Содержание
- 2. Как вы уже знаете, Zoom - сервис для проведения видеоконференций, онлайн-встреч и организации дистанционного обучения. Программа
- 3. Перед началом обучения с помощью программы Zoom необходимо проверить, всё ли готово: 1. До начала занятия
- 4. Работа в ZOOM. Как войти в конференцию. Чтобы войти в конференцию, необходим её идентификатор и пароль.
- 5. В появившемся окне необходимо ввести: Идентификатор конференции; Свою фамилию и имя; Пароль. Отключить звук, но включить
- 6. Может случиться так, что вы войдете в конференцию раньше, чем учитель. В таком случае система направит
- 7. После подключения к конференции открывается окно, которое делиться на демонстрационный экран и панель управления. На демонстрационном
- 8. 1.Управление микрофоном. Включает и выключает ваш микрофон. 2.Управление камерой. Включает и выключает вашу камеру. 6.Чат. 8.Реакции.
- 9. Работа в ZOOM. Чат. В чате отображаются сообщения всех участников. Чтобы написать сообщение в чат, нужно
- 11. Скачать презентацию




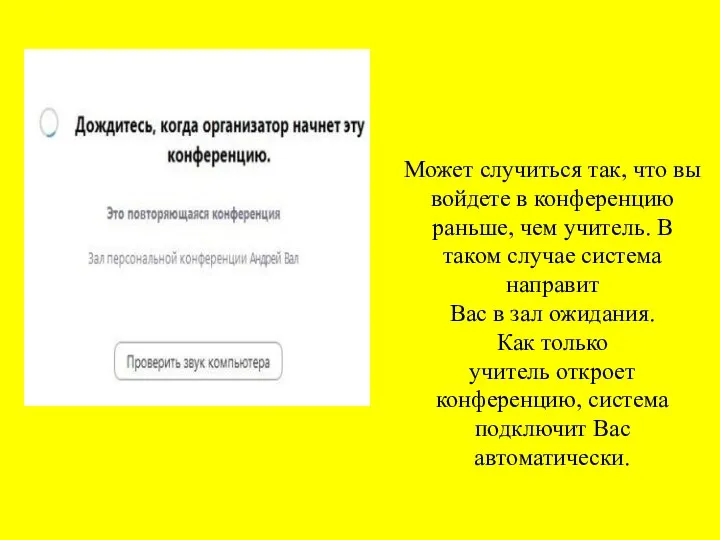

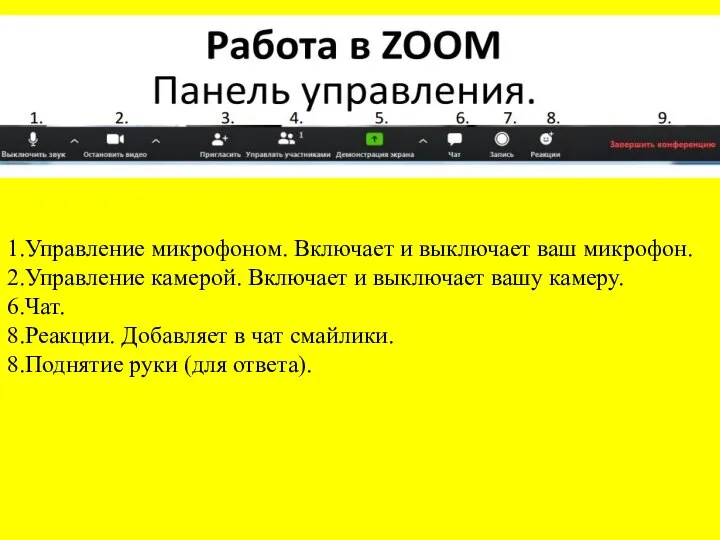

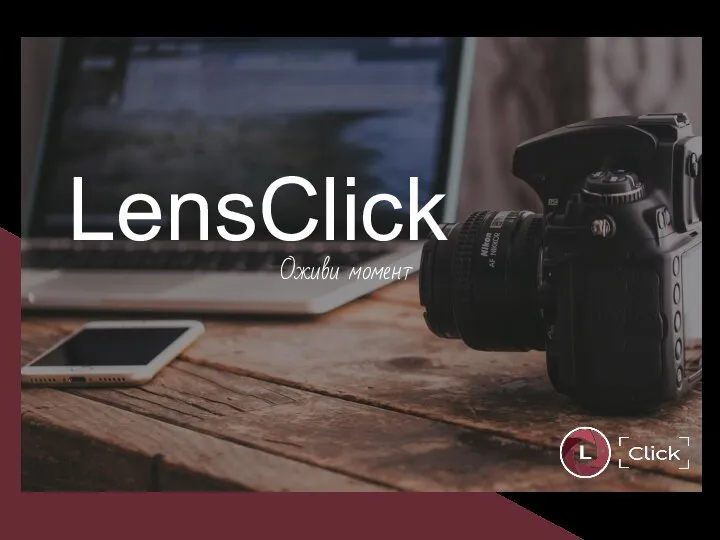 LensClick, инструмент для увеличения охвата профиля в Instagram. Проект
LensClick, инструмент для увеличения охвата профиля в Instagram. Проект Понятие переменной. Типы данных
Понятие переменной. Типы данных Начальные сведения из теории вероятностей 9 класс
Начальные сведения из теории вероятностей 9 класс Операционная система компьютера
Операционная система компьютера ВЕТВЯЩАЯСЯ АЛГОРИТМИЧЕСКАЯ КОНСТРУКЦИЯ
ВЕТВЯЩАЯСЯ АЛГОРИТМИЧЕСКАЯ КОНСТРУКЦИЯ Векторный редактор Inkscape Самостоятельные работы
Векторный редактор Inkscape Самостоятельные работы Презентация на тему: “История развития отечественной вычислительной техники”
Презентация на тему: “История развития отечественной вычислительной техники”  Карманные персональные компьютеры
Карманные персональные компьютеры Задачи на поиск и подсчет 11 класс
Задачи на поиск и подсчет 11 класс Классификация и характеристика программного обеспечения персонального компьютера
Классификация и характеристика программного обеспечения персонального компьютера 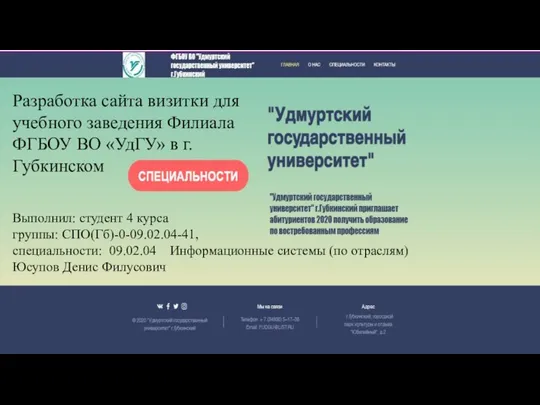 Разработка сайта визитки для учебного заведения Филиала ФГБОУ ВО УдГУ в г.Губкинском
Разработка сайта визитки для учебного заведения Филиала ФГБОУ ВО УдГУ в г.Губкинском Общие сведения о языке программирования Python
Общие сведения о языке программирования Python Графические приемы. Лекция 2
Графические приемы. Лекция 2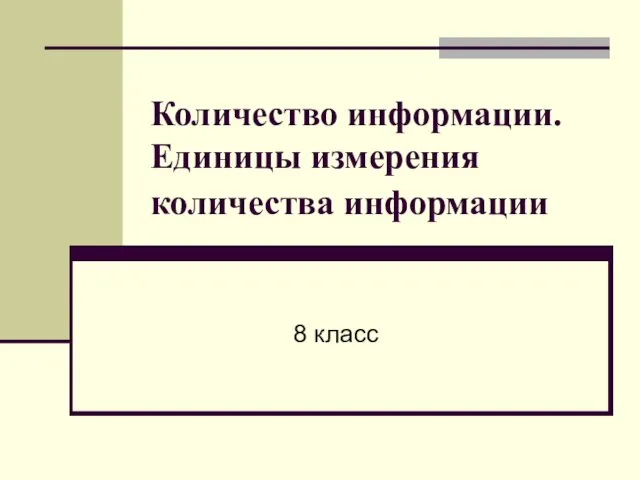 Количество информации. Единицы измерения количества информации
Количество информации. Единицы измерения количества информации Языки программирования
Языки программирования 3D моделирование. Виды 3D - моделей
3D моделирование. Виды 3D - моделей Измерение информации. Объёмный подход
Измерение информации. Объёмный подход Технологии работы со звуком
Технологии работы со звуком Устройство компьютера. Знакомство с компьютером
Устройство компьютера. Знакомство с компьютером Протокол передачі команд і повідомлень про помилки ICMPv4
Протокол передачі команд і повідомлень про помилки ICMPv4 Информационное моделирование на компьютере
Информационное моделирование на компьютере Медиа-карта региона: Реклама в СМИ
Медиа-карта региона: Реклама в СМИ Концепция активного документа. Отличительная особенность системы СПРУТ-ТП
Концепция активного документа. Отличительная особенность системы СПРУТ-ТП Разработали учителя Информатики и информационных технологий: Давидовская Л. М. школа № 806 ЗАО Шишкова Н. А. школа № 811 ЗАО
Разработали учителя Информатики и информационных технологий: Давидовская Л. М. школа № 806 ЗАО Шишкова Н. А. школа № 811 ЗАО  Элементы алгебры логики Презентация учителя информатики МОАУ «Гимназия №2» Сизовой Светланы Игоревны
Элементы алгебры логики Презентация учителя информатики МОАУ «Гимназия №2» Сизовой Светланы Игоревны  Шаблон презентации проекта
Шаблон презентации проекта Тест по информатике «Файл». Вариант 2. 8 класс
Тест по информатике «Файл». Вариант 2. 8 класс Интерактивная платформа многомерного анализа данных
Интерактивная платформа многомерного анализа данных