Содержание
- 2. Понятие функции Функции – это заранее определенные формулы, для которых пользователь должен задать значения аргументов. Для
- 3. Вид и правила записи функций Каждая стандартная встроенная функция имеет свое имя. После имени функции в
- 4. Математические функции
- 5. Математические функции
- 6. Математические функции
- 7. Математические функции
- 8. Статистические функции Статистические функции позволяют исследовать большое количество объектов и произвести анализ в соответствии с определенными
- 9. Статистические функции
- 10. Статистические функции
- 11. Функции даты и времени
- 12. Алгоритм ввода функций Активизируйте нужную ячейку для функции; Щелкните в Cтроке формул кнопку fx Щелчок по
- 13. В окне Аргументы функции нужно ввести аргументы и нажать кнопку ОК. Для редактирования аргументов функции и
- 14. Пример вызова функции
- 15. Пример вызова функции
- 16. Ввод вложенных функций При вводе вложенной функции, надо щелкнуть кнопку списка в Строке формул, выбрать вложенную
- 17. Пример ввода вложенной функции =КОРЕНЬ(СOS(34)) Активизируйте ячейку, щелкните по кнопке fx и выберите функцию КОРЕНЬ; Для
- 19. Скачать презентацию


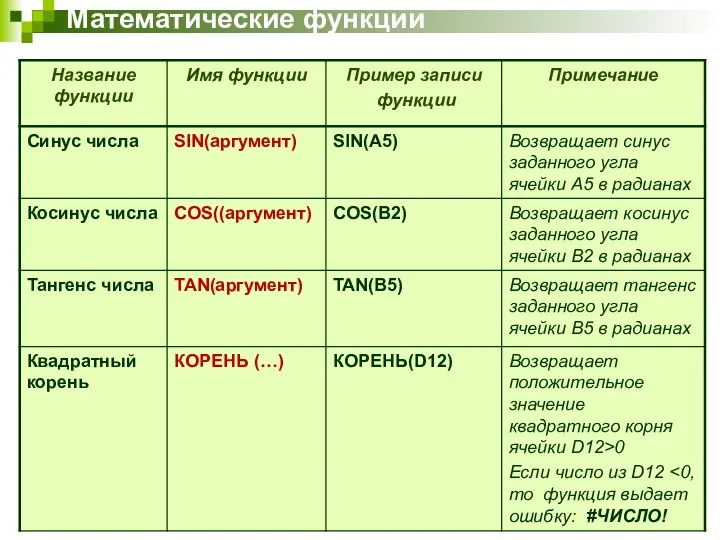


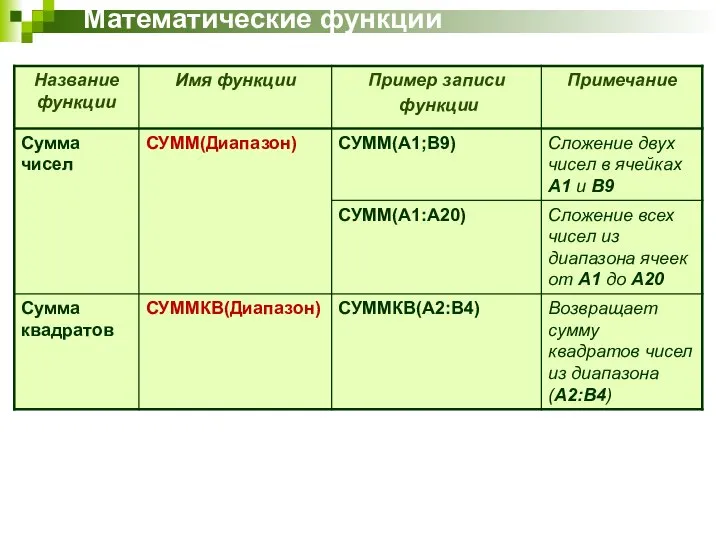

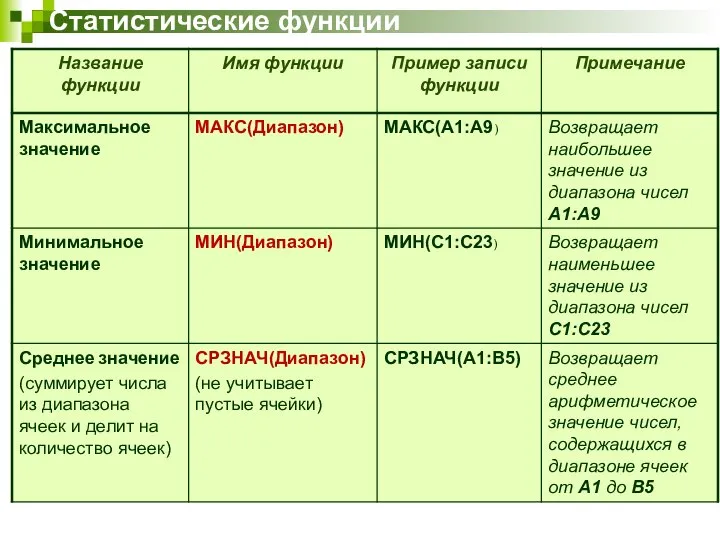

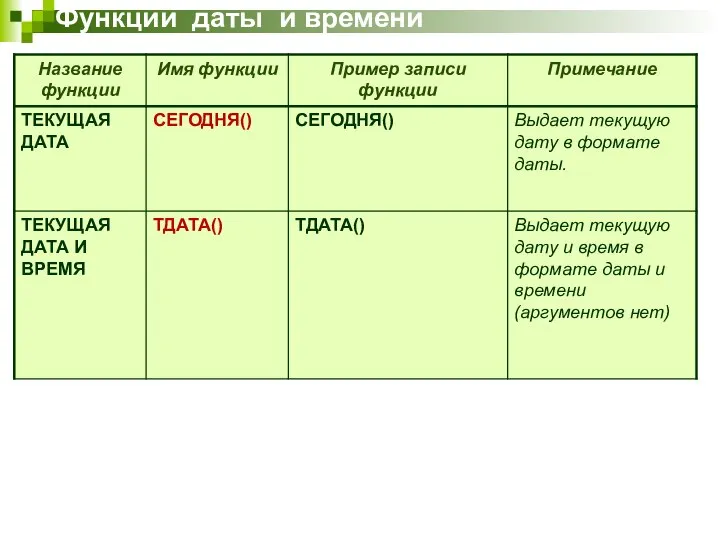
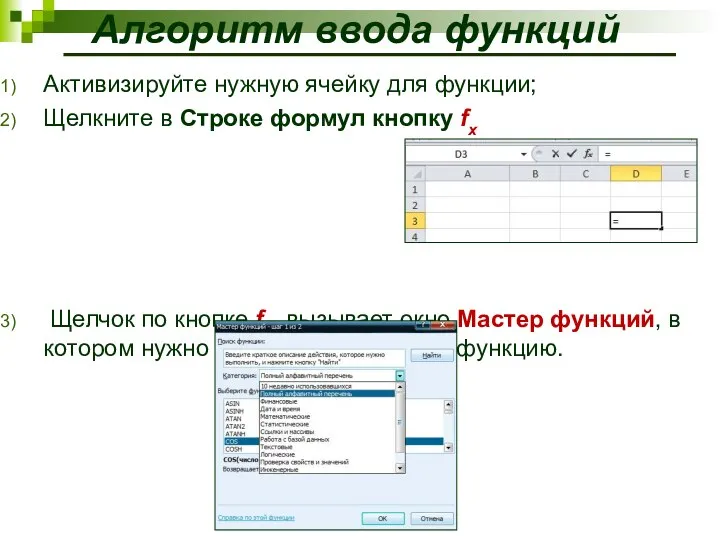
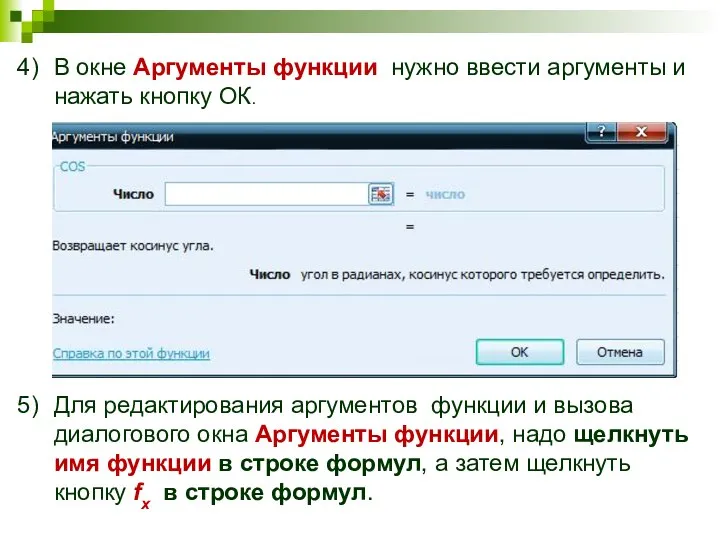



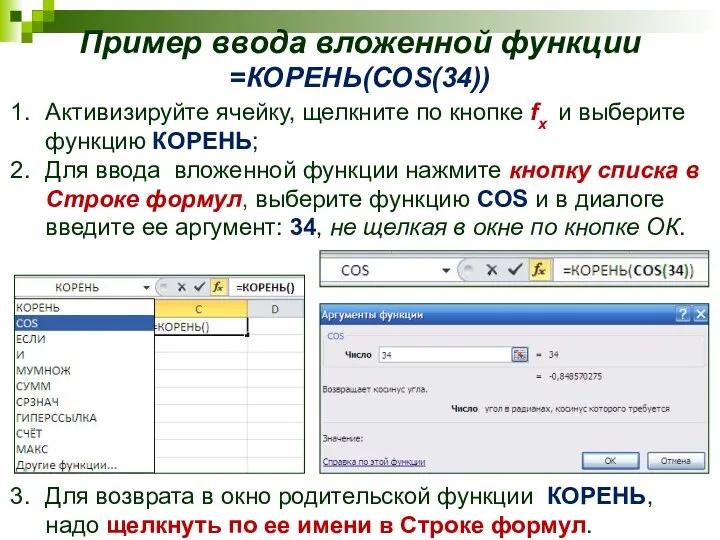
 Обобщающий урок по теме: «ИНФОРМАЦИЯ » Цель урока: ОБОБЩИТЬ И СИСТЕМАТИЗИРОВАТЬ ЗНАНИЯ И УМЕНИЯ ПО ТЕМЕ «ИНФОРМАЦИЯ»
Обобщающий урок по теме: «ИНФОРМАЦИЯ » Цель урока: ОБОБЩИТЬ И СИСТЕМАТИЗИРОВАТЬ ЗНАНИЯ И УМЕНИЯ ПО ТЕМЕ «ИНФОРМАЦИЯ»  Службы Интернета Борисов В.А. Красноармейский филиал ГОУ ВПО «Академия народного хозяйства при Правительстве РФ» Красноармей
Службы Интернета Борисов В.А. Красноармейский филиал ГОУ ВПО «Академия народного хозяйства при Правительстве РФ» Красноармей Компьютерные сети
Компьютерные сети Основы безопасности в Интернете
Основы безопасности в Интернете Использование запросов в системе 1С:Предприятие 8.2
Использование запросов в системе 1С:Предприятие 8.2 Вопросы: Правило перевода чисел из недесятичной позиционной системы счисления в десятичную. Что определяют нижние индексы?
Вопросы: Правило перевода чисел из недесятичной позиционной системы счисления в десятичную. Что определяют нижние индексы? Дискретное (цифровое) представление информации
Дискретное (цифровое) представление информации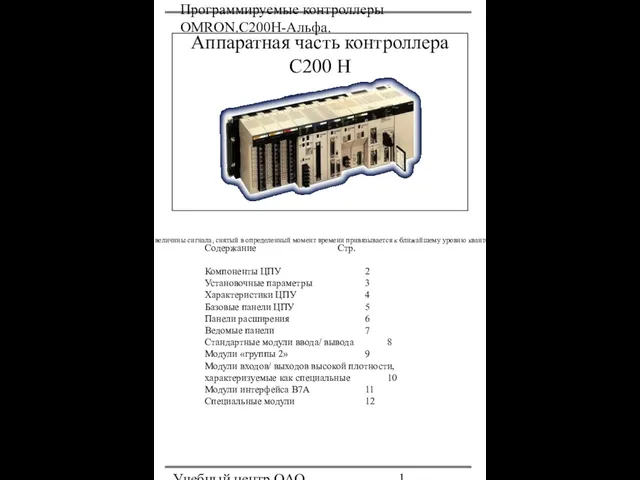 Аппаратная часть контроллера С200 Н
Аппаратная часть контроллера С200 Н Предоставление финансовым органам (ФО) доступа к компонентам системы Электронный бюджет
Предоставление финансовым органам (ФО) доступа к компонентам системы Электронный бюджет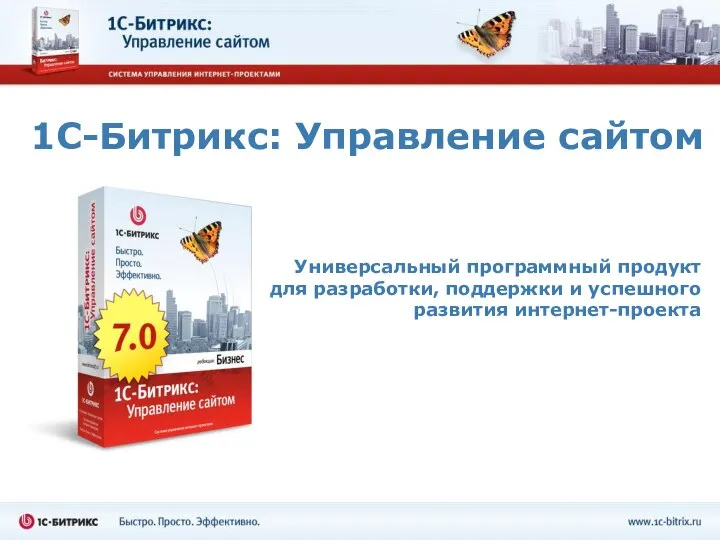 Общая презентация продукта
Общая презентация продукта 3 лабораторная. Часть 2: Кодим
3 лабораторная. Часть 2: Кодим Публикация и продвижение Интернет-систем
Публикация и продвижение Интернет-систем Автоматизована система облiку дiяльностi агенства святкових послуг
Автоматизована система облiку дiяльностi агенства святкових послуг Решение задач линейного программирования в MS Excel
Решение задач линейного программирования в MS Excel Урок по теме: «Введение в графику в языке программирования Turbo Pascal» Автор: Казначей, учитель информатики
Урок по теме: «Введение в графику в языке программирования Turbo Pascal» Автор: Казначей, учитель информатики Қойма мәліметтер базасының қосымшаларын бағдарламалау
Қойма мәліметтер базасының қосымшаларын бағдарламалау Архитектура операционных систем. Лекция 1.8
Архитектура операционных систем. Лекция 1.8 Кодирование растровых изображений
Кодирование растровых изображений Информационные технологии в журналистике Интернет – телевидение (IPTV) Выполнила: студентка 2 курса доп. квал. «Преподаватель» Тише
Информационные технологии в журналистике Интернет – телевидение (IPTV) Выполнила: студентка 2 курса доп. квал. «Преподаватель» Тише Визуальды программалау құралдары – rational rose-delphi, С++, java объектілі бағдарламалық программалау тілдерін. (Дәріс 7)
Визуальды программалау құралдары – rational rose-delphi, С++, java объектілі бағдарламалық программалау тілдерін. (Дәріс 7) Электронные магазины
Электронные магазины Основы алгоритмизации и программирования. Лекция 14
Основы алгоритмизации и программирования. Лекция 14 Best.Zvit+(БЕСТ ЗВІТ ПЛЮС)
Best.Zvit+(БЕСТ ЗВІТ ПЛЮС)  Презентация "Работа с объектами текстового документа" - скачать презентации по Информатике
Презентация "Работа с объектами текстового документа" - скачать презентации по Информатике Цифровое будущее
Цифровое будущее Компьютерная обработка звука
Компьютерная обработка звука Презентация "Морской бой" - скачать презентации по Информатике
Презентация "Морской бой" - скачать презентации по Информатике Городская газета в интернете The Village: история эволюции (2014-2015 год)
Городская газета в интернете The Village: история эволюции (2014-2015 год)