Содержание
- 2. СОДЕРЖАНИЕ Лента вкладок Панель быстрого доступа Группа команд Столбец Строка Ячейка Поле имя Строка формул Рабочий
- 3. ЛЕНТА ВКЛАДОК Лента вкладок – основной рабочий элемент интерфейса Excel, который содержит все необходимые команды для
- 4. Панель быстрого доступа позволяет получить доступ к основным командам независимо от того, какая вкладка Ленты в
- 5. ГРУППА КОМАНД Каждая группа содержит блок различных команд. Для того, чтобы использовать команды нажмите на необходимый
- 6. СТОЛБЕЦ Столбец – это группа ячеек, которая расположена в вертикальном порядке. В Excel столбцы принято обозначать
- 7. Строка – это группа ячеек, которая расположена горизонтально. Строки в Excel принято обозначать числами. На рисунке
- 8. ЯЧЕЙКА Каждый прямоугольник в рабочей книге Excel называется ячейкой. Ячейка является пересечением строки и столбца. Для
- 9. ПОЛЕ ИМЯ Поле имени отображает адрес или имя выбранной вами ячейки. Ячейка B4 – это пересечение
- 10. СТРОКА ФОРМУЛ В строку формул можно вводить данные, формулы и функции, которые также появятся в выбранной
- 11. РАБОЧИЙ ЛИСТ Файлы Excel называют Рабочими книгами. Каждая книга состоит из одного или нескольких листов (вкладки
- 12. РЕЖИМЫ ПРОСМОТРА ЛИСТА Существуют три основных режима просмотра листа. Для выбора необходимого режима просто нажмите соответствующий
- 13. МАСШТАБ Нажмите, удерживайте и передвигайте ползунок для настройки масштаба. Цифры справа от регулятора отображают значение масштаба
- 15. Скачать презентацию


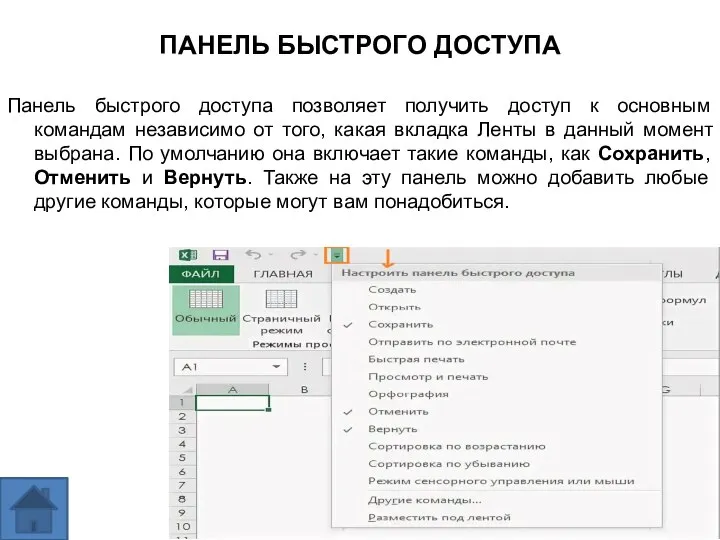

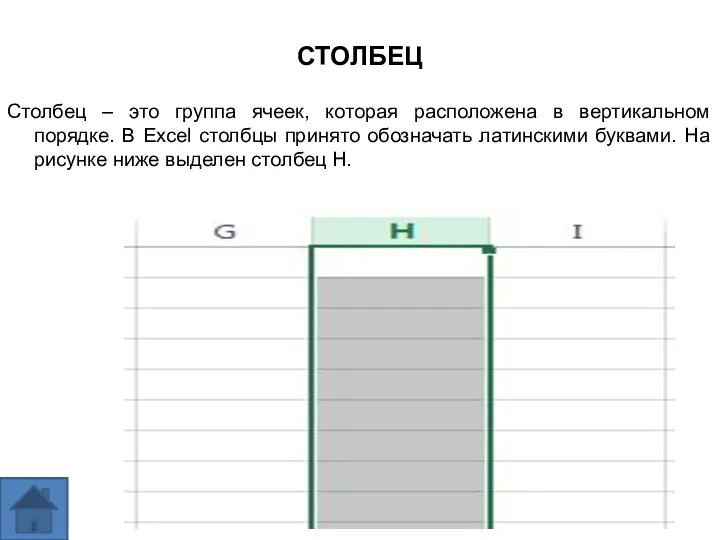




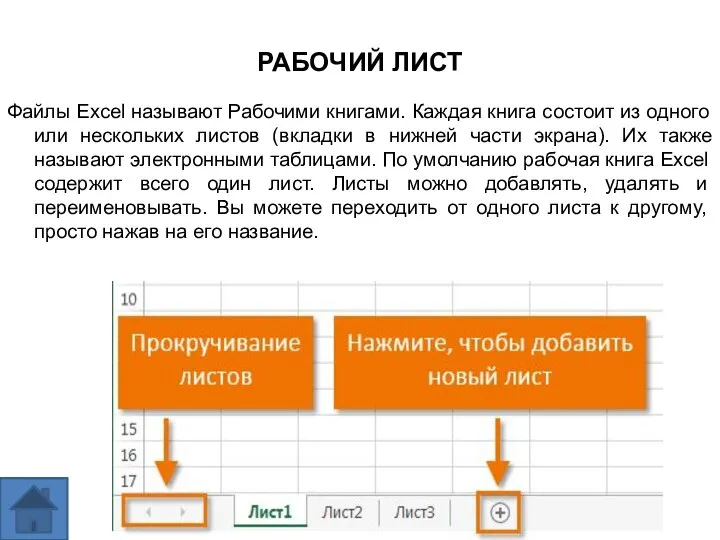


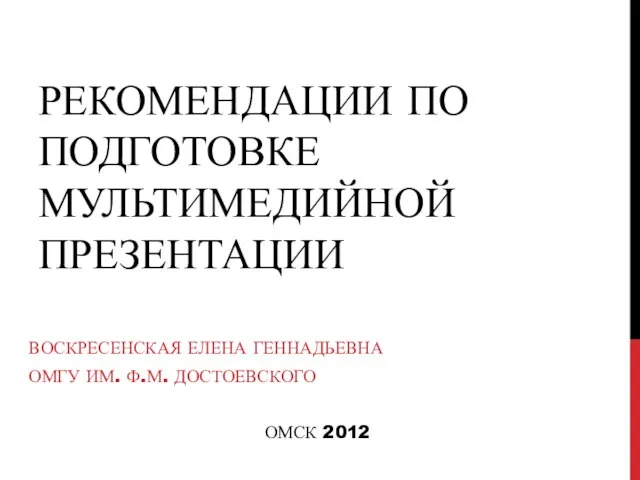 Рекомендации по подготовке мультимедийного выступления
Рекомендации по подготовке мультимедийного выступления Архитектура ОС. Планирование процессов и нитей. (Лекция 2)
Архитектура ОС. Планирование процессов и нитей. (Лекция 2)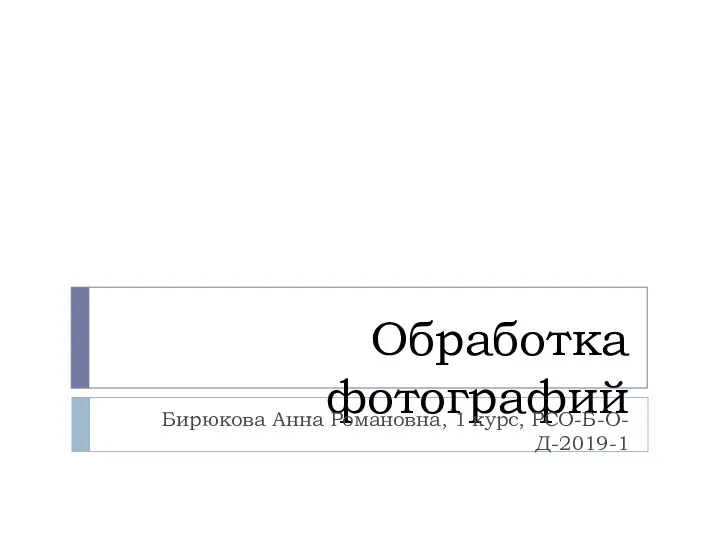 Обработка фотографий
Обработка фотографий Презентация "MSC.Mvision Workshops 11" - скачать презентации по Информатике
Презентация "MSC.Mvision Workshops 11" - скачать презентации по Информатике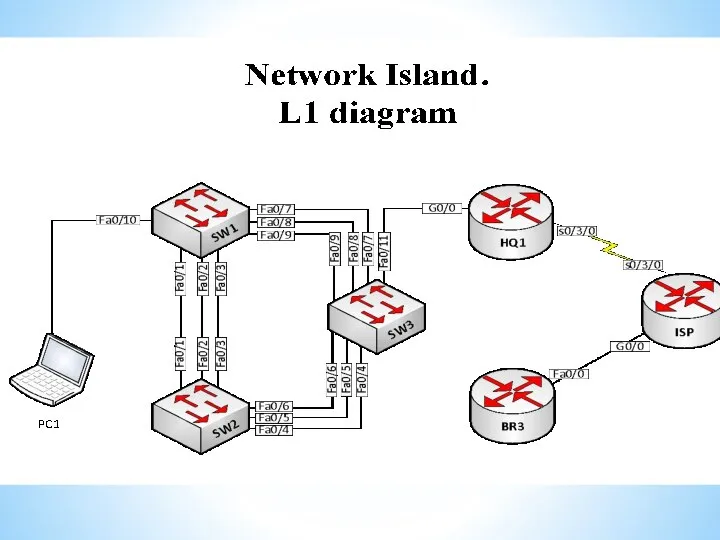 Network Island. L1 diagram
Network Island. L1 diagram Язык SQL. Понятие базы данных
Язык SQL. Понятие базы данных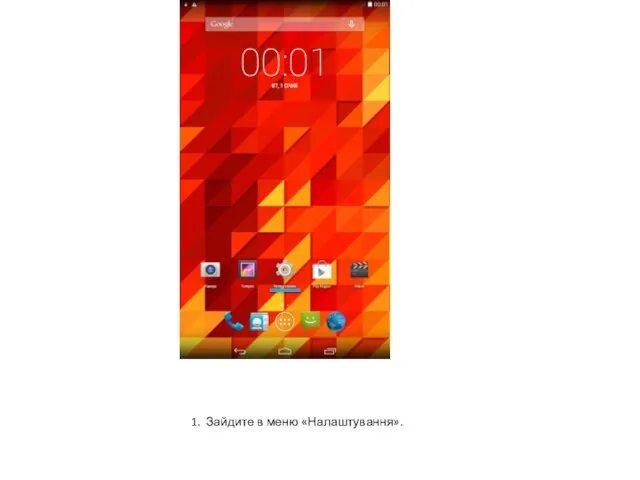 Инструкция по накрутке установок игры Zombie Park в Play Market
Инструкция по накрутке установок игры Zombie Park в Play Market Применение органами местного самоуправления социальных сетей в целях повышения эффективности рассмотрения обращения граждан
Применение органами местного самоуправления социальных сетей в целях повышения эффективности рассмотрения обращения граждан Презентация "О правовой охране программ для электронных вычислительных машин и баз данных" - скачать презентации по Информат
Презентация "О правовой охране программ для электронных вычислительных машин и баз данных" - скачать презентации по Информат Анимация Power Point
Анимация Power Point В мире кодов QR код
В мире кодов QR код Новая система информирования студентов
Новая система информирования студентов Представление чисел в памяти компьютера. 10 класс
Представление чисел в памяти компьютера. 10 класс Симметричные криптосистемы. Лекция 1. Основные понятия и определения криптографии
Симметричные криптосистемы. Лекция 1. Основные понятия и определения криптографии Электронно-цифровая подпись и криптография
Электронно-цифровая подпись и криптография Введение в JavaScript
Введение в JavaScript Кодирование и обработка звуковой информации
Кодирование и обработка звуковой информации Разработка интернет-магазина по продаже чая гайвань
Разработка интернет-магазина по продаже чая гайвань Как стать хакером
Как стать хакером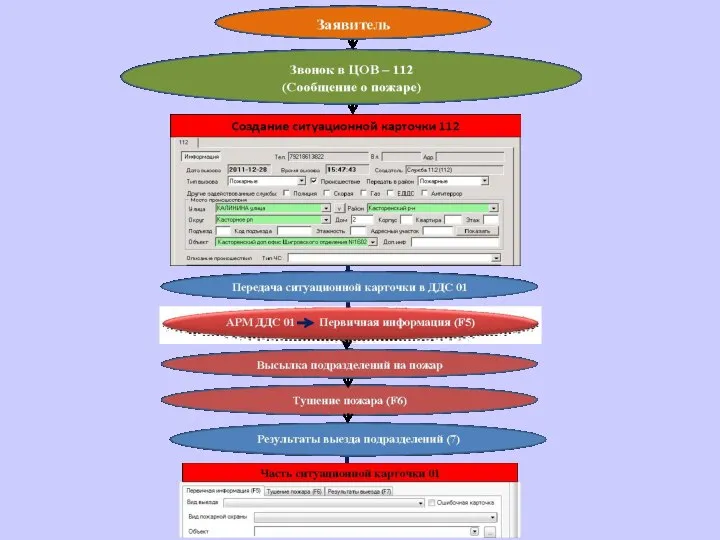 Система 112 - 3
Система 112 - 3 Поиск подстрок
Поиск подстрок Применение современных информационных технологий, позволяющих создавать и использовать ЭОР
Применение современных информационных технологий, позволяющих создавать и использовать ЭОР Презентация "Ссылки в Ms Excel" - скачать презентации по Информатике
Презентация "Ссылки в Ms Excel" - скачать презентации по Информатике КОЛИЧЕСТВО ИНФОРМАЦИИ ЕДИНИЦЫ ИЗМЕРЕНИЯ ИНФОРМАЦИИ
КОЛИЧЕСТВО ИНФОРМАЦИИ ЕДИНИЦЫ ИЗМЕРЕНИЯ ИНФОРМАЦИИ Урок информатика
Урок информатика B3: Анализ программы Что нужно знать: основные конструкции языка программирования: объявление переменных оператор присваивания
B3: Анализ программы Что нужно знать: основные конструкции языка программирования: объявление переменных оператор присваивания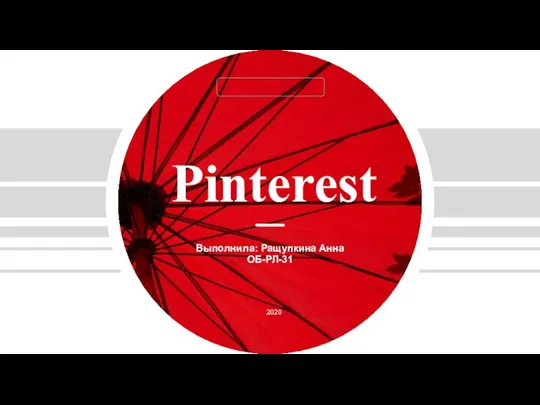 Pinterest
Pinterest Подготовка к ГИА по информатике
Подготовка к ГИА по информатике