для того, чтобы ввести центр массива при помощи мыши, следует
щелкнуть на кнопке Pick Center Point (Установить центр массива), а затем в графическом окне щелчком левой клавиши мыши задать центр массива;
затем выбрать метод построения массива: общее число элементов и угол для заливки, общее число элементов и угол между элементами, угол для заливки и угол между элементами;
нужно ввести значения параметров;
поставить флажок вращать элементы как скопированные, что задает поворот элементов массива вокруг своей оси;
В завершении необходимо щёлкнуть на кнопке Выбрать объекты, затем в графическом окне выбрать объект и нажать клавишу Enter, после чего в диалоговом окне Массив щелкнуть на кнопке ОК.


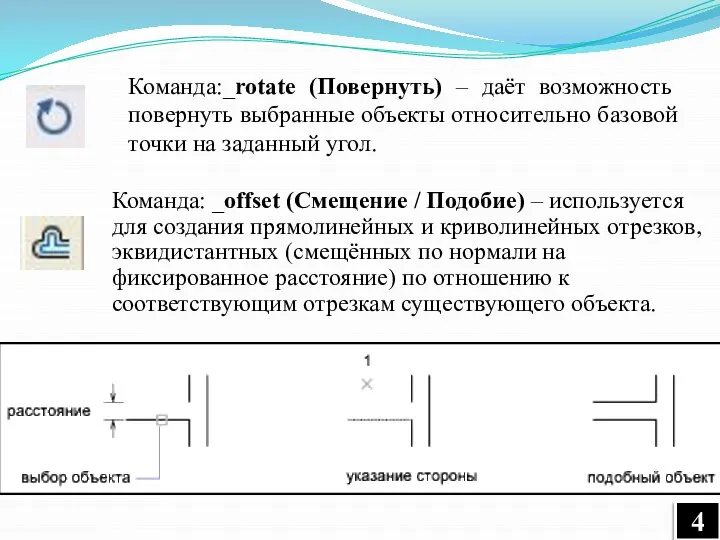


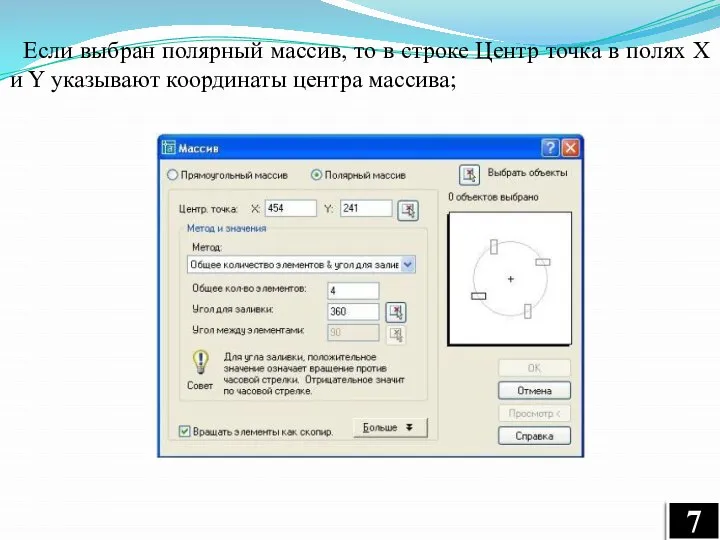

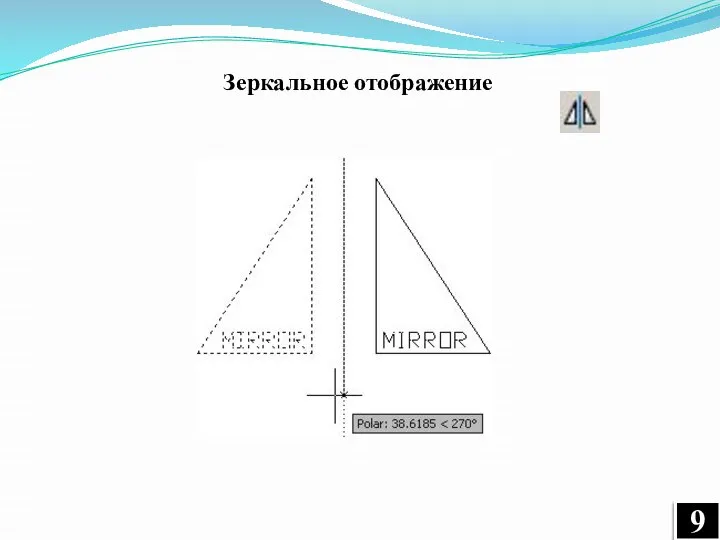

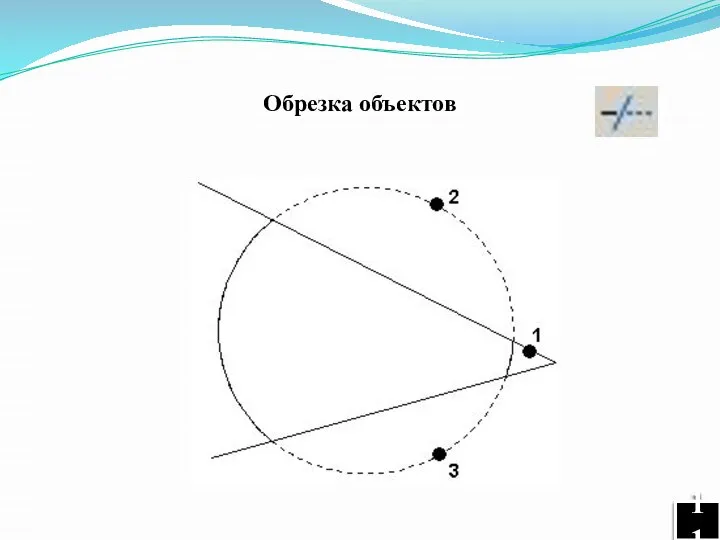
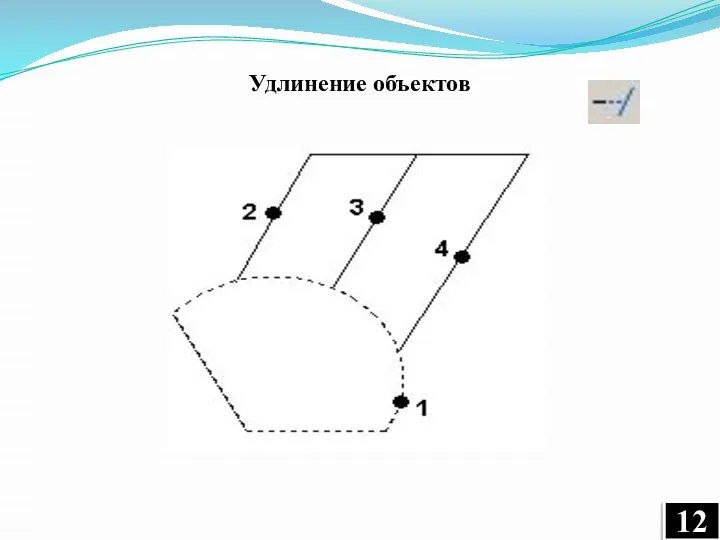


 Презентация "Введение в мультимедийные базы данных 5" - скачать презентации по Информатике
Презентация "Введение в мультимедийные базы данных 5" - скачать презентации по Информатике Программирование на языке Паскаль. 2 часть
Программирование на языке Паскаль. 2 часть Рейтинг муниципальных библиотек Республики Марий Эл по основным показателям библиотечной деятельности 2021 год
Рейтинг муниципальных библиотек Республики Марий Эл по основным показателям библиотечной деятельности 2021 год Internet Scanner
Internet Scanner  Алгоритмы и исполнители
Алгоритмы и исполнители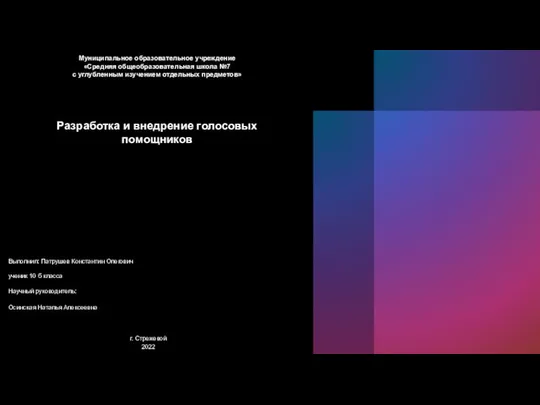 Разработка и внедрение голосовых помощников
Разработка и внедрение голосовых помощников Решение задания ГИА
Решение задания ГИА Система сдачи отчетности по телекоммуникационным каналам связи Астрал Отчет
Система сдачи отчетности по телекоммуникационным каналам связи Астрал Отчет СТА - Кнопки “Call To Action”
СТА - Кнопки “Call To Action” Определение скорости передачи информации при заданной пропускной способности канала
Определение скорости передачи информации при заданной пропускной способности канала Подготовил: Шуров М.В., учитель информатики МОУ СОШ №28
Подготовил: Шуров М.В., учитель информатики МОУ СОШ №28 slides10u-2a (1)
slides10u-2a (1) Алгоритмы. Что такое алгоритм?
Алгоритмы. Что такое алгоритм? Базы данных
Базы данных Игра по информатике «Умники и умницы»
Игра по информатике «Умники и умницы» Международный день защиты персональных данных
Международный день защиты персональных данных XVIII Командная олимпиада школьников Санкт-Петербурга по информатике и программированию
XVIII Командная олимпиада школьников Санкт-Петербурга по информатике и программированию Алфавит на марках машин
Алфавит на марках машин Разработка web-приложений Scrum
Разработка web-приложений Scrum Основы Javascript
Основы Javascript Ветвления. Программирование на алгоритмическом языке
Ветвления. Программирование на алгоритмическом языке Программа КОРАЛЛ – Кормление молочного скота
Программа КОРАЛЛ – Кормление молочного скота Операционные системы
Операционные системы Подготовка к ОГЭ: задача 7 (декодирование)
Подготовка к ОГЭ: задача 7 (декодирование) MS Word. Интерфейс, элементы документа, начало работы с документом
MS Word. Интерфейс, элементы документа, начало работы с документом Шаблон презентации
Шаблон презентации Классная работа. 07.02.2013 Модуль CRT
Классная работа. 07.02.2013 Модуль CRT  Результаты контент-анализа транслирования образа Беларуси в российском СМИ
Результаты контент-анализа транслирования образа Беларуси в российском СМИ