Содержание
- 2. E-õppe kursus praktikult praktikule DigiTiiger Введение Microsoft Photo Story - это программа для создания из серии
- 3. E-õppe kursus praktikult praktikule DigiTiiger Возможности программы Можно наложить на картинку графические фильтры, Можно убрать эффект
- 4. E-õppe kursus praktikult praktikule DigiTiiger Возможности программы Сохранить готовый ролик можно с различным качеством, что дает
- 5. E-õppe kursus praktikult praktikule DigiTiiger Системные требования Операционная система: Windows XP Процессор: Intel P3 700 МГц
- 6. E-õppe kursus praktikult praktikule DigiTiiger Последнюю версию программы можно скачать на сайте Microsoft. Установка программы Выберите
- 7. E-õppe kursus praktikult praktikule DigiTiiger NB! Обратите внимание, что перед загрузкой программы происходит проверка подлинности лицензионного
- 8. E-õppe kursus praktikult praktikule DigiTiiger Установка программы 758FQHW8
- 9. E-õppe kursus praktikult praktikule DigiTiiger Создание проекта Выберите “Begin a new story”, чтобы начать новый проект,
- 10. E-õppe kursus praktikult praktikule DigiTiiger Найдите на компьютере и импортируйте необходимые изображения. Удерживая клавишу Ctrl, можно
- 11. E-õppe kursus praktikult praktikule DigiTiiger Добавление комментария Каждый слайд можно сопроводить текстом...
- 12. E-õppe kursus praktikult praktikule DigiTiiger Запись звука ... или звуковым комментарием
- 13. E-õppe kursus praktikult praktikule DigiTiiger Анимация слайда
- 14. E-õppe kursus praktikult praktikule DigiTiiger Добавление музыки Выберите “Select music…”, чтобы загрузить фоновую музыку с компьютера
- 15. E-õppe kursus praktikult praktikule DigiTiiger Сохранение Выберите место для сохранения ролика - кнопка “Browse...” Кнопка “Next
- 16. E-õppe kursus praktikult praktikule DigiTiiger NB! Изменить что-то в готовом видеоролике средствами Microsoft Photo Story нельзя!
- 17. E-õppe kursus praktikult praktikule DigiTiiger Окончание работы Готово! Теперь можно посмотреть результат, закончить работу с программой
- 19. Скачать презентацию






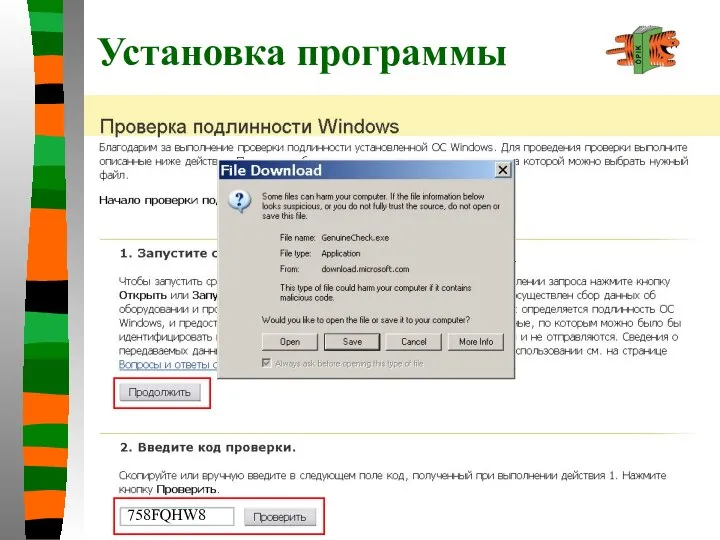

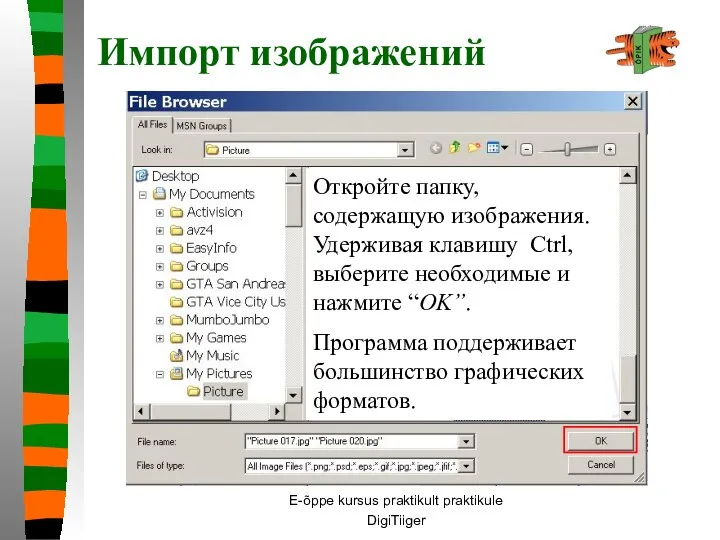

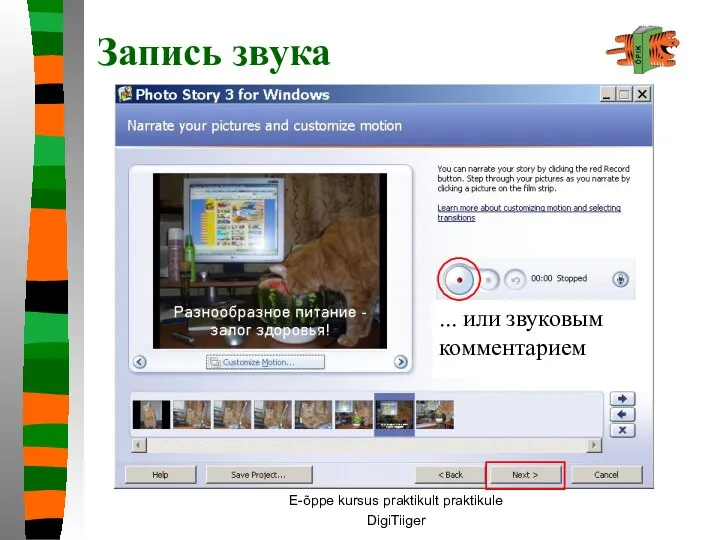




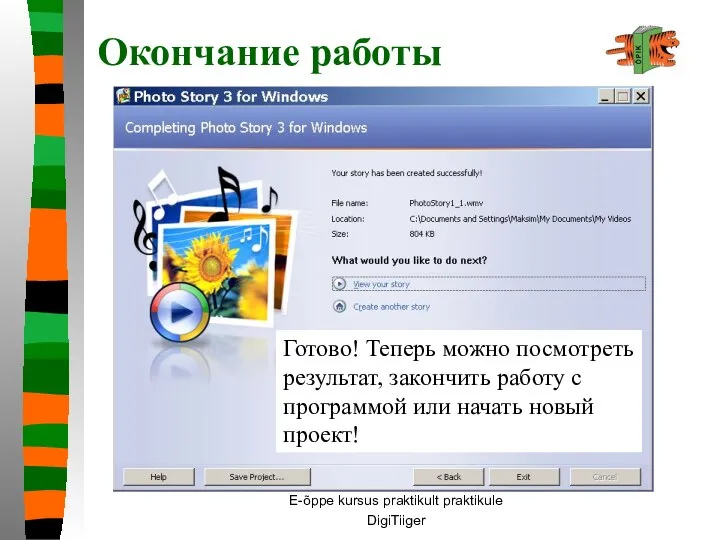
 Культурология как наука. Ссылки на группы в ВК
Культурология как наука. Ссылки на группы в ВК Интерфейсы
Интерфейсы Презентация на тему КОМПЬЮТЕР
Презентация на тему КОМПЬЮТЕР  Презентация на тему «Устройство компьютера» Ученицы 9 класса «А» ГОУСОШ 867 Сафоновой Яны
Презентация на тему «Устройство компьютера» Ученицы 9 класса «А» ГОУСОШ 867 Сафоновой Яны  Презентация "мышь" - скачать презентации по Информатике
Презентация "мышь" - скачать презентации по Информатике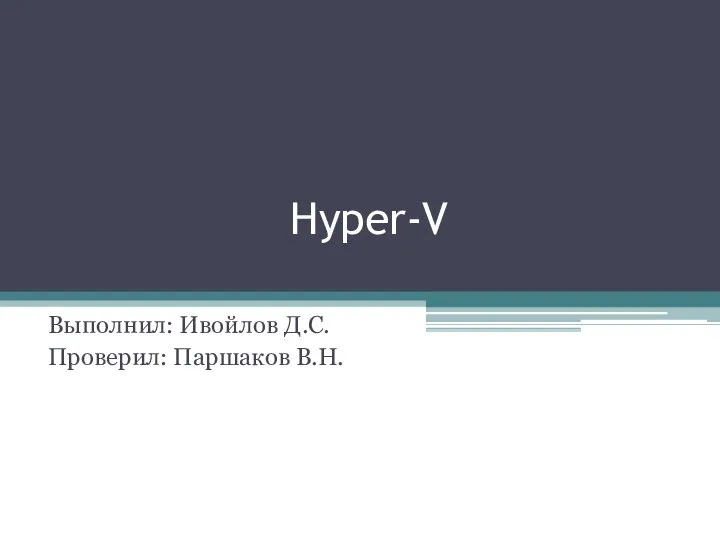 Hyper-V. Что такое Hyper-V?
Hyper-V. Что такое Hyper-V? Шины расширения
Шины расширения  Поняття про мультимедіа
Поняття про мультимедіа Система оргнаизации работы лаборатории коучинга
Система оргнаизации работы лаборатории коучинга Указатели (pointers)
Указатели (pointers)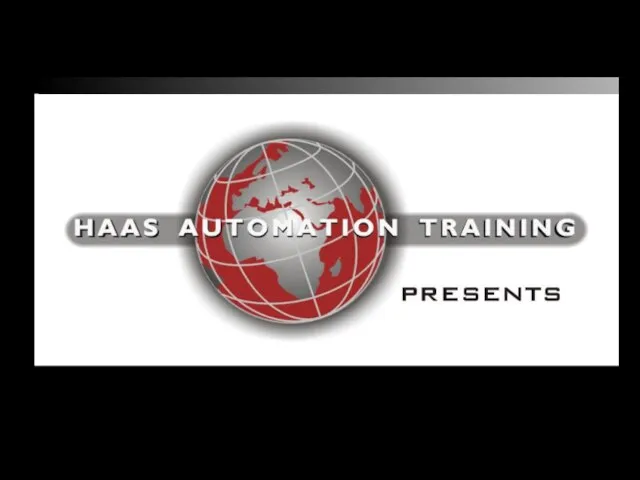 Панель HAAS. Кнопки режима ручного управления
Панель HAAS. Кнопки режима ручного управления Інформатика. Контрольна робота 5 клас
Інформатика. Контрольна робота 5 клас Введение в программирование Turbo Pascal 9 класс
Введение в программирование Turbo Pascal 9 класс Frequently Used Linux Commands
Frequently Used Linux Commands Вирусы и антивирусы
Вирусы и антивирусы Алгоритм и его характеристики
Алгоритм и его характеристики Інформаційні ресурси суспільства і інформаційна культура (тема 1)
Інформаційні ресурси суспільства і інформаційна культура (тема 1) Классификация компьютерных сетей. Лекция 1
Классификация компьютерных сетей. Лекция 1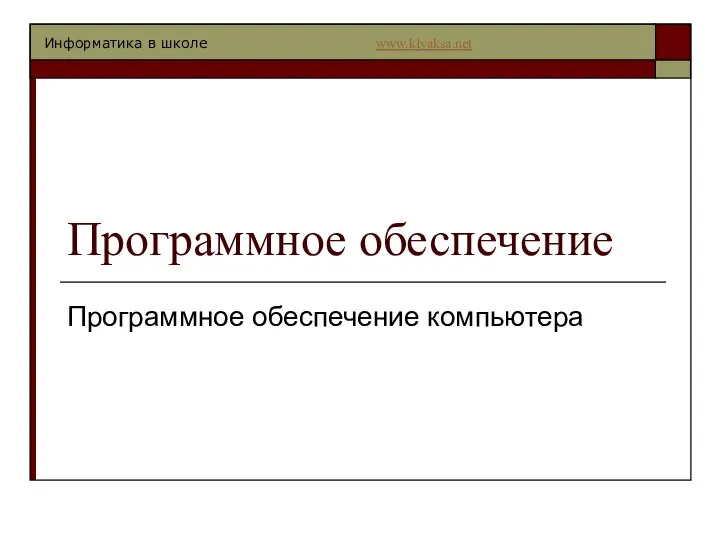 Программное обеспечение. Информатика в школе
Программное обеспечение. Информатика в школе Способы кодирования информации
Способы кодирования информации Сегментація мереж з використанням комутаторів
Сегментація мереж з використанням комутаторів Компьютерные вирусы и антивирусные программы
Компьютерные вирусы и антивирусные программы Организация контроля доступа. Распределенная служба безопасности
Организация контроля доступа. Распределенная служба безопасности Табличные информационные модели
Табличные информационные модели Только вперёд! Новые технологии
Только вперёд! Новые технологии Основы алгоритмизации и программирования
Основы алгоритмизации и программирования Управление системами
Управление системами Git – система контроля версий
Git – система контроля версий