Содержание
- 4. Что должно быть на обложке сообщества?
- 5. Какие элементы разместить на обложке сообщества: Заголовок. Не переусердствуйте с креативом. Потенциальные подписчики должны сразу понять
- 6. Примеры хороших и плохих обложек для шапки группы ВКонтакте
- 14. Как создать обложку для ВК в Canva
- 15. Шаг 1. После авторизации в Canva приступайте к созданию обложки. Сделать это можно двумя способами —
- 16. Шаг 2. Если вы не знаете, что разместить на обложке, поэкспериментируйте с бесплатными макетами. Примерьте варианты
- 17. Шаг 3. Чтобы поменять фон обложки, загрузите в редактор своё изображение, кликнув по иконке «Загрузки» и
- 18. После заливки изображения в сервис, кликните по картинке. Она «упадёт» поверх дизайна. Чтобы сделать её фоном,
- 19. Шаг 4. Чтобы наложить текст на обложку, кликните по иконке «Текст» и ознакомьтесь с типами надписей
- 20. Для любой надписи вы можете определить шрифт, кегль, цвет, межбуквенный и междустрочный интервал. Не бойтесь экспериментировать
- 22. Скачать презентацию















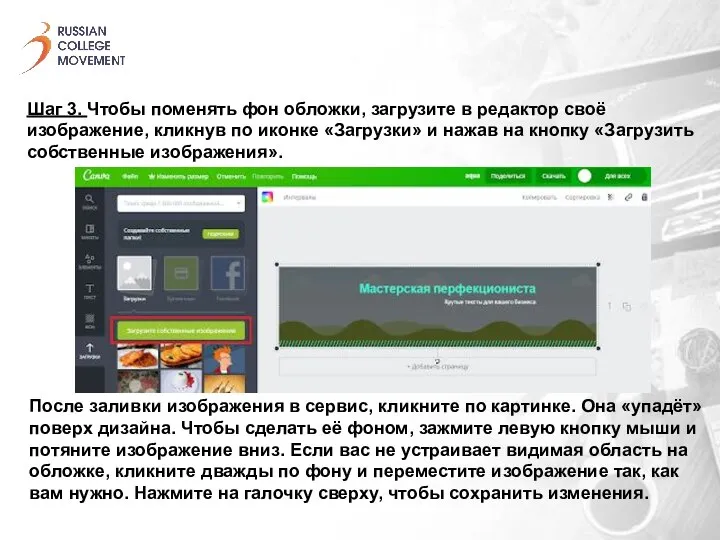



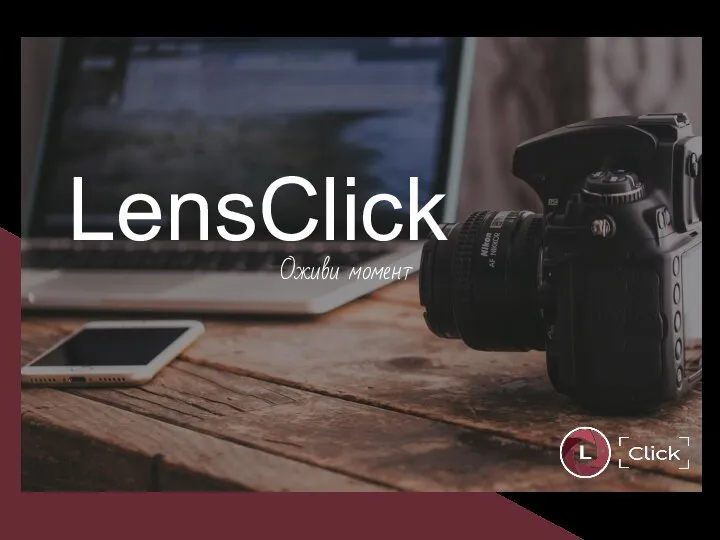 LensClick, инструмент для увеличения охвата профиля в Instagram. Проект
LensClick, инструмент для увеличения охвата профиля в Instagram. Проект Понятие переменной. Типы данных
Понятие переменной. Типы данных Начальные сведения из теории вероятностей 9 класс
Начальные сведения из теории вероятностей 9 класс Операционная система компьютера
Операционная система компьютера ВЕТВЯЩАЯСЯ АЛГОРИТМИЧЕСКАЯ КОНСТРУКЦИЯ
ВЕТВЯЩАЯСЯ АЛГОРИТМИЧЕСКАЯ КОНСТРУКЦИЯ Векторный редактор Inkscape Самостоятельные работы
Векторный редактор Inkscape Самостоятельные работы Презентация на тему: “История развития отечественной вычислительной техники”
Презентация на тему: “История развития отечественной вычислительной техники”  Карманные персональные компьютеры
Карманные персональные компьютеры Задачи на поиск и подсчет 11 класс
Задачи на поиск и подсчет 11 класс Классификация и характеристика программного обеспечения персонального компьютера
Классификация и характеристика программного обеспечения персонального компьютера 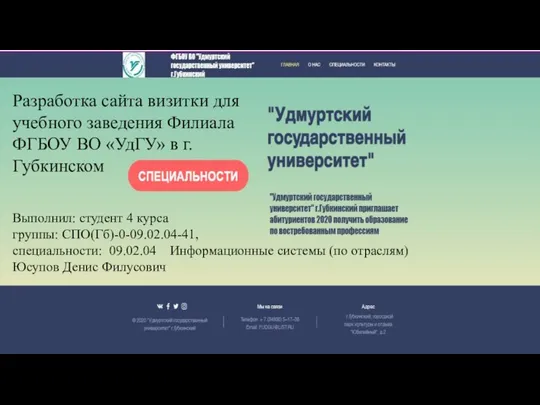 Разработка сайта визитки для учебного заведения Филиала ФГБОУ ВО УдГУ в г.Губкинском
Разработка сайта визитки для учебного заведения Филиала ФГБОУ ВО УдГУ в г.Губкинском Общие сведения о языке программирования Python
Общие сведения о языке программирования Python Графические приемы. Лекция 2
Графические приемы. Лекция 2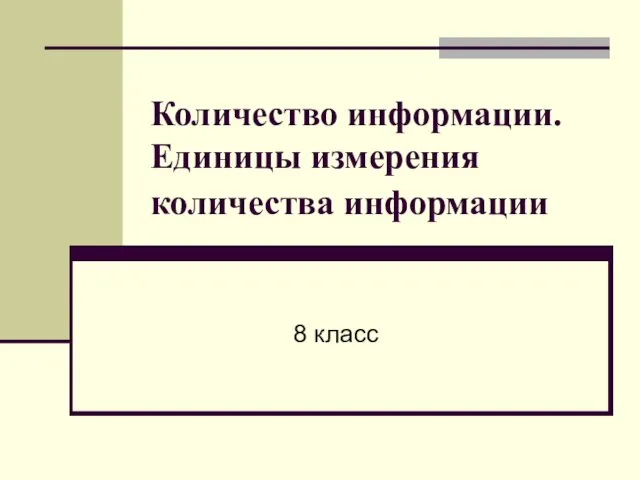 Количество информации. Единицы измерения количества информации
Количество информации. Единицы измерения количества информации Языки программирования
Языки программирования 3D моделирование. Виды 3D - моделей
3D моделирование. Виды 3D - моделей Измерение информации. Объёмный подход
Измерение информации. Объёмный подход Технологии работы со звуком
Технологии работы со звуком Устройство компьютера. Знакомство с компьютером
Устройство компьютера. Знакомство с компьютером Протокол передачі команд і повідомлень про помилки ICMPv4
Протокол передачі команд і повідомлень про помилки ICMPv4 Информационное моделирование на компьютере
Информационное моделирование на компьютере Медиа-карта региона: Реклама в СМИ
Медиа-карта региона: Реклама в СМИ Концепция активного документа. Отличительная особенность системы СПРУТ-ТП
Концепция активного документа. Отличительная особенность системы СПРУТ-ТП Разработали учителя Информатики и информационных технологий: Давидовская Л. М. школа № 806 ЗАО Шишкова Н. А. школа № 811 ЗАО
Разработали учителя Информатики и информационных технологий: Давидовская Л. М. школа № 806 ЗАО Шишкова Н. А. школа № 811 ЗАО  Элементы алгебры логики Презентация учителя информатики МОАУ «Гимназия №2» Сизовой Светланы Игоревны
Элементы алгебры логики Презентация учителя информатики МОАУ «Гимназия №2» Сизовой Светланы Игоревны  Шаблон презентации проекта
Шаблон презентации проекта Тест по информатике «Файл». Вариант 2. 8 класс
Тест по информатике «Файл». Вариант 2. 8 класс Интерактивная платформа многомерного анализа данных
Интерактивная платформа многомерного анализа данных