Содержание
- 2. Электронные таблицы – это специальные программы, предназначенные для работы с данными в табличной форме: Для проведения
- 3. Первые ЭТ появились в 1979 году. Появление электронных таблиц исторически совпадает с началом распространения ПК. Первая
- 4. В 1982 г. появляется знаменитый табличный процессор Lotus 1-2-3, предназначенный для IBM PC. Lotus объединял в
- 5. ИСТОРИЧЕСКАЯ СПРАВКА VisiCalc Lotus 1-2-3 MS Excel
- 6. Microsoft Excel OpenOffice.org Calc Apple iWork Numbers ПРОГРАММЫ ДЛЯ РАБОТЫ С ЭТ
- 7. MS Excel предоставляет возможности экономико-статистических расчетов, графические инструменты и, язык макропрограммирования VBA (Visual Basic for Application).
- 8. MICROSOFT EXCEL
- 9. Apache OpenOffice.org Calc — табличный процессор, входящий в состав OpenOffice.org. С его помощью можно анализировать вводимые
- 10. OPENOFFICE.ORG CALC
- 11. Табличный редактор (существует с версии iWork’08). Частично совместим с Microsoft Excel (поддерживаются наиболее используемые функции). Отличается
- 12. APPLE IWORK NUMBERS
- 13. Ячейки являются основным элементом электронной таблицы, в которые могут вводиться данные (числа, даты, время суток, текст
- 14. ОСНОВНЫЕ ЭЛЕМЕНТЫ ЭТ
- 15. проведение различных вычислений с помощью формул и функций, встроенных в редактор; обработка данных в списках (поиск
- 16. Программа Microsoft Excel позволяет: сформировать данные в виде таблиц; рассчитать содержимое ячеек по формулам, при этом
- 17. Строка заголовка, в которой содержится название программы и текущего документа. Строка меню с основными командами. Панели
- 18. ВИД ЭКРАНА
- 19. Документ, созданный в MS Excel, называется рабочей книгой. Рабочая книга состоит из набора рабочих листов. Листов
- 20. Чтобы переместить рабочий лист в другую позицию в той же рабочей книге, нужно мышью перетащить его
- 21. Пространство рабочего листа состоит из строк и столбцов. По умолчанию каждый рабочий лист имеет 256 столбцов,
- 22. MS EXCEL
- 23. Адресация ячеек используется при записи формул. Одна из ячеек всегда является активной, и в ней производятся
- 25. ВЫДЕЛЕНИЕ ЯЧЕЕК С ПОМОЩЬЮ МЫШИ
- 26. Ввод данных осуществляется непосредственно в текущую ячейку или в строку формул. Содержимое строки формул всегда соответствует
- 27. Сделать ячейку активной, то есть поместить курсор в нужную ячейку и один раз щѐлкнуть левой клавишей
- 28. Для замены одних данных в ячейке другими следует сделать еѐ активной и ввести новые данные. ИЛИ
- 29. Чтобы выровнять содержимое ячейки или диапазона: Выберите ячейку или диапазон Выполните команду Формат / Ячейки. На
- 30. Чтобы выровнять содержимое ячейки или диапазона: Выберите ячейку или диапазон Выполните команду Формат / Ячейки. На
- 31. ОСНОВНЫЕ ТИПЫ ФОРМАТОВ
- 32. Вычисления в таблицах осуществляются при помощи формул. Формула может содержать числовые константы, ссылки на ячейки и
- 33. ПРИМЕРЫ ФОРМУЛ
- 34. ОШИБКИ, ВОЗВРАЩАЕМЫЕ ФОРМУЛАМИ
- 35. Ссылки выполняют роль адресов ячеек, содержимое которых используется в вычислениях. Ссылку на ячейку можно задать несколькими
- 36. По умолчанию, ссылки на ячейки в формулах рассматриваются как относительные. Это означает, что адреса ячеек при
- 37. Кроме абсолютной ссылки на ячейку, имеются ещё два типа абсолютных ссылок: Абсолютная ссылка на строку. В
- 39. Скачать презентацию

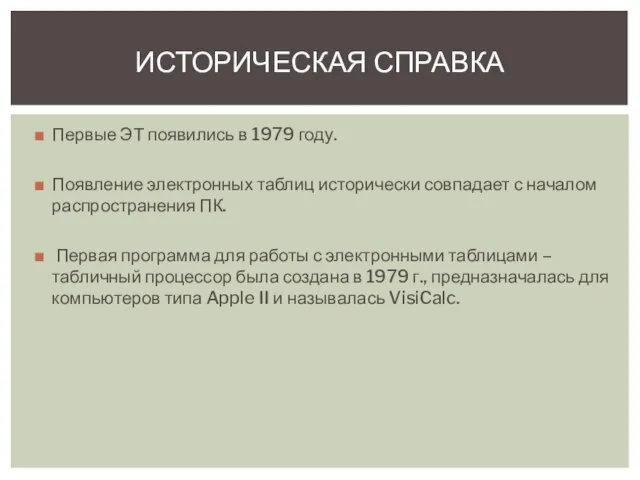





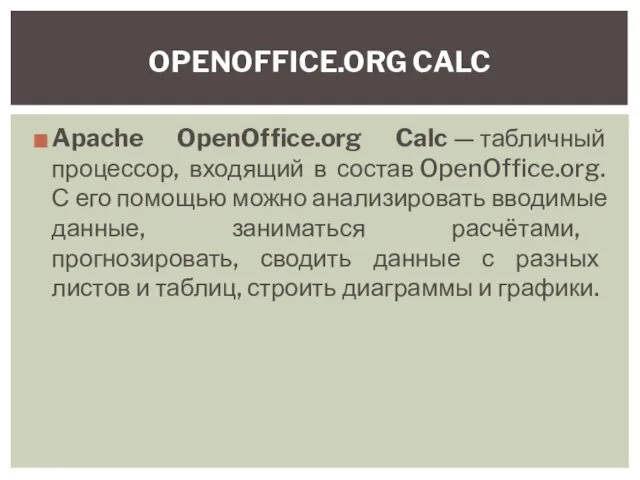


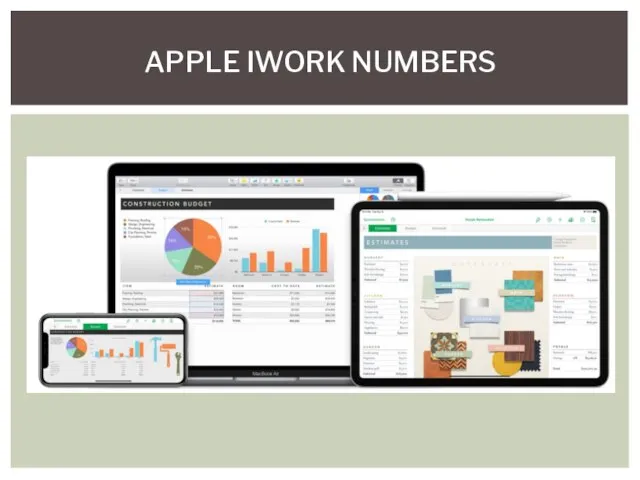


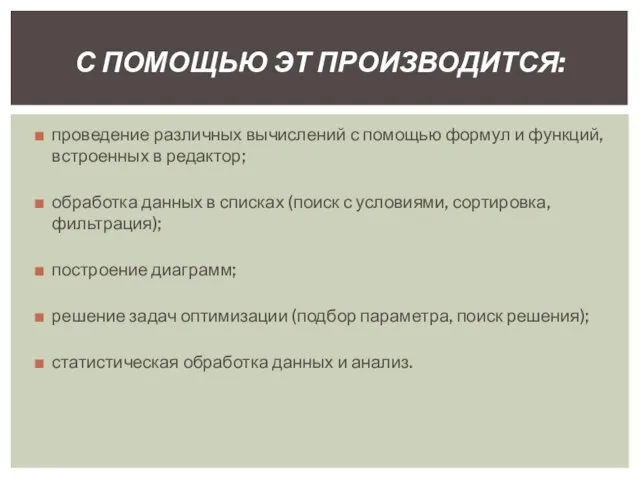






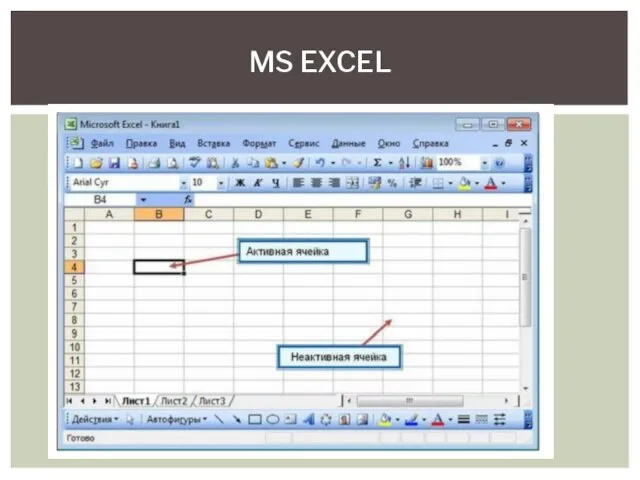
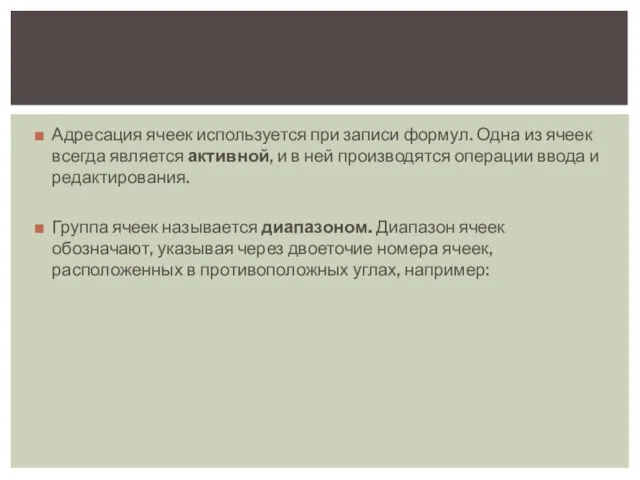









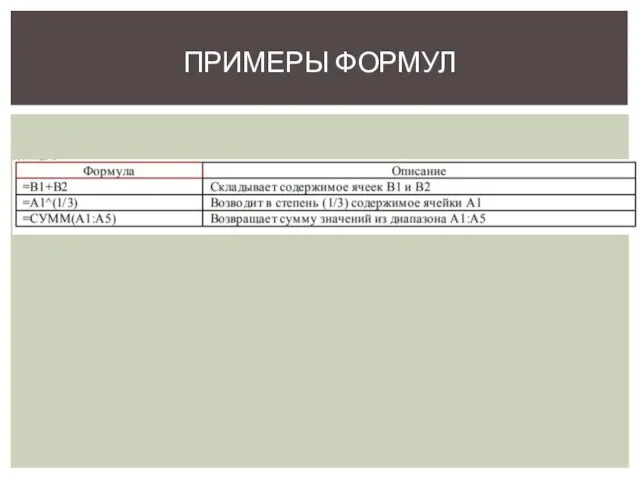




 ATA — параллельный интерфейс подключения накопителей к компьютеру
ATA — параллельный интерфейс подключения накопителей к компьютеру Тенденции в СМИ России в 2017-2018 годах
Тенденции в СМИ России в 2017-2018 годах История ЭВМ и программирования
История ЭВМ и программирования Реляционная модель данных. (Лекция 4)
Реляционная модель данных. (Лекция 4) Ақпарат. Оның түрлері және қасиеттері
Ақпарат. Оның түрлері және қасиеттері Понятие и свойства экономических информационных систем
Понятие и свойства экономических информационных систем Введение в GIT
Введение в GIT Операционная система Windows
Операционная система Windows Информационная модель развития популяции
Информационная модель развития популяции Объектно-ориентированное программирование
Объектно-ориентированное программирование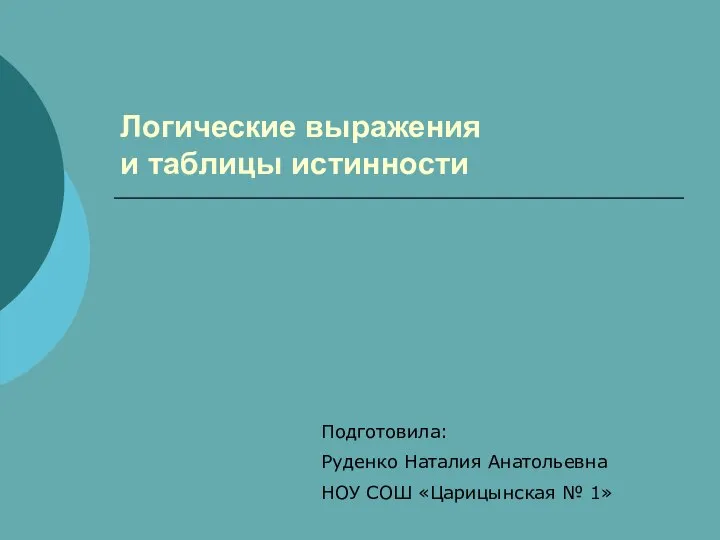 Логические выражения и таблицы истинности
Логические выражения и таблицы истинности Средства защиты информации от утечки по техническим каналам
Средства защиты информации от утечки по техническим каналам  Алгоритмы и структуры данных. Деревья. (Лекция 6)
Алгоритмы и структуры данных. Деревья. (Лекция 6) Защита электронного портфолио
Защита электронного портфолио Автоматизированные и автоматические системы управления
Автоматизированные и автоматические системы управления Влияние фоновой музыки на погружение в видеоигры
Влияние фоновой музыки на погружение в видеоигры Презентация "Графический редактор GIMP" - скачать презентации по Информатике
Презентация "Графический редактор GIMP" - скачать презентации по Информатике Схемотехника комбинационных узлов
Схемотехника комбинационных узлов Передача информации Подготовил: Грищенко Галина Александровна, Учитель информатики МОУ СОШ №11 Левокумского района Ставропольск
Передача информации Подготовил: Грищенко Галина Александровна, Учитель информатики МОУ СОШ №11 Левокумского района Ставропольск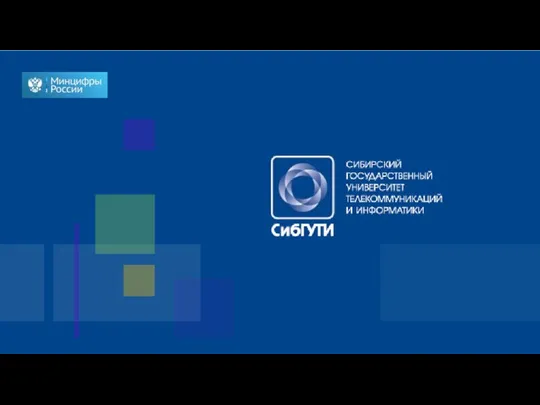 ВКР: Разработка программы для анализа и классификации аудиоданных
ВКР: Разработка программы для анализа и классификации аудиоданных Доменное имя и бренд. Как защитить свои интересы
Доменное имя и бренд. Как защитить свои интересы Безопасность в Интернете
Безопасность в Интернете 1С:Риэлтор. Управление продажами недвижимости
1С:Риэлтор. Управление продажами недвижимости Устройства ввода информации
Устройства ввода информации Урок информатика Тема: интернет
Урок информатика Тема: интернет Базы данных. Системы управления базами данных
Базы данных. Системы управления базами данных Составляющие структуры хранилищ данных. Таблица фактов и таблицы измерений. (Лекция 3)
Составляющие структуры хранилищ данных. Таблица фактов и таблицы измерений. (Лекция 3) Растровое кодирование изображений
Растровое кодирование изображений