Содержание
- 2. ЛЕКЦИЯ 7. ПОДГОТОВКА МАКЕТА К ПЕЧАТИ, ТРЕБОВАНИЯ. ОРНАМЕНТ ЛИНЕЙНЫЙ. МДК.02.02. Проектная компьютерная графика и мультимедиа Светлова
- 3. Профессиональные и общие компетенции:
- 4. Как правильно подготовить макет к печати
- 5. 1. Формат по размеру Первое, что следует сделать, начиная работу с макетом, это задать его правильные
- 6. Необходимо планировать на бумаге какого формата будет печататься продукция, принимая во внимание размеры стандартных листов, на
- 7. 2. Сколько точек в дюйме (разрешение) Разрешение изображения измеряется в количестве пикселей (dpi) или точек (ppi)
- 8. 3. Сохранение важных элементов Следует понимать, что продукция нестандартного формата раскладывается на листы и в дальнейшем
- 9. Нужно увеличить размер фона макета со всех сторон на величину припуска под обрез. Если типография не
- 10. 4. Правильная цветовая модель Все элементы макета должны быть выполнены только в цветовой модели CMYK Цветовая
- 12. При печати на разных принтерах, можно получить совершенно разную передачу цвета Следует избегать использования в макете
- 13. 5. Грамотная подготовка макета к печати Печать идет в 4 краски (CMYK) Голубая (cyan) Пурпурная (magenta)
- 14. Черная краска является дополнительной краской Во первых соединение трех цветов CMY не дают чистого черного и
- 15. Чем больше каналов с краской на один цвет, тем темнее он получится Наиболее чистые и яркие
- 16. Основы сепарации Пример Мы печатаем небольшую визитку красного цвета, с адресом сайта голубого цвета Красный состоит
- 17. При совмещении красок часто происходят микро сдвиги Для крупных плакатов они не страшны. Для визиток могут
- 18. Overprint и черный цвет Оверпринт используется преимущественно с черным цветом Дословно Overprint переводится как — печать
- 19. При включенном Overprint-е принтер не отводит дырки под буквы Он как бы игнорирует черные объекты Вначале
- 20. Ошибки с Оверпринтом Часто Overprint проставляют белому элементу. Белый цвет не является краской в цветовой модели
- 21. Пурпурная или желтая лягут поверх элементов, не закрашивая их полностью Получиться эффект живого смешения красок Если
- 22. Overprint и типографии
- 23. У разных типографий различные технические требования Многие типографии по умолчанию отключают Overprint для всех красок кроме
- 24. Overprint в Фотошопе Overprint в Фотошопе носит иное название Чтобы придать объекту Overprint, убедитесь что вы
- 25. 6. Текст в кривых Необходимо перевести текстовые объекты макета в кривые Это необходимо тогда, когда используется
- 26. Подготовка изображений к верстке в программе Adobe InDesign
- 27. 1. Разрешение. Должно быть не менее 300dpi (Изображение > Размер изображения) 2. Цветовой режим (RGB на
- 33. Скачать презентацию





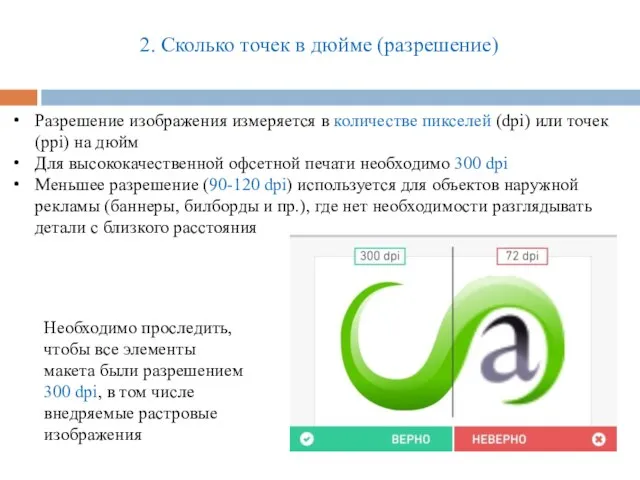

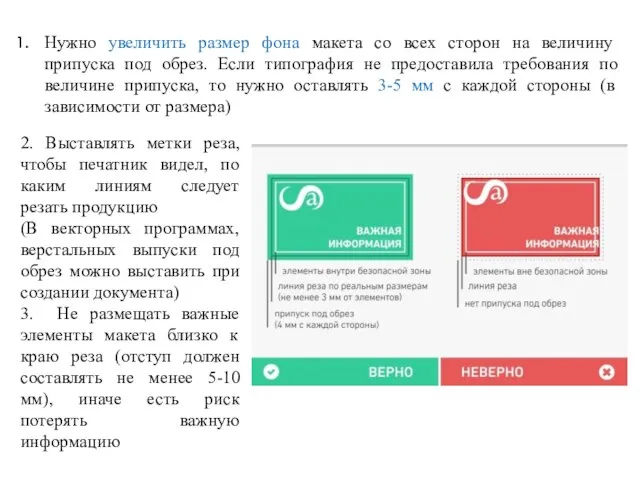
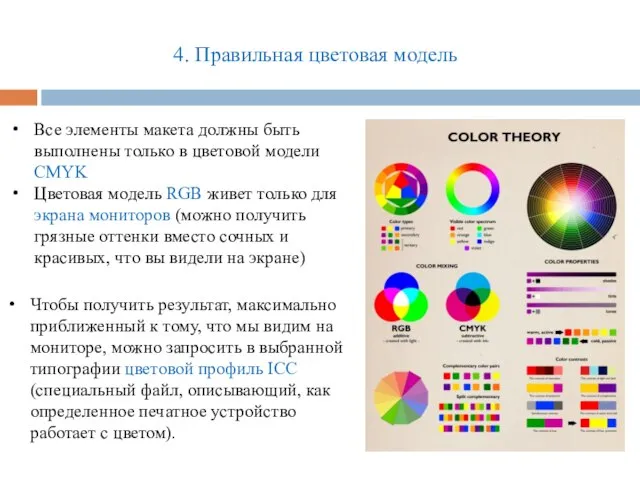







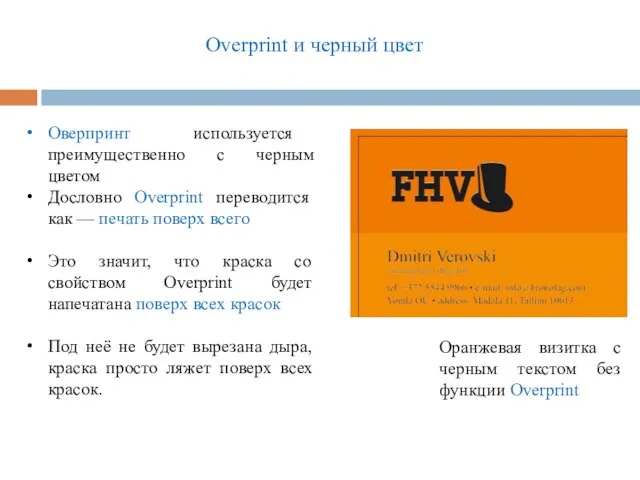
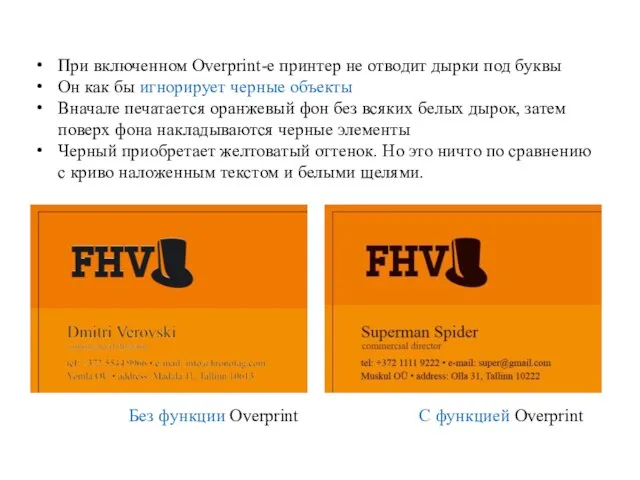





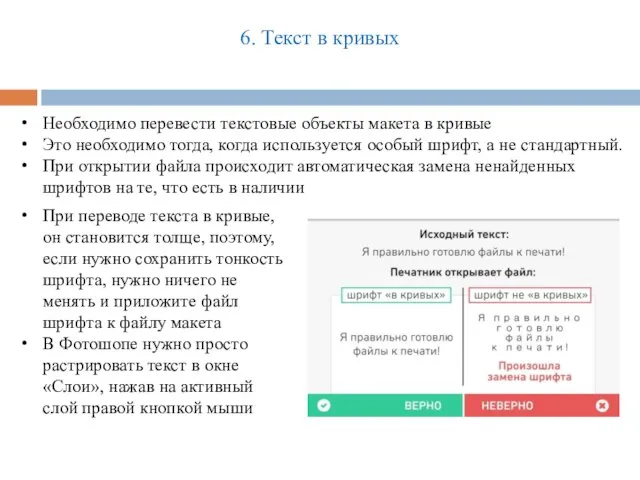



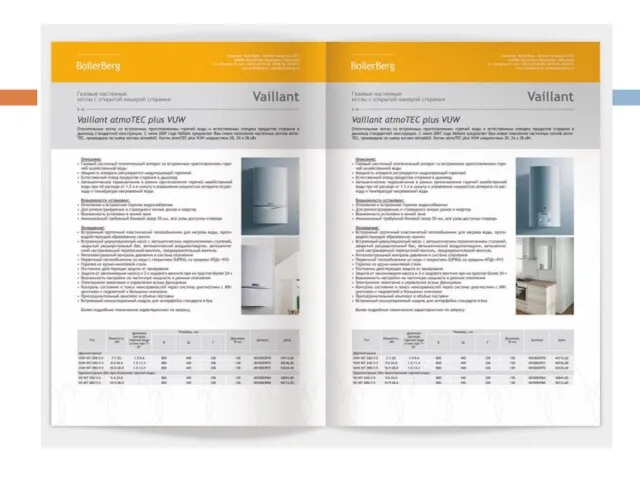


 Компьютерные вирусы -
Компьютерные вирусы - Структурирование данных
Структурирование данных Требования к оформлению текстовых документов
Требования к оформлению текстовых документов Основы языка PL/SQL. Управляющие конструкции
Основы языка PL/SQL. Управляющие конструкции Структуры данных. Лекция №3
Структуры данных. Лекция №3 Численное решение одномерных задач динамики сплошных сред с учетом симметрии
Численное решение одномерных задач динамики сплошных сред с учетом симметрии Технология хранения, обработки и поиска информации
Технология хранения, обработки и поиска информации Презентация "Информационные ресурсы компьютерных сетей" - скачать презентации по Информатике
Презентация "Информационные ресурсы компьютерных сетей" - скачать презентации по Информатике Добро пожаловать в Intel
Добро пожаловать в Intel Клавиатура инструмент писателя
Клавиатура инструмент писателя Моделирование траектории движения брошенного тела
Моделирование траектории движения брошенного тела 1
1 Влияние интернета на современное общество
Влияние интернета на современное общество Проектирование информационных систем
Проектирование информационных систем Co-design and testing of safety-critical embedded systems
Co-design and testing of safety-critical embedded systems Презентация "Правила безопасной работы в сети Интернет" - скачать презентации по Информатике
Презентация "Правила безопасной работы в сети Интернет" - скачать презентации по Информатике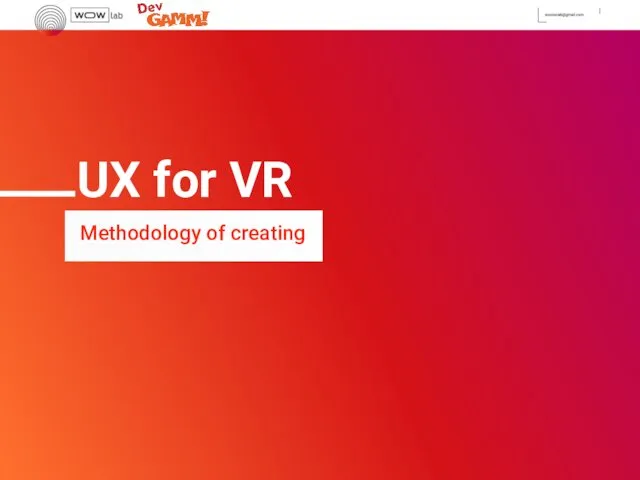 Компания WOWlab
Компания WOWlab Описание и преобразование управляющих процессов. Сети Петри и их модификация
Описание и преобразование управляющих процессов. Сети Петри и их модификация Проектирование базы данных. Определение предметной области. Уровни представления данных
Проектирование базы данных. Определение предметной области. Уровни представления данных Валидация
Валидация Презентация "Строковый калькулятор в Delphi. Строковые функции" - скачать презентации по Информатике
Презентация "Строковый калькулятор в Delphi. Строковые функции" - скачать презентации по Информатике Технические средства реализации информационных процессов. 1. Информатика как наука. Предмет информатики. 2. Краткий исторический
Технические средства реализации информационных процессов. 1. Информатика как наука. Предмет информатики. 2. Краткий исторический Рекрутинг в интернете. Статистика
Рекрутинг в интернете. Статистика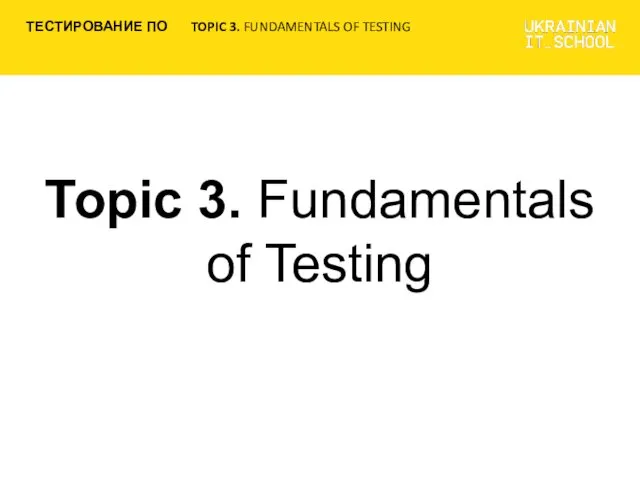 Topic 3. Fundamentals of testing. Тестирование ПО
Topic 3. Fundamentals of testing. Тестирование ПО Средства массовой информации (СМИ)
Средства массовой информации (СМИ) ФУНКЦИИ и формулы в MS EXCEL
ФУНКЦИИ и формулы в MS EXCEL Стилизация фото Практическая работа в графическом редакторе GIMP 2 для 7 класса. Автор: учитель 1 категории, МОУ СОШ № 1, города Саров,
Стилизация фото Практическая работа в графическом редакторе GIMP 2 для 7 класса. Автор: учитель 1 категории, МОУ СОШ № 1, города Саров, Основные понятия базы данных
Основные понятия базы данных