Содержание
- 2. Программное обеспечение компьютера. Современный компьютер – совокупность двух важнейших компонентов: аппаратных средств и программных средств. Программные
- 3. Структура ПО.
- 4. Базовое ПО. Базовое ПО отвечает за взаимодействие с базовыми аппаратными средствами и относится к самому низкому
- 5. Системное ПО. Программы, относящиеся к данной группе обеспечивают взаимодействие других программ компьютера с базовыми программами и
- 6. Служебное ПО Основное назначение служебных программ (утилит) состоит в автоматизации работ по проверке, наладке и настройке
- 7. Прикладное ПО Программы данного уровня предназначены для решения конкретных прикладных задач. Текстовые редакторы и процессоры. Графические
- 8. Форматирование – создание физической и логической структуры диска Формирование физической структуры диска состоит в создании на
- 9. Полное форматирование включает в себя физическое и логическое форматирование. При физическом (низкоуровневом) форматировании происходит проверка качества
- 10. Быстрое форматирование производит очистку корневого каталога и таблиц размещения файлов. После быстрого форматирования информация, то есть
- 11. ЖЕСТКИЙ ДИСК При форматировании диска создаются метки начала и конца секторов — так на диске возникает
- 12. При многократной перезаписи и удалении файлов происходит дробление (фрагментация) дискового пространства, в результате которого файл может
- 13. Характерные особенности ПК и их классификация К основным характеристикам вычислительной техники относятся ее эксплуатационно-технические характеристики: быстродействие
- 14. стоимость ЭВМ (зависит от быстродействия, емкости памяти, конкретной комплектации ПЭВМ, а также стоимость программного обеспечения ощутимо
- 15. Программа, команда и ее структура. Для того, чтобы компьютер мог осуществить определенные действия, необходимо составить для
- 16. Система команд — это перечень команд, которые способен выполнить процессор ЭВМ. Система команд устанавливает: какие конкретно
- 17. Понятие операционной системы. Операционная система – организованная совокупность программ, целевое назначение которых управлять работой ПЭВМ с
- 18. ОС Windows, ее общая характеристика ОС Windows – это графическая многозадачная среда, позволяющая в легкой и
- 19. Значок Сетевое окружение, который позволяет легко просматривать серверы и обрабатывать сетевые файлы; Возможность создавать ярлыки для
- 20. Набор средств быстрого просмотра, позволяющий заглядывать в документ, не запуская приложения, в котором он создавался; Мощная
- 21. Файловая система Windows. Одна из важнейших функций ОС – организация файловой системы. Файл – поименованная область
- 22. Файлы
- 23. Понятие папки и ярлыка. Папка – это поименованное место на диске. Папки могут содержать не только
- 24. Операции над файлами и папками. Файл, папку можно: создавать, просматривать, переименовывать, копировать, переносить их содержимое на
- 25. Файловая структура \ (корневая папка) IVANOV DATA PROG pr1.pas pr2.bas fin.com pr3.bas VT&PM EKONOM_F EXE prog.exe
- 26. Создание ярлыка методом перетаскивания. Если объект виден в папке или окне Проводника, нужно перетащить его правой
- 27. Маска файла. Поиск файла. Маска файла используется для выделения группы файлов, для поиска файла или группы
- 28. Основные элементы интерфейса Windows Работа с мышью. Щелчок –используется для выбора объекта. Двойной щелчок –используется для
- 29. Выбор элемента на рабочем столе: Поместить указатель мыши на значок нужного элемента и щелкнуть по нему
- 30. Типы окон в Windows. Окна приложений содержат программы или папки, их можно перемещать в любое место
- 31. Работа с окнами. Рабочее состояние окон: нормальное – часть экрана развернутое – весь экран свернутое –
- 33. Скачать презентацию

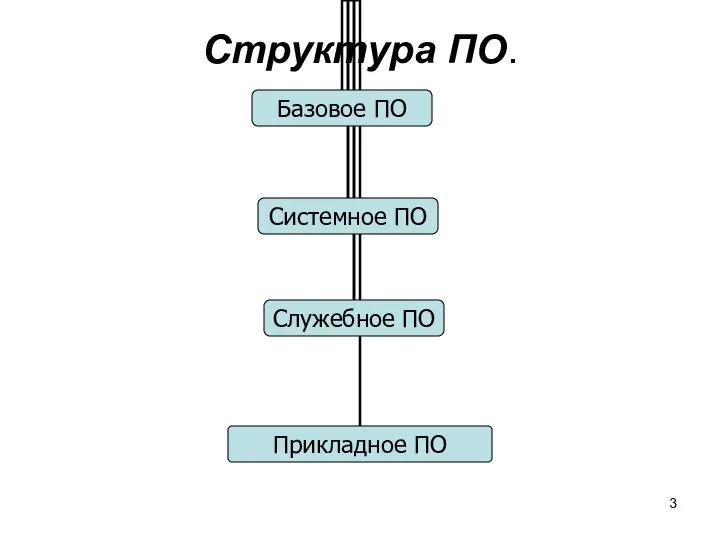




























 Компьютерный турнир. Внеклассное мероприятие для 5-7 классов
Компьютерный турнир. Внеклассное мероприятие для 5-7 классов Графический редактор Paint
Графический редактор Paint 3D Принтери
3D Принтери  Безопасность в сети Интернет
Безопасность в сети Интернет Файлы и файловая система Автор: Ивачёва Мария Александровна, учитель информатики МОУ «СОШ №9» г. Энгельса Саратовской области
Файлы и файловая система Автор: Ивачёва Мария Александровна, учитель информатики МОУ «СОШ №9» г. Энгельса Саратовской области Ситуации существующего облучения
Ситуации существующего облучения Бит. Финанс: Управленческий учет
Бит. Финанс: Управленческий учет Разработка автоматизированной системы учета обращений граждан в органы Федерального казначейства
Разработка автоматизированной системы учета обращений граждан в органы Федерального казначейства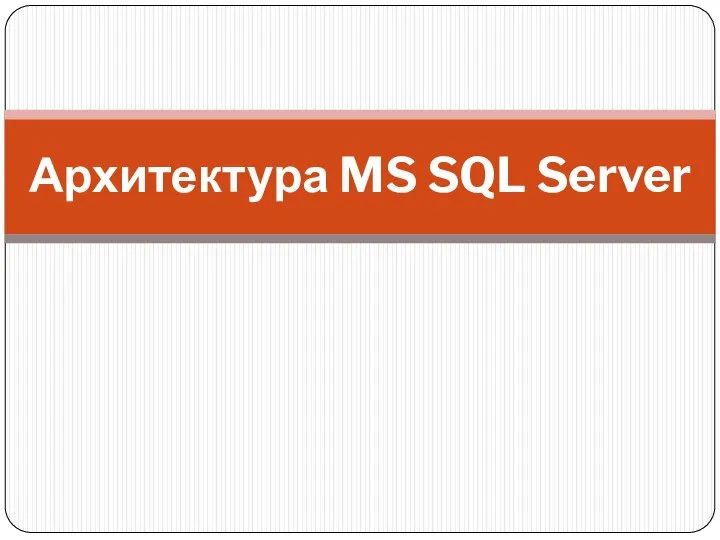 Архитектура MS SQL Server
Архитектура MS SQL Server Базовые и расширенные машины
Базовые и расширенные машины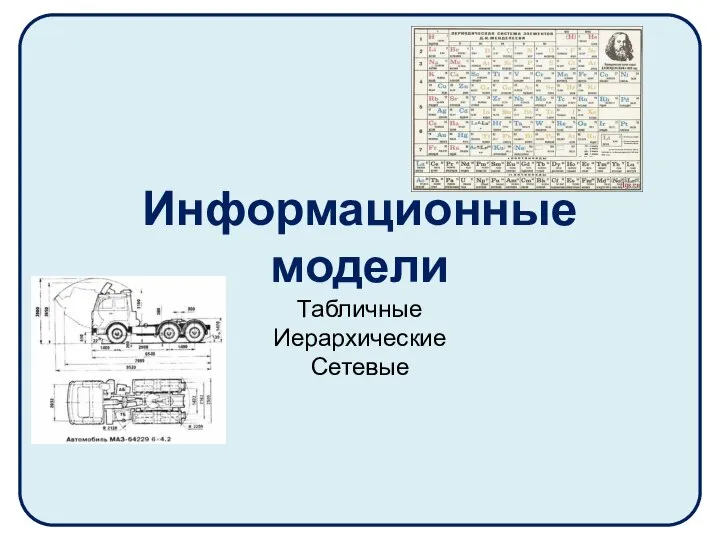 Типы информационных моделей (табличные, иерархические, сетевые)
Типы информационных моделей (табличные, иерархические, сетевые) Статистика – дизайн информации
Статистика – дизайн информации Георгий Константинович Жуков
Георгий Константинович Жуков 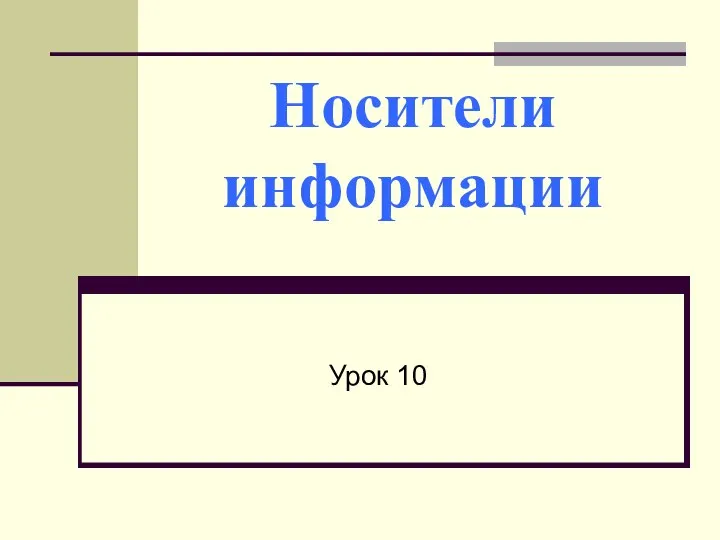 Носители информации. Урок 10
Носители информации. Урок 10 Системы счисления
Системы счисления ТЕКСТОВЫЙ РЕДАКТОР Word
ТЕКСТОВЫЙ РЕДАКТОР Word Экология информационной образовательной среды
Экология информационной образовательной среды Общие сведения о языке программирования Паскаль
Общие сведения о языке программирования Паскаль Разработка программного средства для автоматизации документооборота в системе клиент-банк
Разработка программного средства для автоматизации документооборота в системе клиент-банк Понятие переменной. Типы данных
Понятие переменной. Типы данных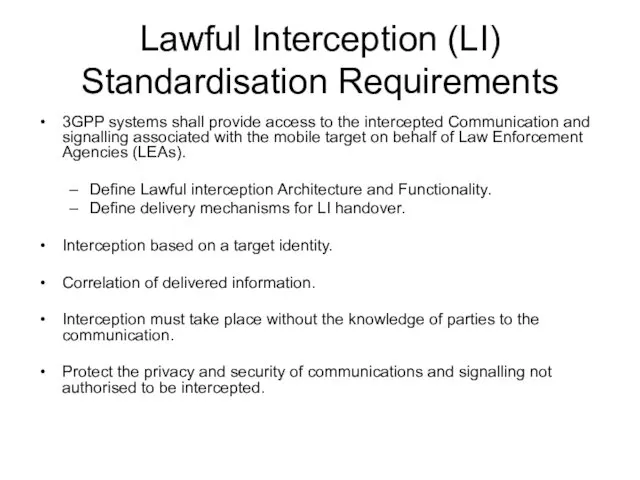 Lawful interception (LI). Standardisation requirements
Lawful interception (LI). Standardisation requirements Робототехника. Массив и матрица
Робототехника. Массив и матрица Презентация "Передача информации по техническим каналам связи" - скачать презентации по Информатике
Презентация "Передача информации по техническим каналам связи" - скачать презентации по Информатике Виртуальные машины. ПО для виртуализаци
Виртуальные машины. ПО для виртуализаци Презентация "Игра-тренажер «Охотник»" - скачать презентации по Информатике
Презентация "Игра-тренажер «Охотник»" - скачать презентации по Информатике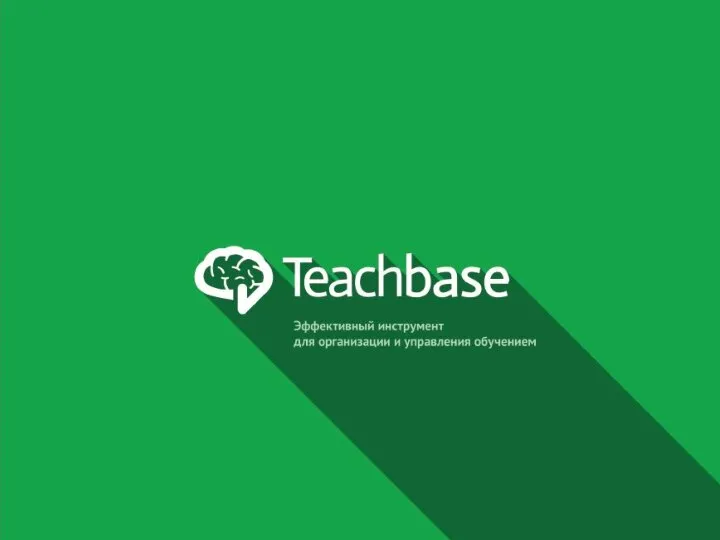 Teachbase
Teachbase Введение в архитектуру ЭВМ (лекция № 1)
Введение в архитектуру ЭВМ (лекция № 1) Протокол IP
Протокол IP