Содержание
- 2. Навигация по сайту в большинстве случаев происходит с помощью меню, поэтому так важно знать, как адаптировать
- 3. Для начала добавим компонент «меню» на тестовую страницу Начало создания меню
- 4. Укажем параметры: тип меню - верхнее, уровень вложенности – 2, шаблон «горизонтальное многоуровневое». Новый компонент
- 5. Так как мы планируем изменять шаблон компонента, скопируем его! При копировании шаблона введем ему новое имя.
- 6. Откроем наш шаблон компонента в папке, куда мы его сохранили, затем изменим его следующим образом и
- 7. После проведенных операций меню стало уже значительно ближе к верстке! Результат изменений
- 8. Скопируем вызов компонента со странице и заменим наше верхнее меню на него в файле header.php! Внедрение
- 9. Выставим пункты меню, как было в верстке, первым пунктом вставим ссылку на главную страницу Выставление пунктов
- 10. Для этого воспользуемся редактированием меню через административный раздел, изменим параметры первого пункта и вставим в него
- 11. Посмотрим, что у нас получилось! Результат работы с меню
- 12. Внедрение компонента «цепочка навигации» происходит примерно аналогично: Добавляем компонент на тестовую страницу Копируем шаблон компонента Вносим
- 13. После изменений будет выглядеть следующим образом: Файл компонента «навигационная цепочка»
- 14. Когда будете создавать боковое меню, попробуйте добавить в него следующий код и посмотрите, что получится! Подсказка
- 15. Верхнее меню, с помощью компонента «меню». Должно строиться выпадающее меню, как это задано в исходном HTML
- 17. Скачать презентацию



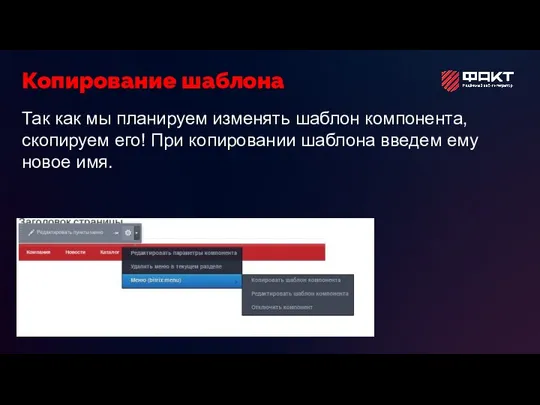

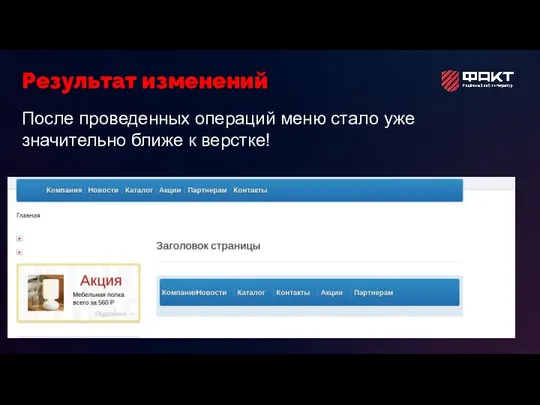

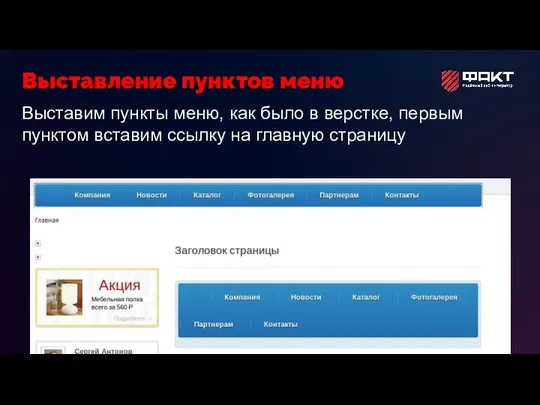

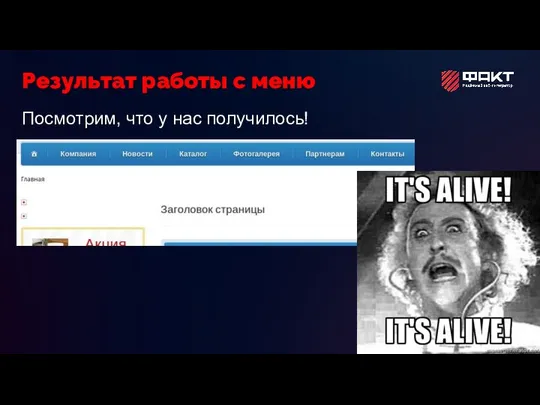

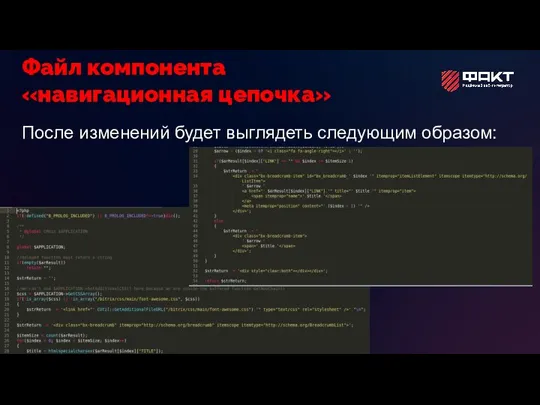


 Базовые информационные технологии: мультимедиа-технологии, case-технологии
Базовые информационные технологии: мультимедиа-технологии, case-технологии Калькуляция и себестоимость. ИП Акулов Николай Николаевич
Калькуляция и себестоимость. ИП Акулов Николай Николаевич Презентация "Создание проекта «Анимированная открытка ветерану» в среде ЛогоМиры" - скачать презентации по Информатике
Презентация "Создание проекта «Анимированная открытка ветерану» в среде ЛогоМиры" - скачать презентации по Информатике Пакет подготовки презентаций. План презентации
Пакет подготовки презентаций. План презентации Создание собственной видеоигры
Создание собственной видеоигры Технология баз данных в системах поддержки принятия решений
Технология баз данных в системах поддержки принятия решений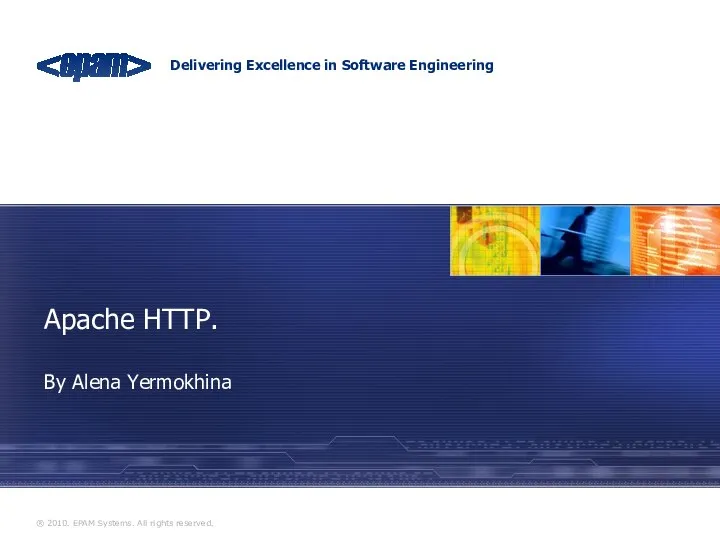 Apache HTTP
Apache HTTP Связывание таблиц
Связывание таблиц Система счисления в заданиях ЕГЭ
Система счисления в заданиях ЕГЭ ИКТ в современной начальной школе. МОУСОШ №4, города Тулы учитель начальных классов Климова Любовь Олеговна.
ИКТ в современной начальной школе. МОУСОШ №4, города Тулы учитель начальных классов Климова Любовь Олеговна. Кодирование и обработка текстовой и графической информации
Кодирование и обработка текстовой и графической информации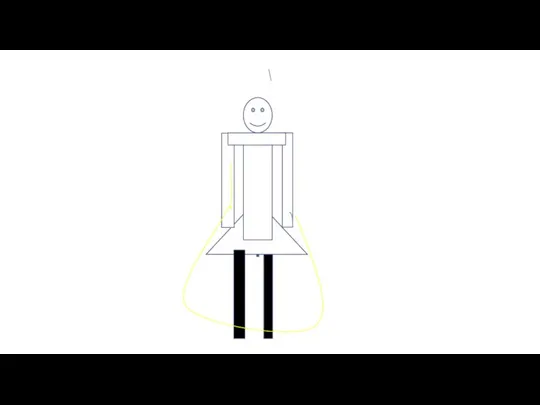 Информатика, скакалочка
Информатика, скакалочка Объектно-ориентированное программирование. Лекция 5
Объектно-ориентированное программирование. Лекция 5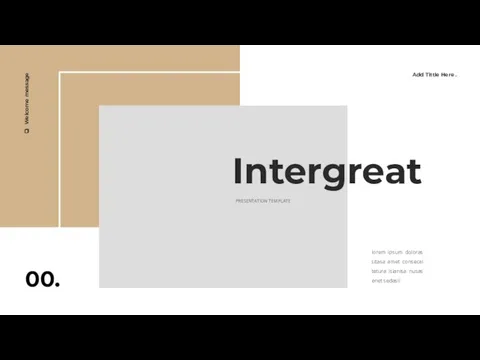 4
4 Программирование на языке Паскаль. Ветвления
Программирование на языке Паскаль. Ветвления Развитие глобальных стратегий Paradox Interactive
Развитие глобальных стратегий Paradox Interactive Язык программирования Python. Введение
Язык программирования Python. Введение Работа над докладом. Лекция 5
Работа над докладом. Лекция 5 Аттестационная работа. Эссе Проектная деятельность учащихся
Аттестационная работа. Эссе Проектная деятельность учащихся Алфавитный подход к измерению информации. Информация и информационные процессы
Алфавитный подход к измерению информации. Информация и информационные процессы Структура и назначение программного обеспечения
Структура и назначение программного обеспечения Графическое представление данных
Графическое представление данных Информационное прогнозирование объекта
Информационное прогнозирование объекта ПРАВИЛЬНАЯ ПОСАДКА ЗА ПАРТОЙ
ПРАВИЛЬНАЯ ПОСАДКА ЗА ПАРТОЙ  Информационная работа в первичной профсоюзной организации
Информационная работа в первичной профсоюзной организации Мультимедийные технологии в образовании
Мультимедийные технологии в образовании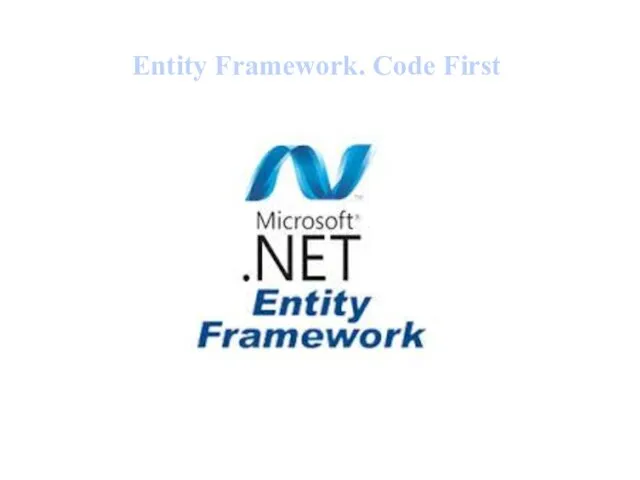 Основные способы создания моделей
Основные способы создания моделей Презентация на тему: “История развития отечественной вычислительной техники”
Презентация на тему: “История развития отечественной вычислительной техники”