Содержание
- 2. RouterOS - очень мощная, гибкая и широко используется во всех типах сред, от простой домашней пользовательской
- 3. Удалите всю конфигурацию Загрузите WinBox с https://mikrotik.com/download и сохраните его на своем рабочем столе. Откройте WinBox,
- 4. Примечание: когда вы нажимаете MAC-адрес устройства, он автоматически появляется в поле «Подключиться к:». Это рекомендуемый способ
- 5. Чтобы сбросить настройки маршрутизатора и удалить все параметры конфигурации, перейдите в раздел «Система/System», «Сбросить конфигурацию/Reset Configuration»
- 7. Дайте маршрутизатору имя Перейдите в System, Identity и замените идентификатор по умолчанию выбранным вами именем и
- 9. Создайте мост Создайте мост Перейдите к Bridge и щелкните значок плюса, чтобы создать новый мост, затем
- 11. После создания моста нам нужно будет добавить к нему порты Ethernet и интерфейсы Wi-Fi. Здесь следует
- 12. У вас должно получиться что-то вроде этого:
- 13. Придумайте пароль для входа Создайте пароль для входа в систему, перейдя в раздел «Система/System», «Пароль/Password». Оставьте
- 15. IP-адрес и настройки DNS Дайте устройству IP-адрес, укажите его на общедоступный DNS-сервер и разрешите ему обслуживать
- 17. С этого момента каждый раз, когда вы подключаетесь к маршрутизатору с помощью WinBox, щелкните IP-адрес вместо
- 19. Добавить DHCP-сервер Затем мы создадим DHCP-сервер, чтобы маршрутизатор распределял и управлял IP-адресами для всех ваших сетевых
- 21. Оставьте значения по умолчанию для адресного пространства DHCP/DHCP Address Space, шлюза для сети DHCP/Gateway for DHCP
- 22. Проверьте соединение Ethernet на вашем компьютере: Затем убедитесь, что для Ethernet-соединения вашего компьютера установлено значение «Получить
- 23. Настроить WiFi Перейдите в Wireless, выделите wlan1 и wlan2 (если они есть) и щелкните галочку, чтобы
- 25. Настроить глобальную сеть или интерфейс WAN Как упоминалось ранее, мы будем использовать порт Ethernet номер 1
- 27. Скачать презентацию
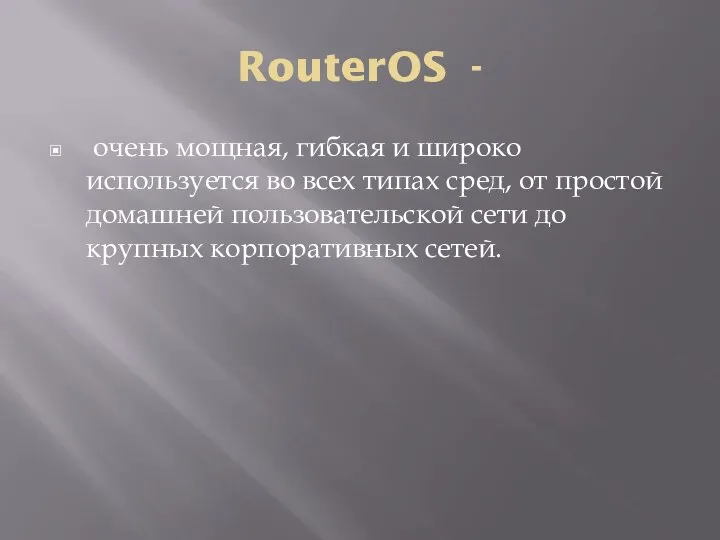













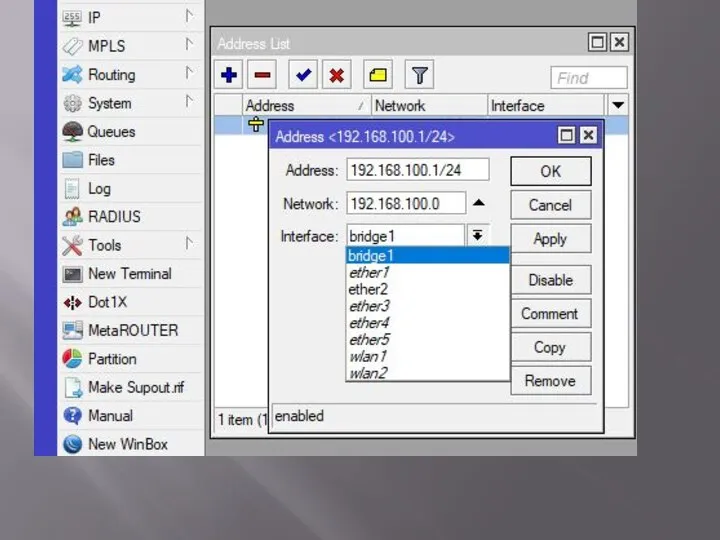




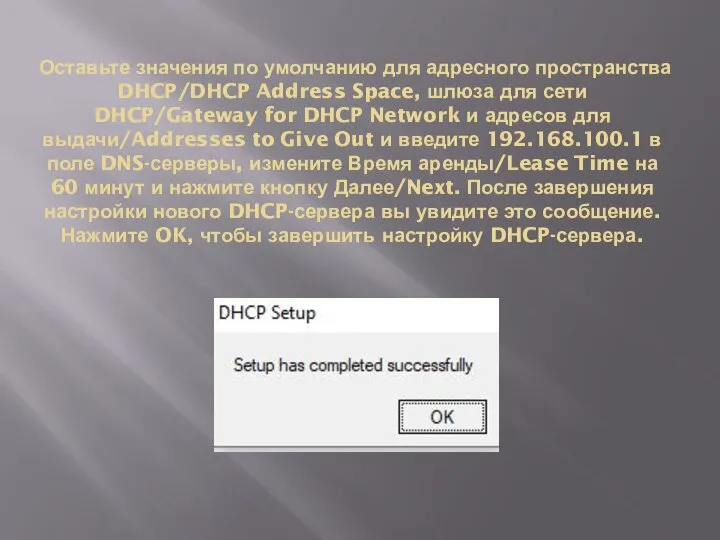




 Сервис-ориентированные архитектуры SOA
Сервис-ориентированные архитектуры SOA Аттестационная работа. Разработка факультативного курса на тему Программирование на языке высокого уровня Python
Аттестационная работа. Разработка факультативного курса на тему Программирование на языке высокого уровня Python Текстовый редактор Microsoft Word
Текстовый редактор Microsoft Word Тип, имя и значение переменной
Тип, имя и значение переменной Системы логических уравнений в задачах ЕГЭ по информатике
Системы логических уравнений в задачах ЕГЭ по информатике Презентация "Internet: плюсы и минусы" - скачать презентации по Информатике
Презентация "Internet: плюсы и минусы" - скачать презентации по Информатике Разработка интернет магазина по продажи строительных материалов
Разработка интернет магазина по продажи строительных материалов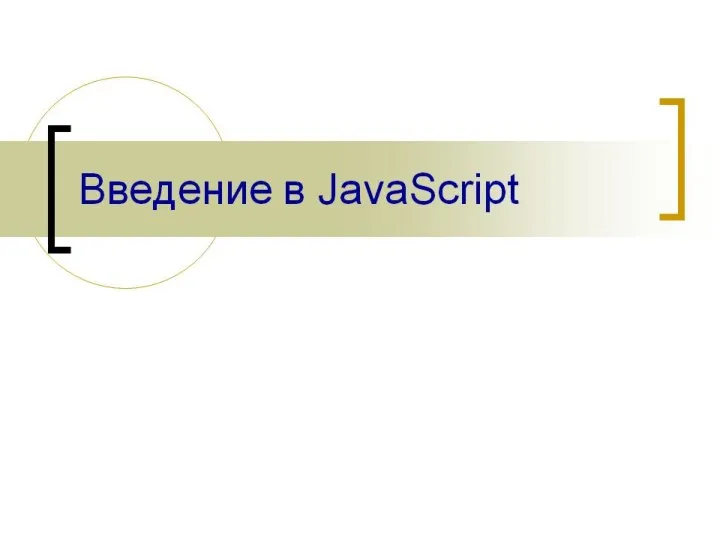 Введение в JavaScript
Введение в JavaScript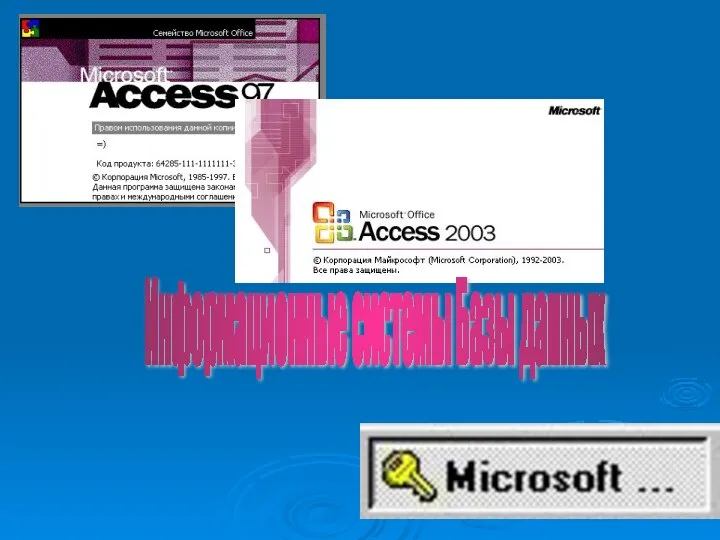 Информационные системы. Базы данных
Информационные системы. Базы данных Эффективное взаимодействие. Отдел по работе с рекламными агентствами
Эффективное взаимодействие. Отдел по работе с рекламными агентствами Разработка тест-кейсов. Ручное тестирование
Разработка тест-кейсов. Ручное тестирование Работа с объектами в векторных графических редакторах
Работа с объектами в векторных графических редакторах Проектирование баз данных. Метод ER-диаграмм. Основы программирования и базы данных
Проектирование баз данных. Метод ER-диаграмм. Основы программирования и базы данных Создание документов на базе комплекса программных средств электронного офиса Microsoft Office
Создание документов на базе комплекса программных средств электронного офиса Microsoft Office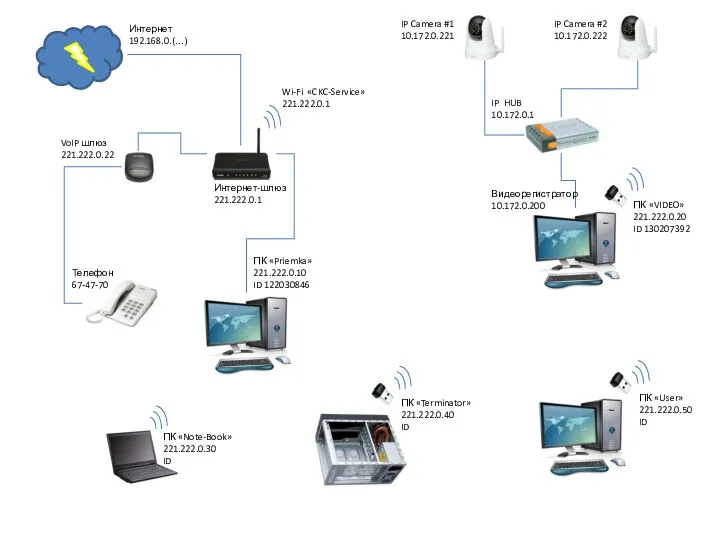 Сеть-СЦ
Сеть-СЦ Сетевая модель данных
Сетевая модель данных Разработка веб-сайтов с использованием систем управления контентом (CMS)
Разработка веб-сайтов с использованием систем управления контентом (CMS) How’s the weather like todey?
How’s the weather like todey? Примеры постов в социальных сетях
Примеры постов в социальных сетях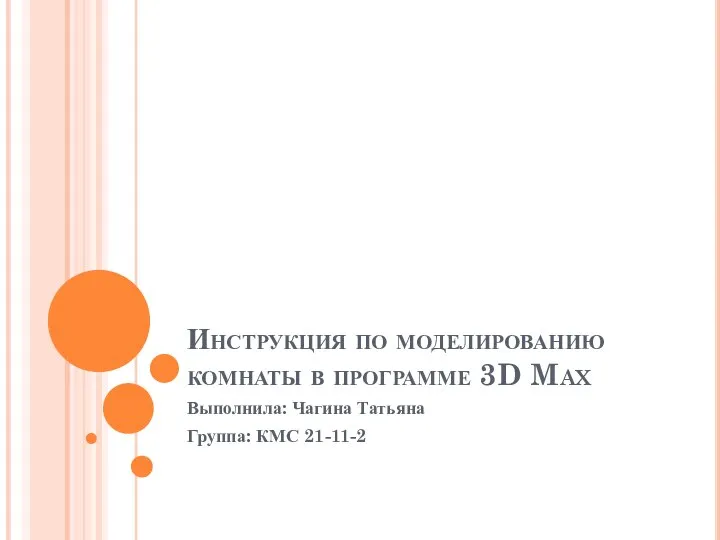 Инструкция по моделированию комнаты в программе 3D MAX
Инструкция по моделированию комнаты в программе 3D MAX Руководство пользователя в Веб части системы
Руководство пользователя в Веб части системы Представление чисел в компьютере
Представление чисел в компьютере Безопасность информационных систем
Безопасность информационных систем Технические средства диспетчерского и технологического управления
Технические средства диспетчерского и технологического управления Знакомство с компьютером. Структурная схема компьютера
Знакомство с компьютером. Структурная схема компьютера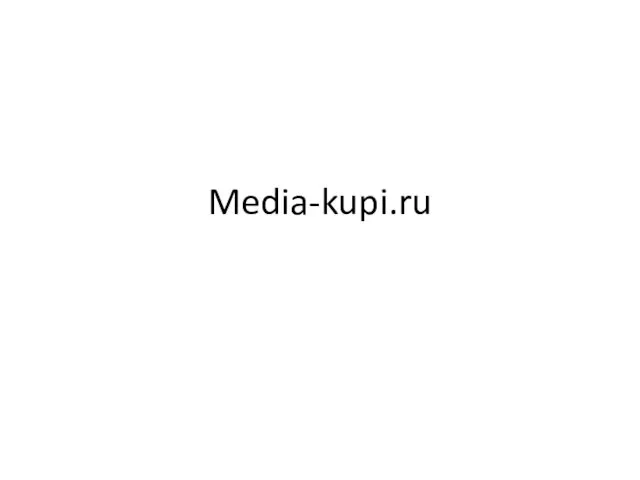 Проблемы на сайте Media-kupi
Проблемы на сайте Media-kupi Реляционная модель данных
Реляционная модель данных Моделирование как метод научного познания
Моделирование как метод научного познания