Содержание
- 2. Заходим в Scratch
- 3. Палитра блоков Блоки, отвечающие за движение спрайта. Блоки, отвечающие за то, как выглядит спрайт, что говорит
- 4. Переменные В Scratch возможно работать с переменными. Для этого можно создать переменную или использовать созданную по
- 5. Переменные При нажатии «создать переменную» появляется окно, в котором нужно ввести имя создаваемой переменной. Затем нужно
- 6. Переменные После этого переменная появляется в списке и с ней можно работать. Переменные можно отображать или
- 7. Блоки для работы с переменными: «задать _ значение _» - нужен для задания переменной некоторого значения
- 8. Блоки для работы с переменными: «изменить _ на _» - изменяет значение переменной на указанное число.
- 9. Переменные Данный блок позволяет показать переменную на сцене (по умолчанию в левом верхнем углу). Для выбора
- 10. Переменные Переменные на сцене можно отображать разными способами: Стандартный вид; Крупный вид; Рычажок.
- 11. Переменные Соответствующий блок – «скрыть переменную _». Он скрывает переменную, показанную на сцене.
- 12. Переменные Scratch также позволяет работать со списками: создавать их, заполнять значениями, удалять элементы, заменять элементы и
- 13. Операторы Операторы работы с переменными – «+», «-», «*» и «/». Данные операторы соответственно позволяют складывать,
- 14. Операторы Блок «выдать случайное от _ до _» - генератор случайных чисел в указанном диапазоне. Часто
- 15. Операторы Приведём пример: Мышь собирает пончики. Пончик изначально появляется в случайном положении, при касании со спрайтом
- 16. Операторы Пишем уже знакомый скрипт для спрайта мыши. На слайде приведён скрипт для движения вверх, для
- 17. Операторы Определим крайние положения по X и Y для пончика. Для этого в координатах спрайта введём
- 18. Операторы Так выглядит скрипт для спрайта пончика.
- 19. Операторы Добавим в игру счёт (переменную), которая будет увеличиваться когда мышь будет ловить пончик. Для этого
- 20. Операторы В данном случае проверка счёта осуществляется в теле скрипта для спрайта пончика.
- 21. Есть ли разница для какого спрайта в скрипте увеличивать счёт?
- 22. Это зависит от того, какая переменная была задана – глобальная или для одного скрипта. Если задана
- 24. Операторы Блоки для работы со строками: Блок для конкатенации строк; Обращение к символу строки по номеру;
- 25. Операторы Два блока для работы с переменными: Остаток от деления на число; Округление до ближайшего целого
- 26. Операторы Блок с целым спектром различных математических функций: модуль, целое меньшее, квадратный корень и т.д. Данный
- 27. Клоны На прошлом занятии была косвенно затронута тема клонов для спрайтов. Для создания игр данный раздел
- 28. Клоны Сделаем игру, похожую на динозаврика, который появляется при отсутствии сети Интернет. Найдём динозаврика среди спрайтов.
- 29. Клоны Подберите подходящий фон и найдите место для динозавра. Полученные координаты можно сразу реализовать в скрипт:
- 30. Клоны Для прыжков динозаврика используем блок «плыть..» чтобы прыжок был плавным. Как видите изменяем только координату
- 31. Добавим препятствие для динозавра и выстроим размер таким образом, чтобы динозавр мог перепрыгнуть данное препятствие. Определим
- 32. Клоны Обычно при создании игры с использованием клонов, оригинал спрайта помещают статично в какую-то точку и
- 33. Клоны В нашем случае клоны создаются каждые 4 секунды. Попробуйте сделать так, чтобы клоны появлялись в
- 34. Клоны Это можно реализовать вот таким способом. Теперь в случайные моменты времени в промежутке между 1
- 35. Клоны Пишем скрипт для клонов. Начать данный скрипт нужно с блока-шапки «когда я начинаю как клон»,
- 36. Клоны Так может выглядеть скрипт для движения дерева в сторону динозавра. Скорость необходимо отрегулировать таким образом,
- 37. Клоны Если вы запустите скрипт, то заметите, что клоны дерева скапливаются в левой части сцены. Исправим
- 38. Клоны Добавляем к скрипту динозаврика возможность проиграть. Запускаем программу, проверяем работу, калибруем время появления клонов, размер
- 39. Клоны Дополнительные самостоятельные задания: Добавьте в игру счёт (с помощью переменной) Сделайте так, чтобы костюмы динозавра
- 41. Скачать презентацию
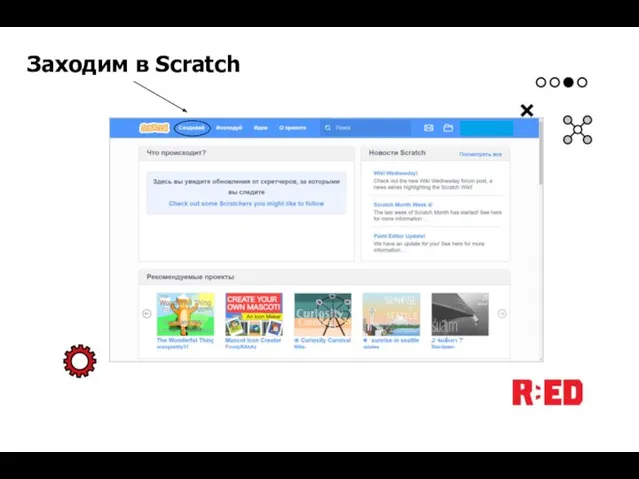

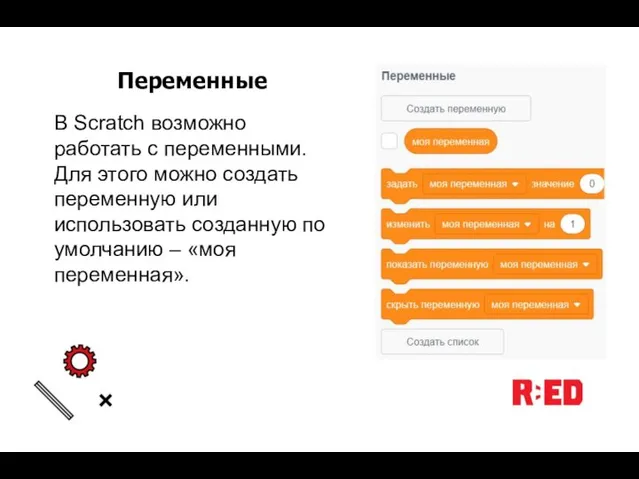
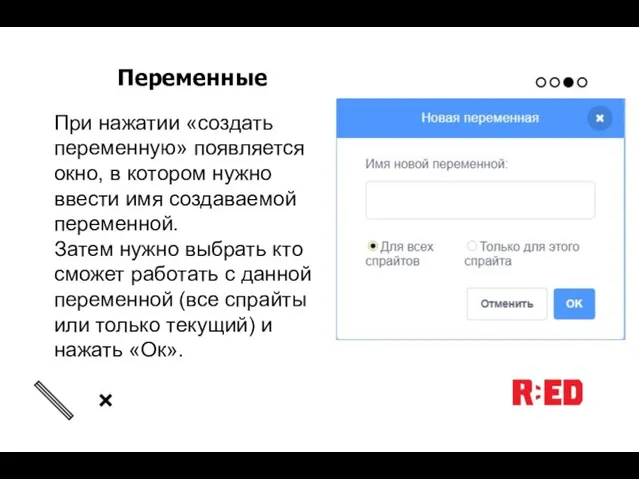
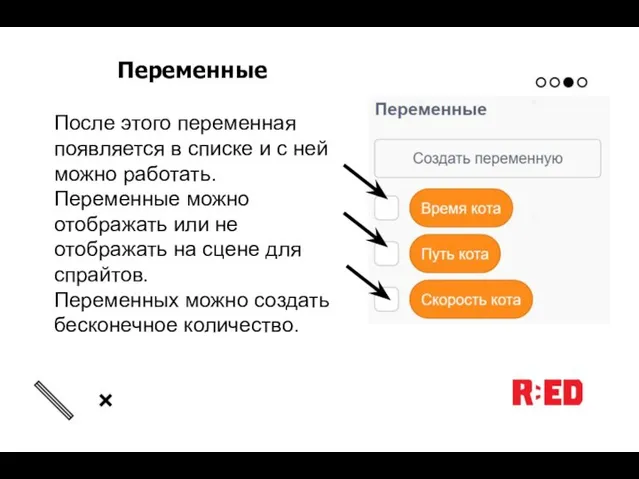

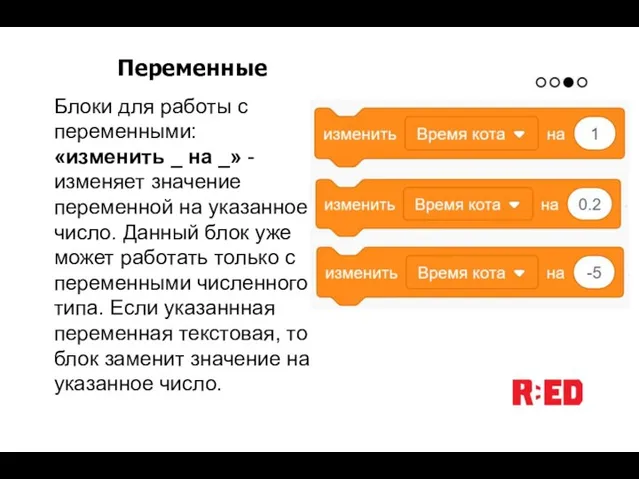
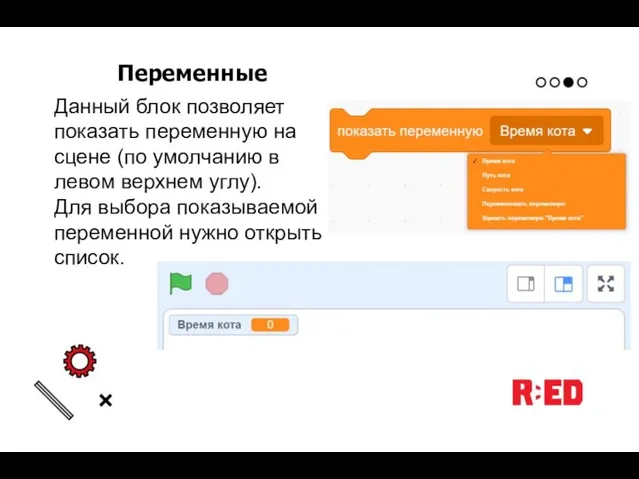

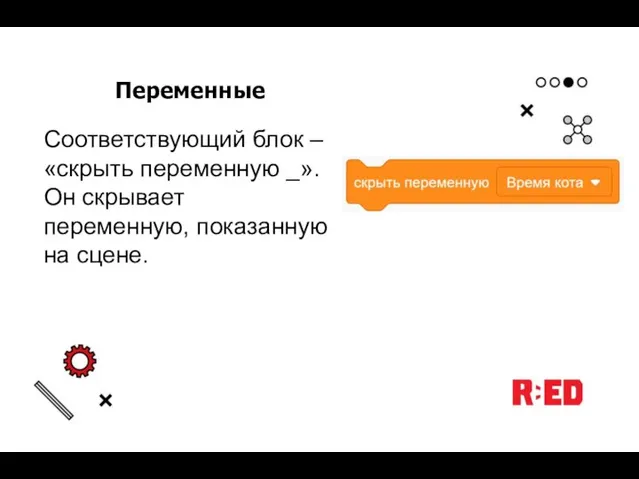
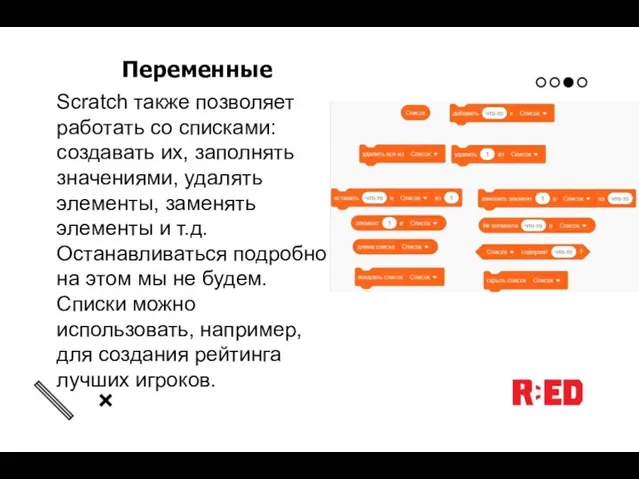

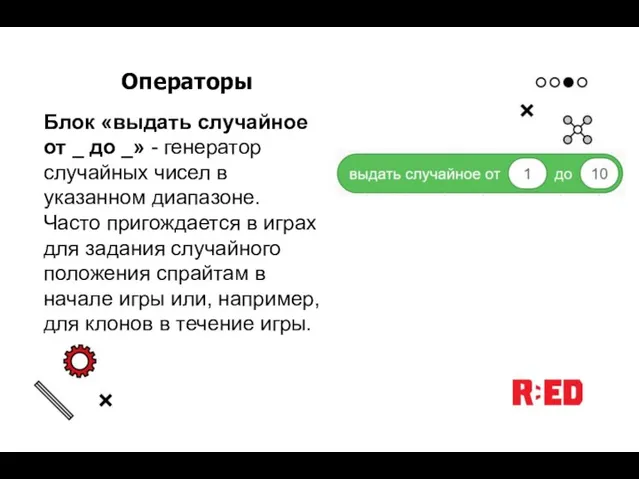
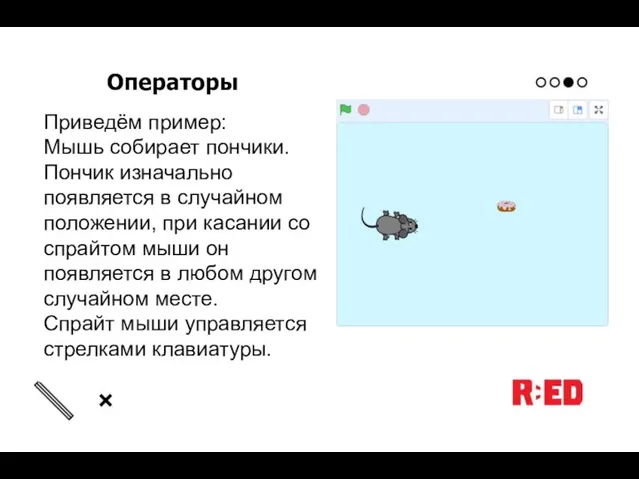
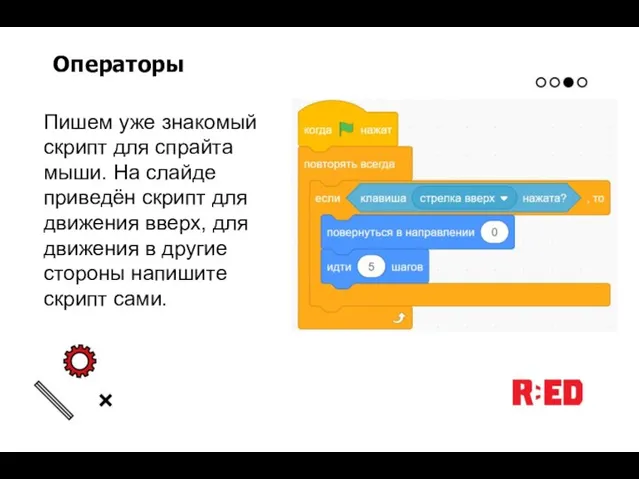
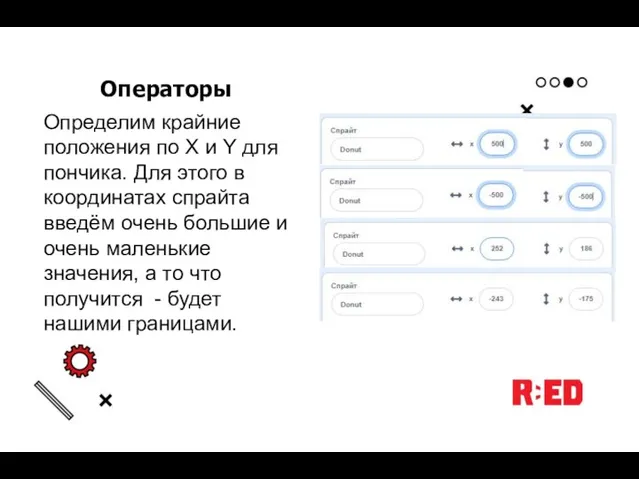
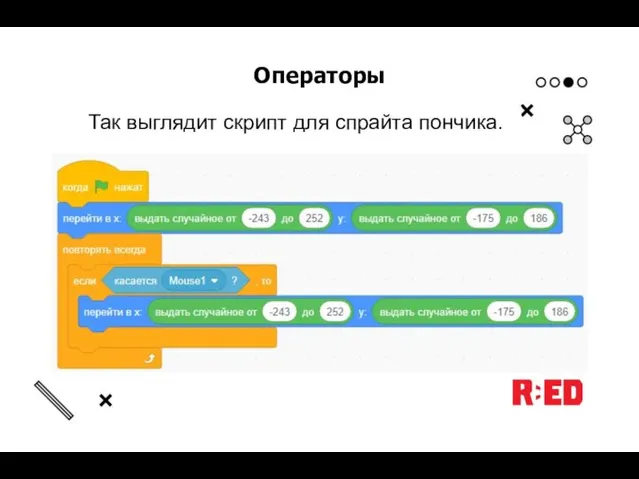

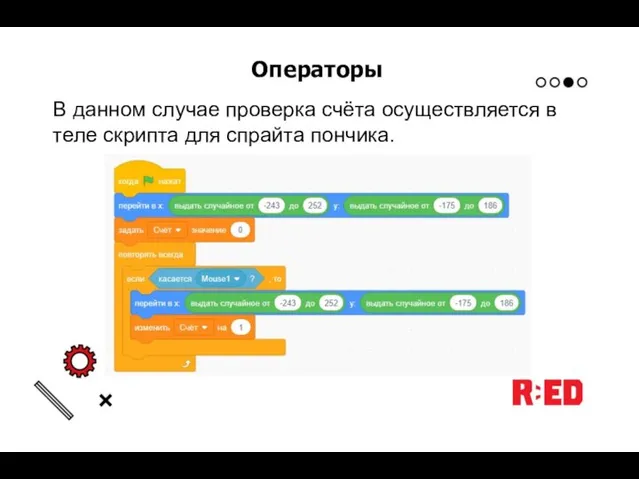
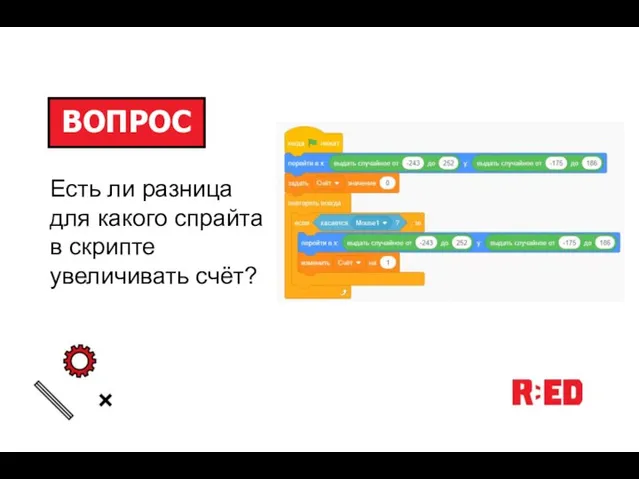
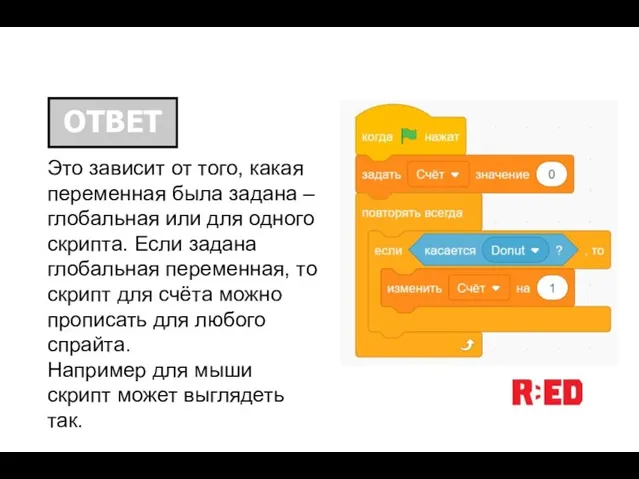

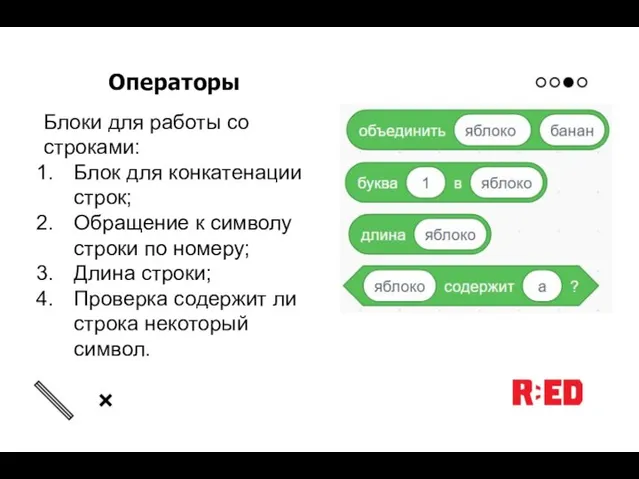
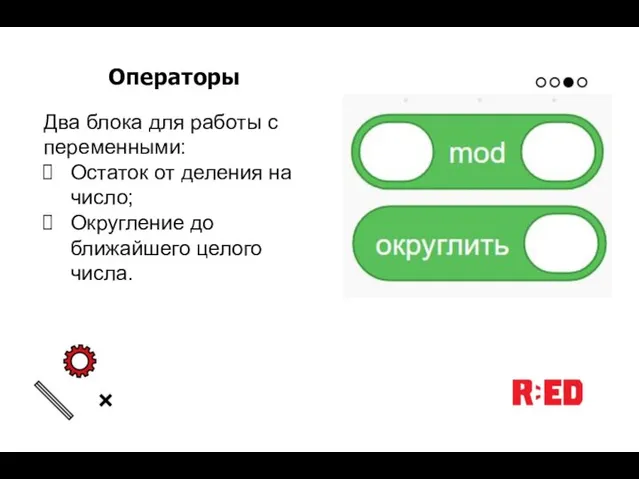
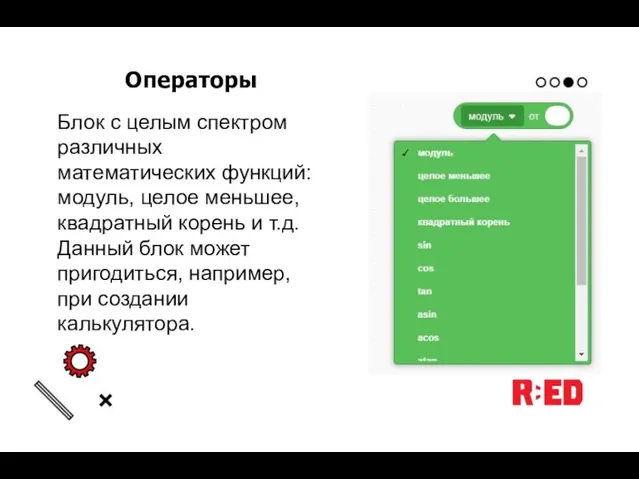
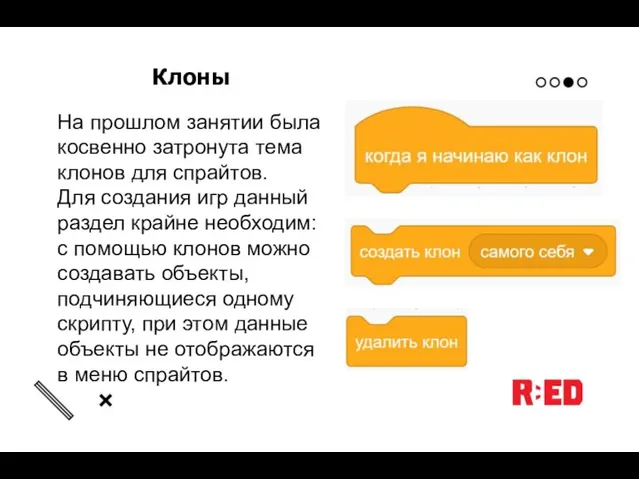

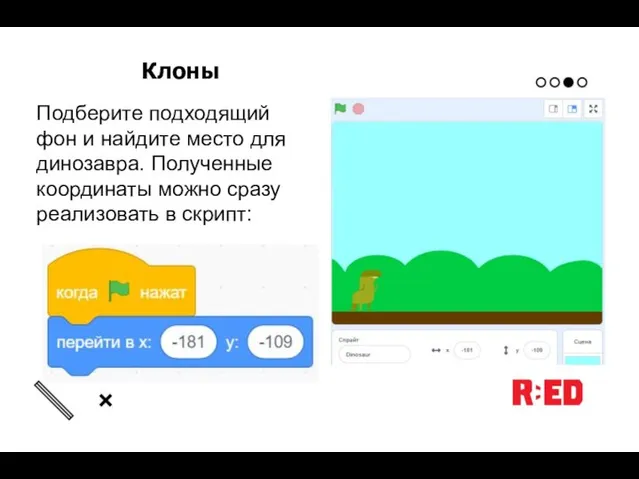
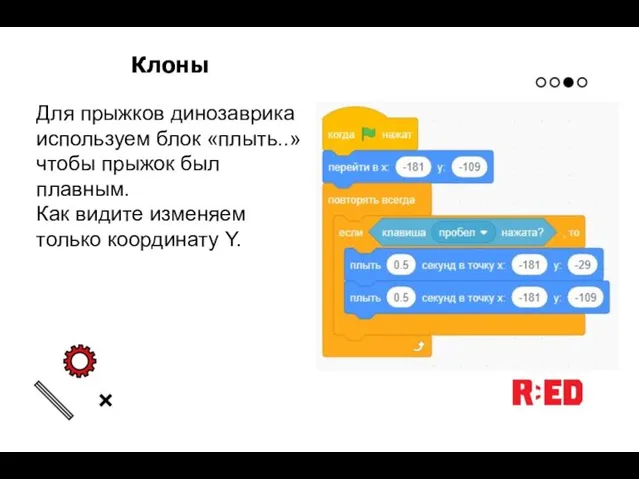
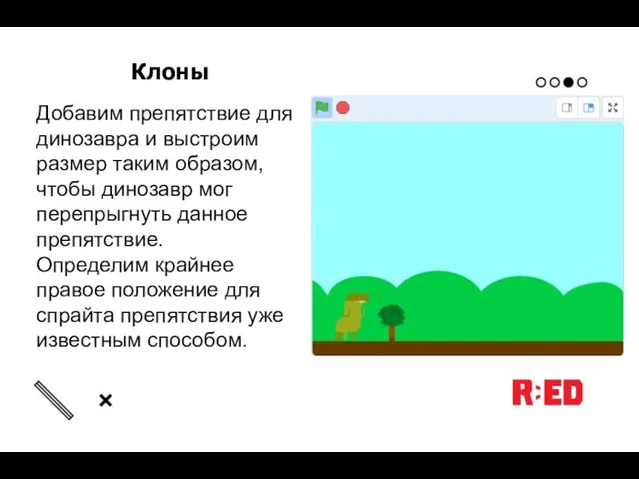
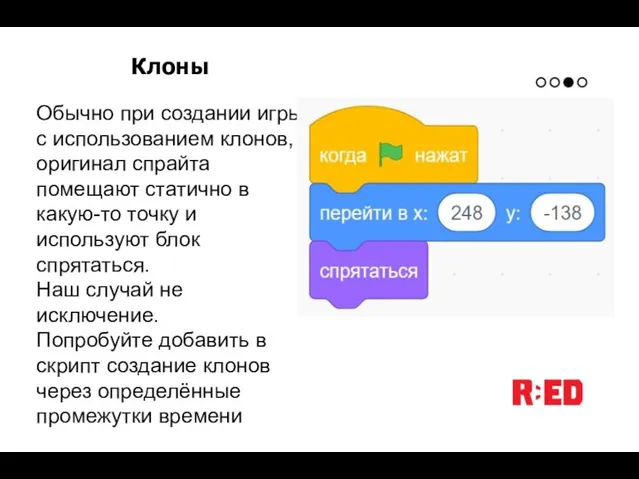
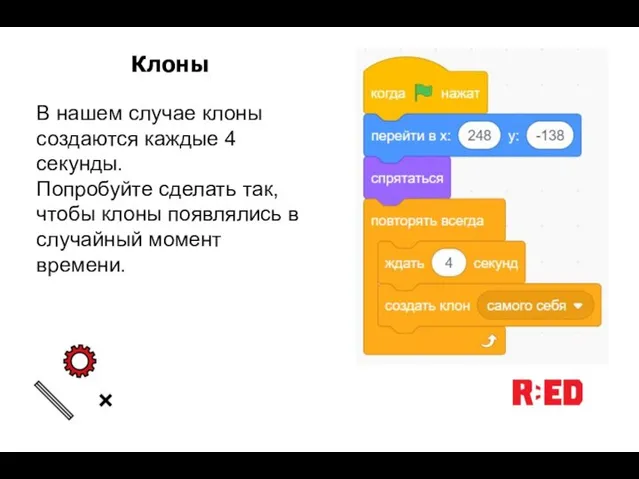
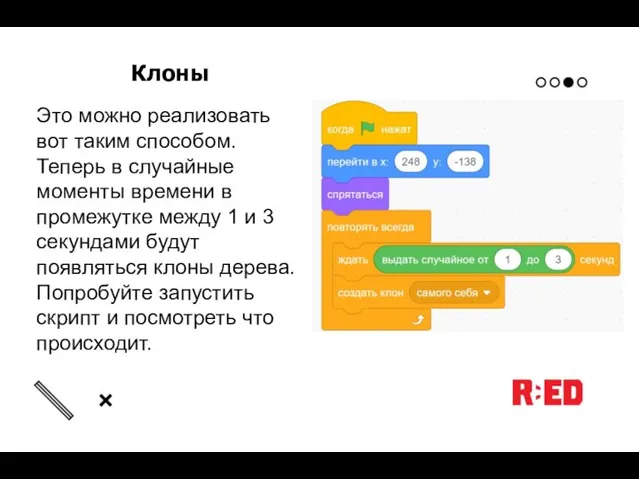
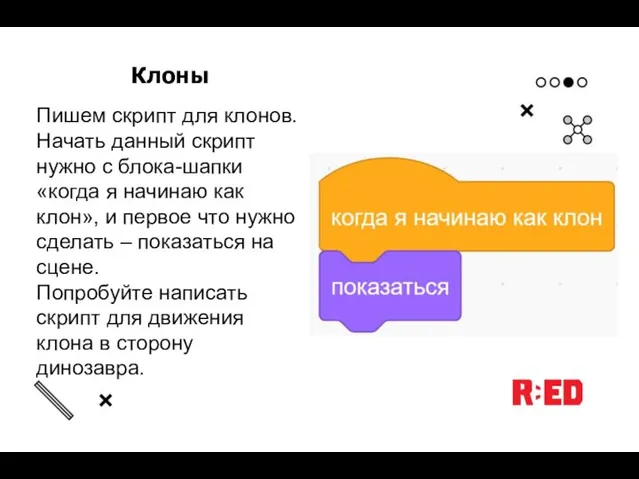

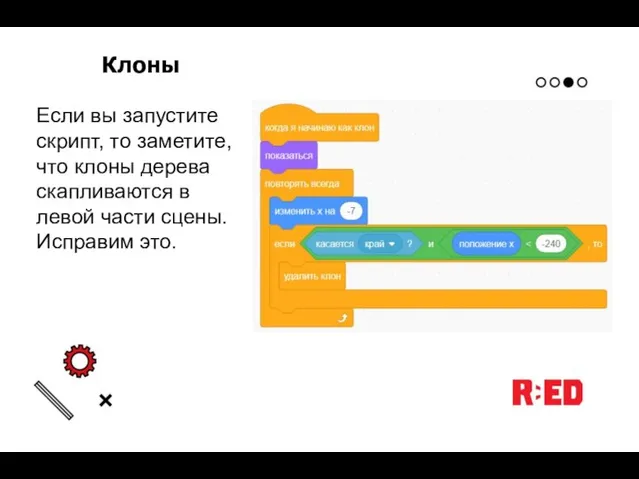
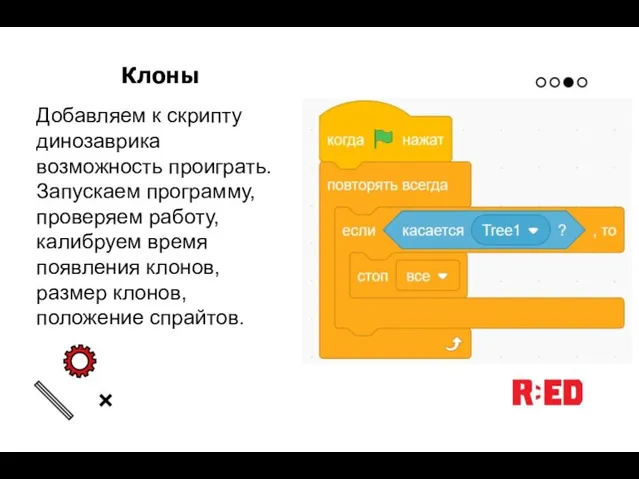

 Компьютерный турнир. Внеклассное мероприятие для 5-7 классов
Компьютерный турнир. Внеклассное мероприятие для 5-7 классов Графический редактор Paint
Графический редактор Paint 3D Принтери
3D Принтери  Безопасность в сети Интернет
Безопасность в сети Интернет Файлы и файловая система Автор: Ивачёва Мария Александровна, учитель информатики МОУ «СОШ №9» г. Энгельса Саратовской области
Файлы и файловая система Автор: Ивачёва Мария Александровна, учитель информатики МОУ «СОШ №9» г. Энгельса Саратовской области Ситуации существующего облучения
Ситуации существующего облучения Бит. Финанс: Управленческий учет
Бит. Финанс: Управленческий учет Разработка автоматизированной системы учета обращений граждан в органы Федерального казначейства
Разработка автоматизированной системы учета обращений граждан в органы Федерального казначейства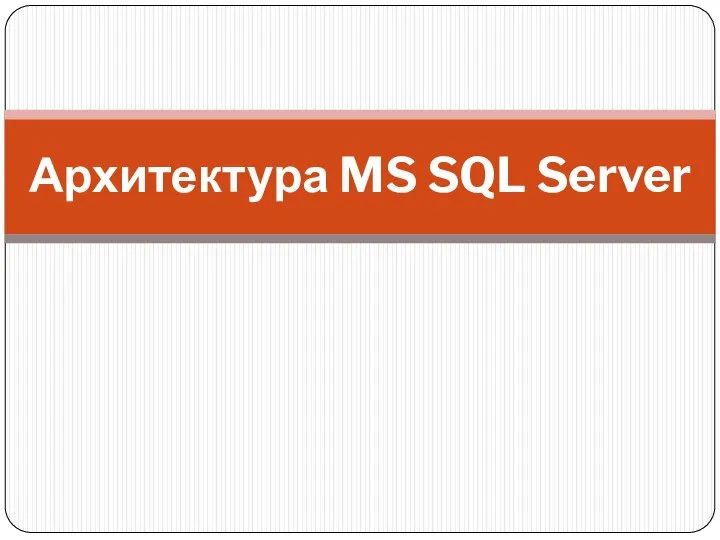 Архитектура MS SQL Server
Архитектура MS SQL Server Базовые и расширенные машины
Базовые и расширенные машины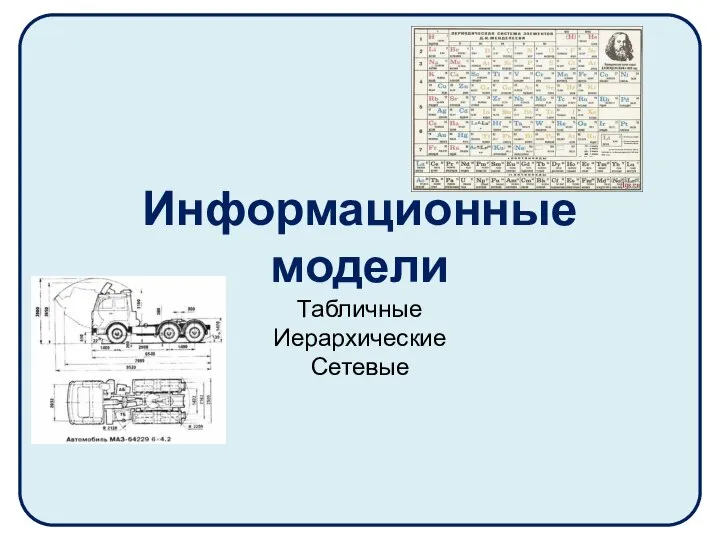 Типы информационных моделей (табличные, иерархические, сетевые)
Типы информационных моделей (табличные, иерархические, сетевые) Статистика – дизайн информации
Статистика – дизайн информации Георгий Константинович Жуков
Георгий Константинович Жуков 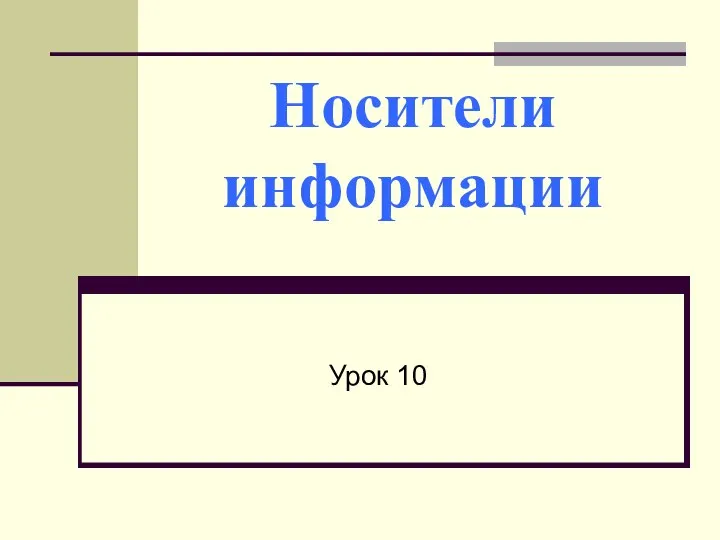 Носители информации. Урок 10
Носители информации. Урок 10 Системы счисления
Системы счисления ТЕКСТОВЫЙ РЕДАКТОР Word
ТЕКСТОВЫЙ РЕДАКТОР Word Экология информационной образовательной среды
Экология информационной образовательной среды Общие сведения о языке программирования Паскаль
Общие сведения о языке программирования Паскаль Разработка программного средства для автоматизации документооборота в системе клиент-банк
Разработка программного средства для автоматизации документооборота в системе клиент-банк Понятие переменной. Типы данных
Понятие переменной. Типы данных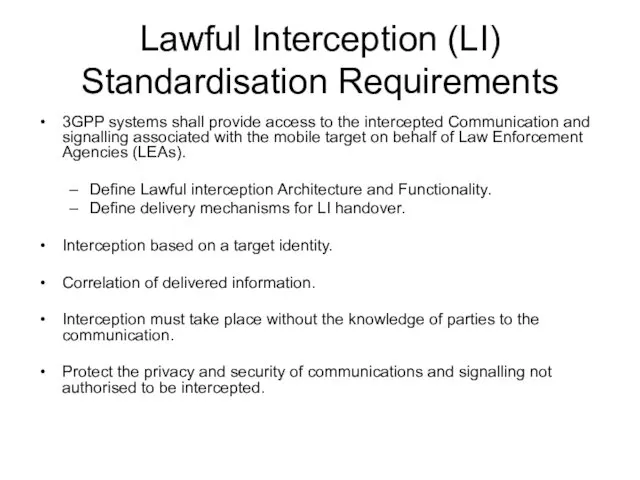 Lawful interception (LI). Standardisation requirements
Lawful interception (LI). Standardisation requirements Робототехника. Массив и матрица
Робототехника. Массив и матрица Презентация "Передача информации по техническим каналам связи" - скачать презентации по Информатике
Презентация "Передача информации по техническим каналам связи" - скачать презентации по Информатике Виртуальные машины. ПО для виртуализаци
Виртуальные машины. ПО для виртуализаци Презентация "Игра-тренажер «Охотник»" - скачать презентации по Информатике
Презентация "Игра-тренажер «Охотник»" - скачать презентации по Информатике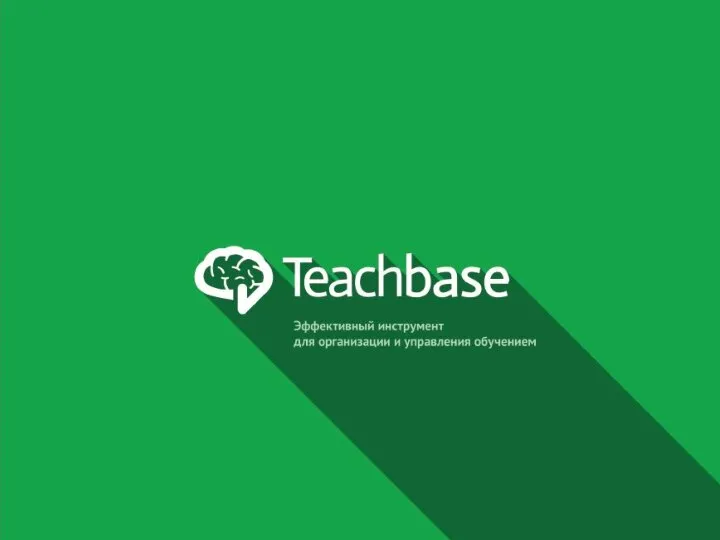 Teachbase
Teachbase Введение в архитектуру ЭВМ (лекция № 1)
Введение в архитектуру ЭВМ (лекция № 1) Протокол IP
Протокол IP