Содержание
- 2. ЦЕЛЬ УРОКА Формирование умения создавать презентацию с гиперссылками; ЗАДАЧИ 1. Изучить алгоритм создания гиперссылок и управляющих
- 3. ЭТАПЫ СОЗДАНИЯ ПРЕЗЕНТАЦИИ 1.Открыть программу Microsoft PowerPoint; 2. Выбрать для презентации тему оформления (дизайн); 3. Заполнить
- 4. Создание управляющих кнопок и гиперссылок
- 5. Управляющие кнопки Это готовая кнопка, которую можно вставить в презентацию и определить для нее гиперссылку. Управляющая
- 6. Виды управляющих кнопок Настраиваемая Домой Справка Сведения Далее Назад В конец В начало Документ Возврат Фильм
- 7. Алгоритм создания управляющих кнопок 1. На вкладке Вставка в группе Иллюстрации щелкнуть кнопку Фигуры; 2. В
- 8. Рассмотрим на примере алгоритм создания управляющих кнопок
- 18. Кнопка готова!
- 19. Гиперссылки Гиперссылка является связью одного слайда с другим слайдом, с другой презентацией, веб-страницей или файлом. Гиперссылка
- 20. Алгоритм создания гиперссылки 1. Выделить курсором мыши текст слайда 5. Нажать ОК 3. В окне Добавление
- 21. Рассмотрим На примере Создание Гиперссылки
- 29. Примечание! Гиперссылки и управляющие кнопки работают только в режиме Показа слайдов.
- 30. Практическая работа 1. Создать презентацию по заданной теме (не менее 15 слайдов); 2. Оформить слайды в
- 32. Скачать презентацию










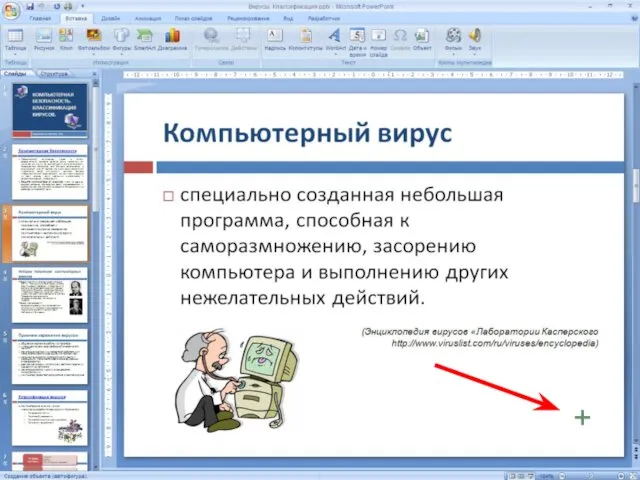


















 Культурология как наука. Ссылки на группы в ВК
Культурология как наука. Ссылки на группы в ВК Интерфейсы
Интерфейсы Презентация на тему КОМПЬЮТЕР
Презентация на тему КОМПЬЮТЕР  Презентация на тему «Устройство компьютера» Ученицы 9 класса «А» ГОУСОШ 867 Сафоновой Яны
Презентация на тему «Устройство компьютера» Ученицы 9 класса «А» ГОУСОШ 867 Сафоновой Яны  Презентация "мышь" - скачать презентации по Информатике
Презентация "мышь" - скачать презентации по Информатике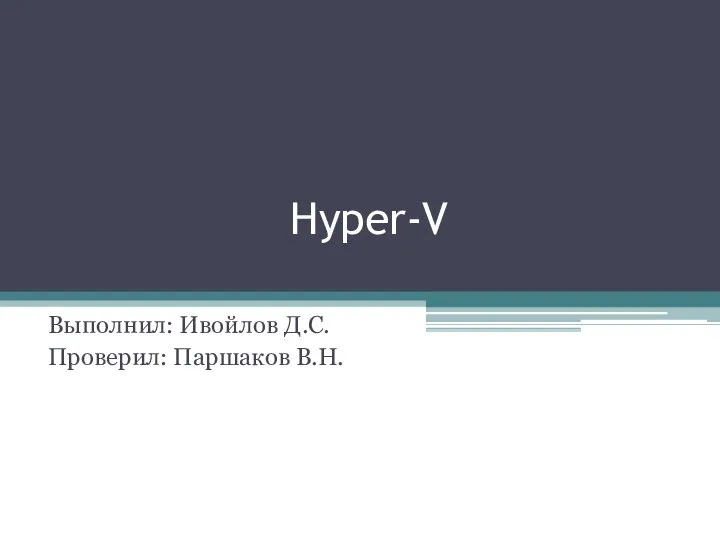 Hyper-V. Что такое Hyper-V?
Hyper-V. Что такое Hyper-V? Шины расширения
Шины расширения  Поняття про мультимедіа
Поняття про мультимедіа Система оргнаизации работы лаборатории коучинга
Система оргнаизации работы лаборатории коучинга Указатели (pointers)
Указатели (pointers)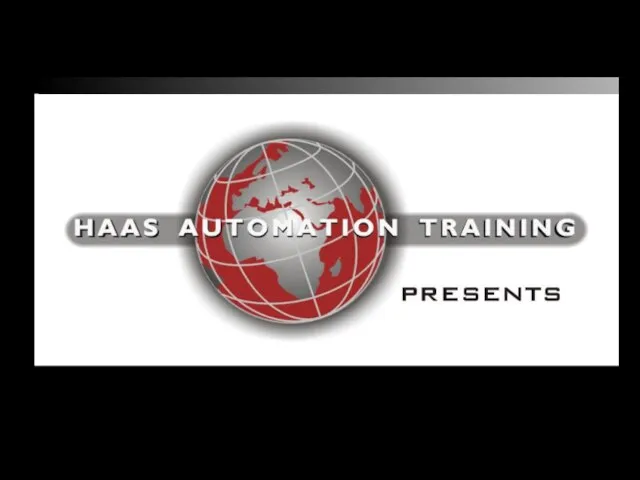 Панель HAAS. Кнопки режима ручного управления
Панель HAAS. Кнопки режима ручного управления Інформатика. Контрольна робота 5 клас
Інформатика. Контрольна робота 5 клас Введение в программирование Turbo Pascal 9 класс
Введение в программирование Turbo Pascal 9 класс Frequently Used Linux Commands
Frequently Used Linux Commands Вирусы и антивирусы
Вирусы и антивирусы Алгоритм и его характеристики
Алгоритм и его характеристики Інформаційні ресурси суспільства і інформаційна культура (тема 1)
Інформаційні ресурси суспільства і інформаційна культура (тема 1) Классификация компьютерных сетей. Лекция 1
Классификация компьютерных сетей. Лекция 1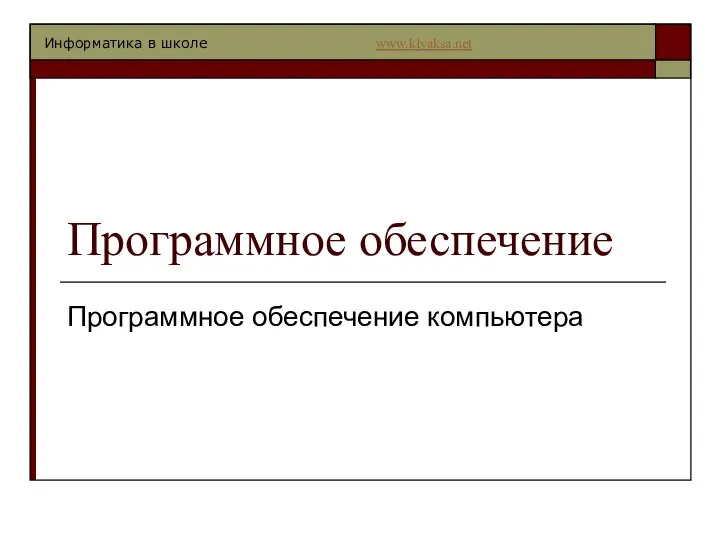 Программное обеспечение. Информатика в школе
Программное обеспечение. Информатика в школе Способы кодирования информации
Способы кодирования информации Сегментація мереж з використанням комутаторів
Сегментація мереж з використанням комутаторів Компьютерные вирусы и антивирусные программы
Компьютерные вирусы и антивирусные программы Организация контроля доступа. Распределенная служба безопасности
Организация контроля доступа. Распределенная служба безопасности Табличные информационные модели
Табличные информационные модели Только вперёд! Новые технологии
Только вперёд! Новые технологии Основы алгоритмизации и программирования
Основы алгоритмизации и программирования Управление системами
Управление системами Git – система контроля версий
Git – система контроля версий