Содержание
- 2. Ответьте на вопросы: 1. Что такое мультимедийные презентации? (электронный документ, содержащий текст, звук, графику, анимацию) 2.
- 3. Ответьте на вопросы: 4. С помощью какой программы можно создавать презентации? (PowerPoint) 5. Что можно расположить
- 4. Ответьте на вопросы: 8. Как вывести на экран варианты шаблонов оформления? (использовать команды: Формат → Оформление
- 5. Цель урока: Изучение технологии создания собственных шаблонов оформления Применение созданных шаблонов для оформления тематических презентаций.
- 6. Технология создания шаблона оформления Запустить приложение Microsoft PowerPoint. Для открытия новой презентации на панели инструментов Стандартная
- 7. Технология создания шаблона оформления В меню Вид последовательно выберите команды Образец → Образец слайдов
- 8. Технология создания шаблона оформления На экране появится Образец слайдов:
- 9. Технология создания шаблона оформления Для создания титульного слайда на диалоговой панели Образец выберите кнопку Добавление нового
- 10. Технология создания шаблона оформления В результате в левом поле будут отображены два эскиза образцов слайдов, связанных
- 11. Технология создания шаблона оформления Для настройки образца щелкните соответствующий эскиз и внесите в шаблон необходимые изменения
- 12. Технология создания шаблона оформления Изменение шрифта: выделите нужный абзац; выполните команды Формат → Шрифт; в диалоговом
- 13. Технология создания шаблона оформления Изменение макета (разметки): щелкните границу рамки текстового поля, наведите указатель на боковой
- 14. Технология создания шаблона оформления Добавление фона: выполните команды Формат → Фон, в раскрывающемся списке Заливка фона
- 15. Технология создания шаблона оформления Добавление фонового изображения: Формат → Фон → Заливка фона → Способы заливки
- 16. Технология создания шаблона оформления Добавление рисунков, картинок, фотографий, анимации, автофигур и т.д. осуществляется с помощью панели
- 17. Технология создания шаблона оформления Примечание Сначала необходимо применить фоновый рисунок, затем подобрать подходящую цветовую схему: Формат
- 18. Технология создания шаблона оформления Сохранение шаблона оформления: в меню Файл выберите команду Сохранить как; в поле
- 19. Задание: Просмотрите презентацию «Образцы шаблонов оформления» Предложите, для каких целей можно использовать представленные шаблоны оформления презентаций.
- 20. Задание: Обсудите в парах, какие элементы должно содержать оформление презентации по школьному предмету: по информатике; по
- 21. Критерии оформления слайдов: Общий дизайн – оформление презентации логично, отвечает требованиям эстетики, дизайн не противоречит содержанию
- 22. Практическое задание: Создайте собственный шаблон оформления. Сохраните полученный образец в папке Шаблоны. Используйте свой шаблон оформления
- 23. Закрепление знаний Ответьте на вопросы теста по теме «Создание шаблонов оформления презентаций»
- 24. Ответьте на вопросы: 1. Сравните свои предварительные цели и реально достигнутые результаты. 2. Какие чувства и
- 26. Скачать презентацию





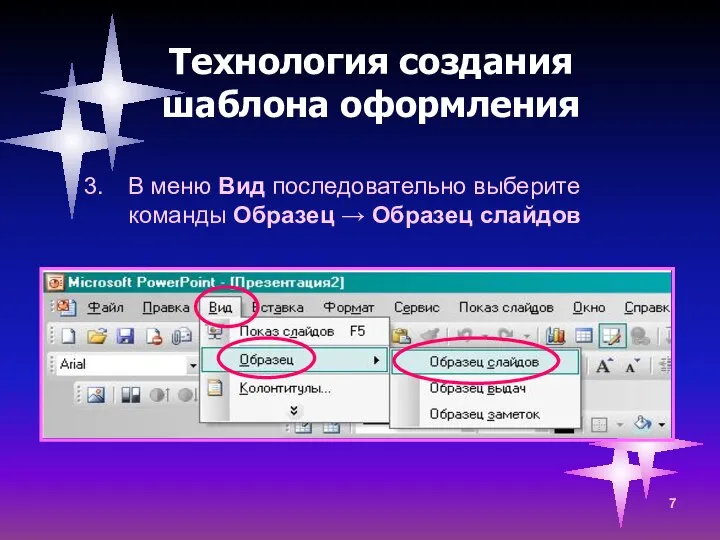

















 Банки данных
Банки данных IT образование для школьников
IT образование для школьников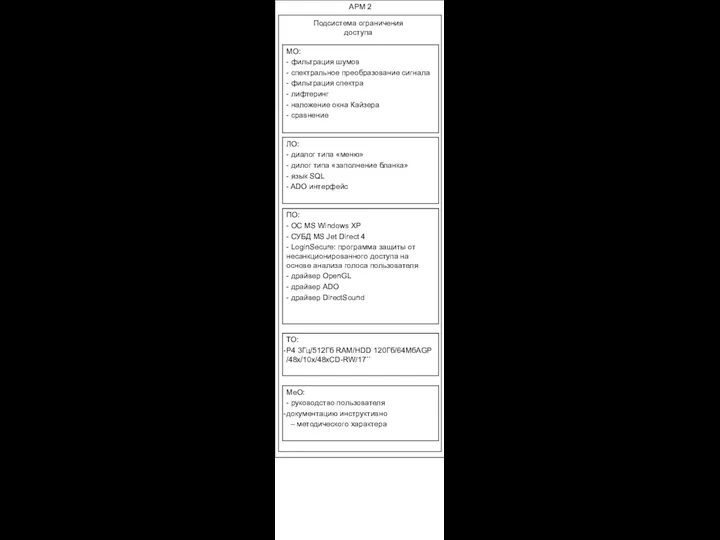 АРМ 2. Подсистема ограничения доступа
АРМ 2. Подсистема ограничения доступа Программирование циклических алгоритмов
Программирование циклических алгоритмов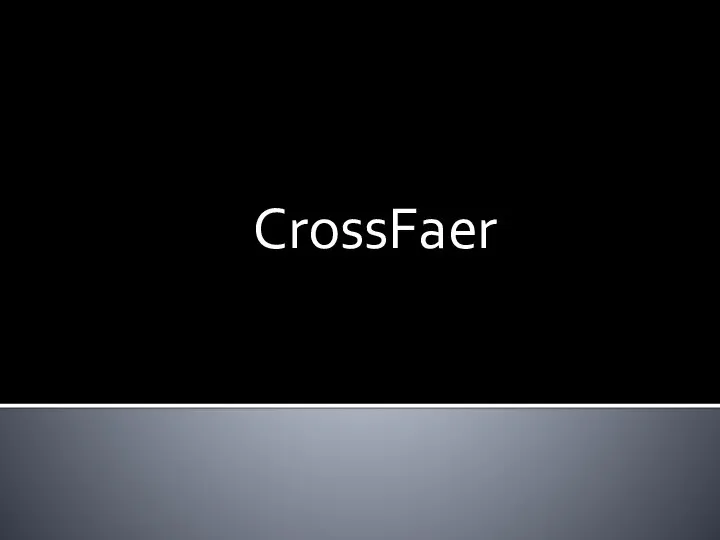 СrossFaer
СrossFaer HASH-функции, электронная подпись и цифровые сертификаты. Лекция 5
HASH-функции, электронная подпись и цифровые сертификаты. Лекция 5 Облачные вычисления: экономика, архитектура, основные технологии. Лекция 2
Облачные вычисления: экономика, архитектура, основные технологии. Лекция 2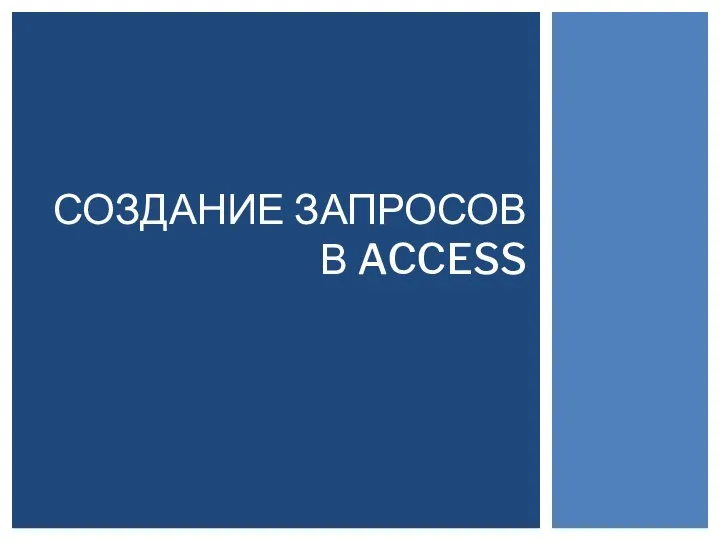 Создание запросов в Access
Создание запросов в Access POWER POINT «ЧАСЫ»
POWER POINT «ЧАСЫ»  Презентация "Позиционирование новых переводчиков линейки PROMT 7.0" - скачать презентации по Информатике
Презентация "Позиционирование новых переводчиков линейки PROMT 7.0" - скачать презентации по Информатике Развитие моделирования
Развитие моделирования Защита информации средствами Windows 2000
Защита информации средствами Windows 2000  Реставрация старой фотографии …Фотография - это еще и регистратор жизни, средство остановить мгновение, чтобы потом, много лет спустя, ощутить дыхание давно минувших дней Николай Надеждин
Реставрация старой фотографии …Фотография - это еще и регистратор жизни, средство остановить мгновение, чтобы потом, много лет спустя, ощутить дыхание давно минувших дней Николай Надеждин Построение и исследование информационных моделей
Построение и исследование информационных моделей Обучение программированию в базовом курсе информатики Цели обучения и место в базовом курсе Содержание обучения Методические
Обучение программированию в базовом курсе информатики Цели обучения и место в базовом курсе Содержание обучения Методические  Тема. Информационные процессы. Свойства информации.
Тема. Информационные процессы. Свойства информации.  Автоматизированная система охраны грузов и сбора доходов АСУ ОГСД. Компания ИнтэлЛекс
Автоматизированная система охраны грузов и сбора доходов АСУ ОГСД. Компания ИнтэлЛекс Применение аддитивных технологий в производстве
Применение аддитивных технологий в производстве Работа над текстом презентации
Работа над текстом презентации ТОЛЧКОМ СОЗДАНИЯ ИНТЕРНЕТ ЯВИЛСЯ ЗАПУСК В СОВЕТСКОМ СОЮЗЕ В 1957 ГОДУ ПЕРВОГО ИСКУССТВЕННОГО СПУТНИКА, В КОТОРОМ СОЕДИНЕННЫЕ ШТАТЫ
ТОЛЧКОМ СОЗДАНИЯ ИНТЕРНЕТ ЯВИЛСЯ ЗАПУСК В СОВЕТСКОМ СОЮЗЕ В 1957 ГОДУ ПЕРВОГО ИСКУССТВЕННОГО СПУТНИКА, В КОТОРОМ СОЕДИНЕННЫЕ ШТАТЫ  Республика Северная Осетия Алания Создание единого цифрового контура в здравоохранении
Республика Северная Осетия Алания Создание единого цифрового контура в здравоохранении Раздел 7 Линейный анализ устойчивости
Раздел 7 Линейный анализ устойчивости  Система электропитания
Система электропитания  Полномочия SQL Server
Полномочия SQL Server Информационное обеспечение научно-исследовательской деятельности
Информационное обеспечение научно-исследовательской деятельности Тезисы. Доклад. Презентация. Всё о конференциях
Тезисы. Доклад. Презентация. Всё о конференциях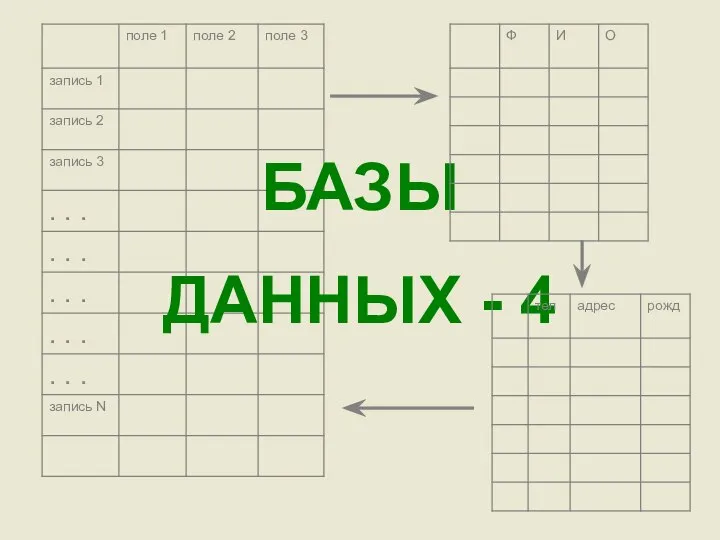 Базы данных - 4
Базы данных - 4 1 курс компьютерной академии
1 курс компьютерной академии