Содержание
- 2. Сегодня в образовании наиболее востребованными становятся интерактивные методы обучения, которые способствуют вовлечению ребёнка в обучение, где
- 3. «Только та игра целесообразна, в которой ребенок активно действует, самостоятельно мыслит, строит, комбинирует, преодолевает трудности» А.
- 4. Задачи образовательного квеста У педагогов и у детей задачи в квесте разные. Перед детьми стоит игровая
- 5. Варианты заданий для квеста дидактические игры; загадки, ребусы; творческое задание; логические задачи; лабиринты, шарады, головоломки и
- 6. Создание интерактивного квеста в PowerPoint 1. Первое, что нам необходимо сделать – определить тему и цель
- 7. Откуда берём идеи? Неистощимый источник идей для квестов – сказки, детские рассказы, мультфильмы, фильмы. Главным героем
- 8. 2. Определяем класс знаний, умений, которые необходимо повторить, закрепить, самостоятельно выделить. 3. Сценарий. 4. Раскадровка.
- 9. 5. Подбор и обработка изображений для фона, персонажей. Цветовое решение, подбор шрифта.
- 10. 6. Приступаем… Создаем новый документ, устанавливаем нужный фон. Вкладка «Дизайн» → «Формат фона» → в открывшемся
- 11. Чтобы дети не могли свободно перемещаться по презентации, а следовали в том порядке как задумали вы,
- 12. 2. Во вкладке «Переходы» снимаем флажок «По щелчку», чтобы дети не могли, кликнув на экране, перейти
- 13. 3. Для перехода на нужное место в презентации вставляем интерактивные управляющие кнопки. Вкладка «Вставка» → «Фигуры»
- 14. В качестве кнопки можно использовать любой объект. Например: Выделить объект, который будет кнопкой → Вкладка «Вставка»
- 15. Варианты заданий Поиск объектов
- 16. Варианты заданий Выбор верного решения из нескольких вариантов
- 17. Вариант раскадровки во многоуровневом квесте Автор Пинчукова М. В. Слайд 1 титульный Слайд 2 инструкция Слайд
- 18. Создание веб-квеста на платформе https://www.learnis.ru Для создания квестов необходима регистрация. Детям регистрация не нужна. https://www.learnis.ru/howto.html -
- 19. Выбор квест-комнаты. 3. Загрузка заданий на сайт в выбранный вариант квест-комнаты. 2. Подготовка заданий в презентации
- 20. Ссылка на квест
- 21. Создание веб-квеста на платформе https://learningapps.org Ссылка на сайт логопеда Ольги Малышевой
- 23. Скачать презентацию








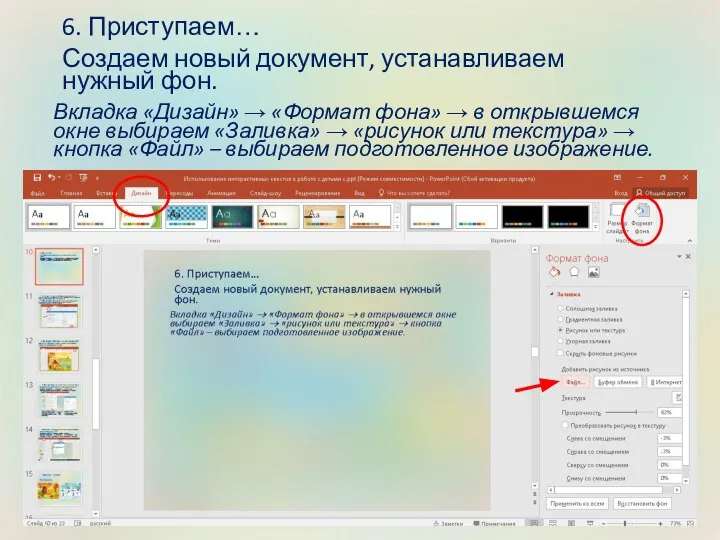


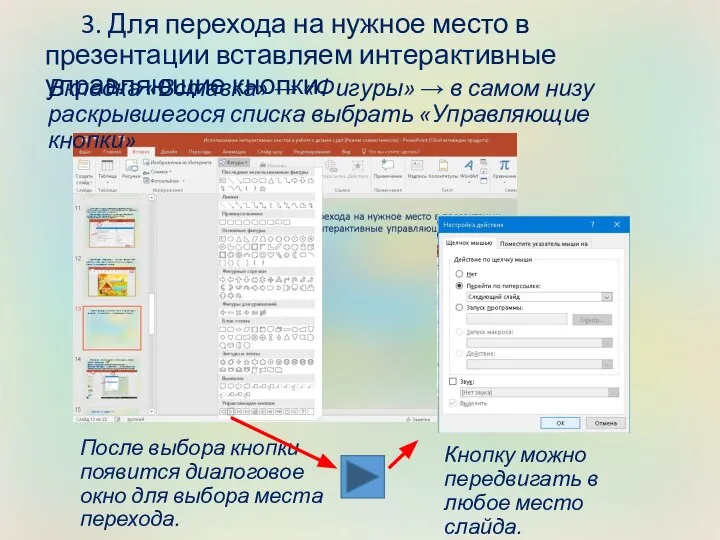
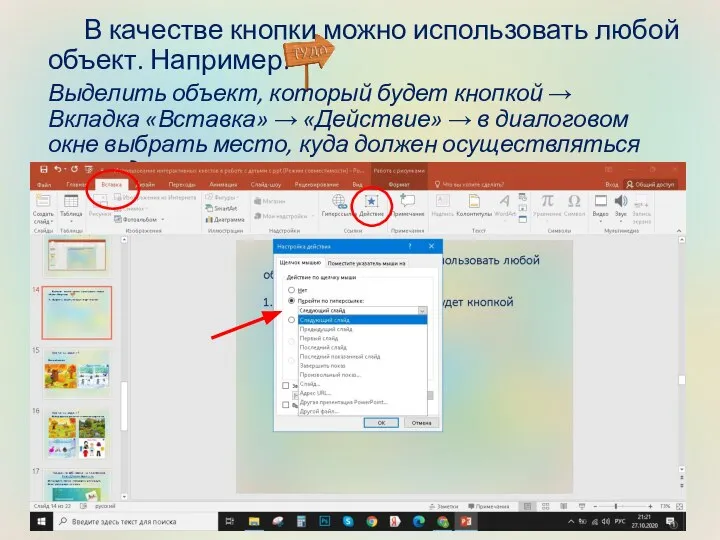







 Для вас, первокурсники. Книжная выставка для студентов Санкт-Петербургской государственной академии ветеринарной медицины
Для вас, первокурсники. Книжная выставка для студентов Санкт-Петербургской государственной академии ветеринарной медицины Лего-технология как инновационное направление реализации обновленного содержания дошкольного образования
Лего-технология как инновационное направление реализации обновленного содержания дошкольного образования Умови прийому та вступна компанія 2017
Умови прийому та вступна компанія 2017 Особенности составления рабочей программы по новому ФГОС
Особенности составления рабочей программы по новому ФГОС Гранада. Гранадский университет
Гранада. Гранадский университет Аттестационная работа. Факультативный курс Основы учебно-исследовательской деятельности учащихся. (7 класс)
Аттестационная работа. Факультативный курс Основы учебно-исследовательской деятельности учащихся. (7 класс) Самоопределение и профессиональная ориентация учащихся
Самоопределение и профессиональная ориентация учащихся Выдающиеся ученые России презентация ко Дню российской науки
Выдающиеся ученые России презентация ко Дню российской науки Круглый стол как форма организации коллективной дискуссии в работе с педагогами
Круглый стол как форма организации коллективной дискуссии в работе с педагогами Куда пойти учится в Амурской области
Куда пойти учится в Амурской области Министерство образования и науки Калужской области. Калужский торгово-экономический колледж. Дипломный проект
Министерство образования и науки Калужской области. Калужский торгово-экономический колледж. Дипломный проект Кто желает принять участие
Кто желает принять участие Аттестационная работа. Мои первые исследования 5-6 класс
Аттестационная работа. Мои первые исследования 5-6 класс Кафедра адаптивной физической культуры и безопасности жизнедеятельности
Кафедра адаптивной физической культуры и безопасности жизнедеятельности к лекции 1. НПБ реализации ФГОС
к лекции 1. НПБ реализации ФГОС Об организации работы студенческих научных кружков и объединений Казанского федерального университета
Об организации работы студенческих научных кружков и объединений Казанского федерального университета Пермский кооперативный техникум г. Верещагино
Пермский кооперативный техникум г. Верещагино Управление проектами
Управление проектами Школа Орловская
Школа Орловская Отделение дополнительного образования
Отделение дополнительного образования Аттестационная работа. Совершенствование преподавания предмета География в условиях ФГОС
Аттестационная работа. Совершенствование преподавания предмета География в условиях ФГОС Аттестационная работа. Образовательная программа элективного курса Практическая география
Аттестационная работа. Образовательная программа элективного курса Практическая география Національне агентство із забеспечення якості вищої освіти. Повторна акредитаційна експертиза
Національне агентство із забеспечення якості вищої освіти. Повторна акредитаційна експертиза Особенности ФГОС -2021 для основной школы
Особенности ФГОС -2021 для основной школы Курсовое и дипломное проектирование
Курсовое и дипломное проектирование Seminar on public and municipal administration in a foreign language Seminar 1
Seminar on public and municipal administration in a foreign language Seminar 1 Государственная итоговая аттестация по образовательным программам среднего общего образования (ГИА – 11). Октябрь 2017 года
Государственная итоговая аттестация по образовательным программам среднего общего образования (ГИА – 11). Октябрь 2017 года Развивай мозг: почему lifelong learning это тренд?
Развивай мозг: почему lifelong learning это тренд?