Содержание
- 2. Закрытая часть 172.29.22.135 http://uslugi.orenedu.ru/ http://edu.orb.ru/ Открытая часть
- 3. Портал ЭЖ и Д http://edu.orb.ru Логин и пароль совпадают с РИС ЭШ
- 4. Закрытая часть 172.29.22.135 Информация о: Педагогических работниках ОО Классах Учащихся ОО Родителях и представителях учащихся Автоматически
- 5. 1 Этап. Корректировка данных в РИС ЭШ Необходимо учитывать следующую особенность: У записей в таблицах Учителя,
- 6. Родители и представители учащихся Для внесения информации о родителях, необходимо: Добавить информацию о родителе (законном представителе)
- 7. 2 Этап. Внесение основных данных в ЭЖ. Авторизация в закрытой части системы (172.29.22.135). Проект «Дневники и
- 8. 2. Заполните информацию в таблице «Учебные периоды в ОУ»
- 9. 3. В таблице «Группы учебных звонков» внесите наименование группы, например «Первая смена» или («Первая смена» и
- 10. 4. В таблице «Расписание звонков» необходимо внести информацию по каждому уроку, согласно указанным ранее группам звонков.
- 11. 5. Для отображения в расписании номеров кабинетов нужно заполнить таблицу «Учебные кабинеты».
- 12. 6. Перейдите в таблицу «Настройки ОУ» и произведите настройку системы выбрав:
- 13. Доступ к журналам Полный доступ - все учителя смогут просматривать и редактировать все журналы. Просмотр всех
- 14. 7. Таблица «Настройка прав доступа» позволяет выставлять определённое количество дней для выставления конкретных типов оценки:
- 15. 8. Перейдите в таблицу «Управление услугами» и внесите информацию об услугах оказываемых ОО в электронном виде
- 16. 3 Этап. Формирование журналов
- 17. Выберите класс из таблице «Класс» (данные в таблицу классы попадают из РИС ЭШ)
- 18. 2. Перейдите в таблицу «Учебная нагрузка» и сформируйте учебную нагрузку для данного класса.
- 19. Учебные группы
- 20. Учебные группы
- 21. Копирование учебной нагрузки Выберете необходимые записи и скопируйте.
- 22. Копирование учебной нагрузки После копирования необходимо выбрать класс, в который будут вставляться записи, добавить одну новую
- 23. Копирование учебной нагрузки После чего нажать «Применить» или «Сохранить» внизу экрана. Внимание! Скопированные записи можно вставить
- 24. Генерация журналов Автоматическое создание журнала происходит после нажатия на вкладку Дополнительно - Генерация журналов .
- 25. Список класса После генерации журналов в них автоматически попадает весь список класс, но его можно редактировать
- 26. 4 этап. Работа в открытой части системы
- 27. 1. Определение идентификатора в системе ЕСИА .
- 28. После выполнения авторизации перейдите по ссылке: http://edu.orb.ru/ear/esia-info .
- 29. Вернитесь в закрытую часть системы и внесите идентификатор организации в системе ЕСИА в таблицу «Настройки ОУ»:
- 30. 2. Генерация расписания по шаблонам.
- 31. 3. Для доступа к классным журналам используется иконка «Журналы» 4. Большой объем статистических данных можно получить
- 33. 5. Воспользовавшись иконкой «Родители» Вы можете получить информацию о пользователях зарегистрированных в системе. 6. Перенос оценок
- 34. 7. Информация о результатах участия в ГИА. 8. Подача заявлений в электронном виде:
- 36. …
- 38. 9. Для доступа в систему учащихся по не подтвержденной записи ЕСИА, используйте иконку «Заполнение моб. тел.»
- 39. 10. Резервное копирование данных
- 40. 11. Доступ к данным по прошлым годам обучения
- 42. Скачать презентацию




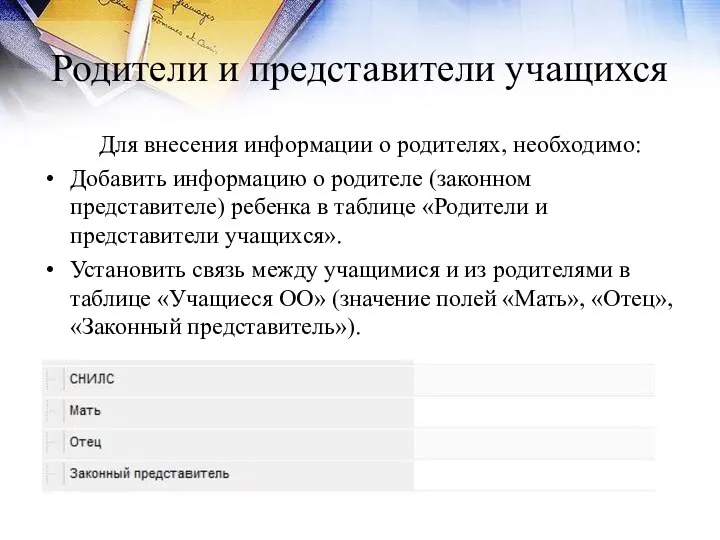


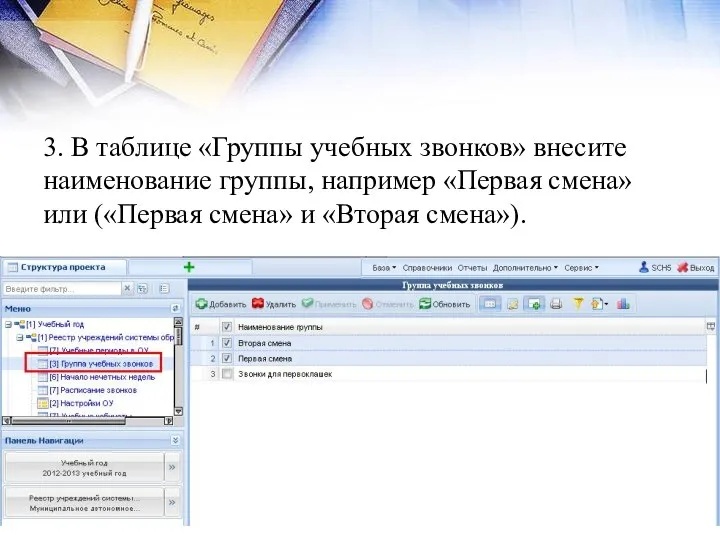
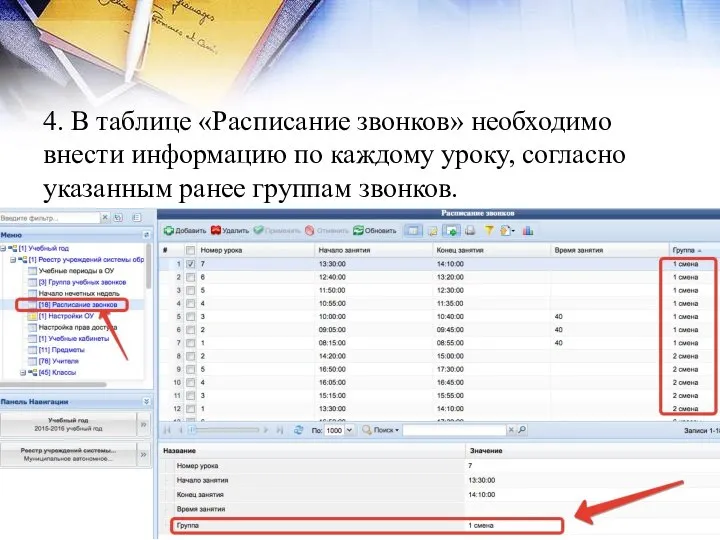






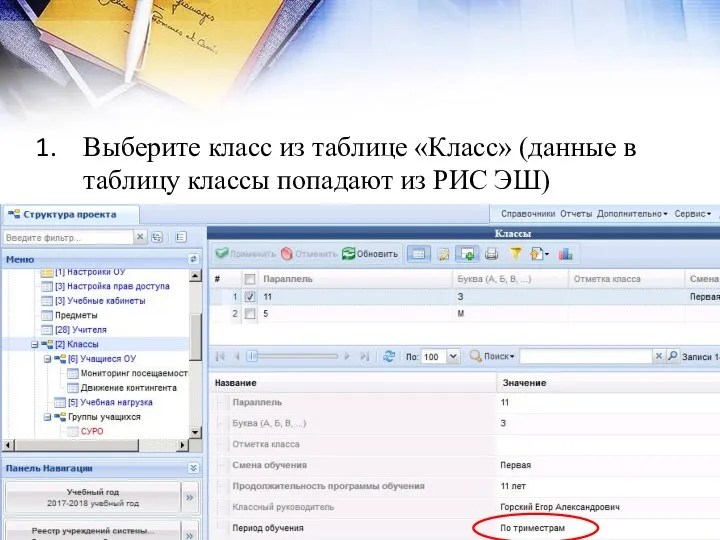
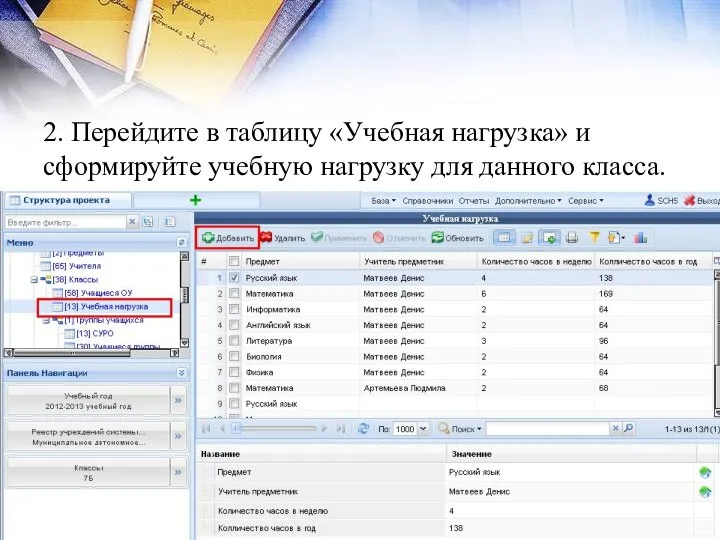


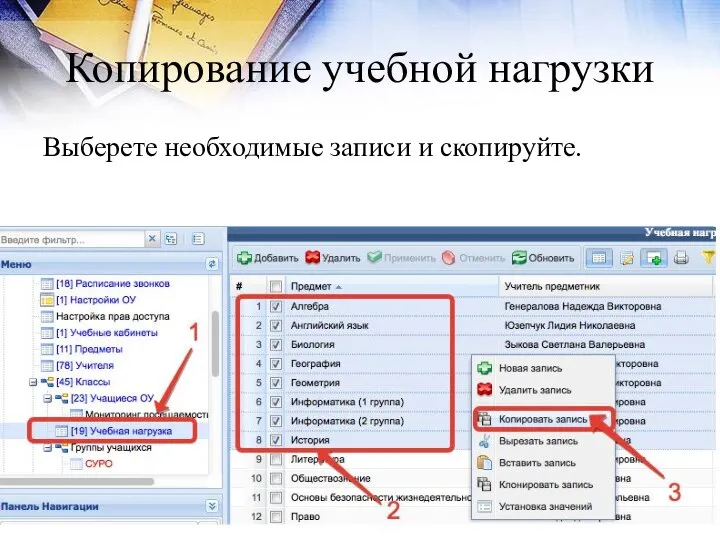


















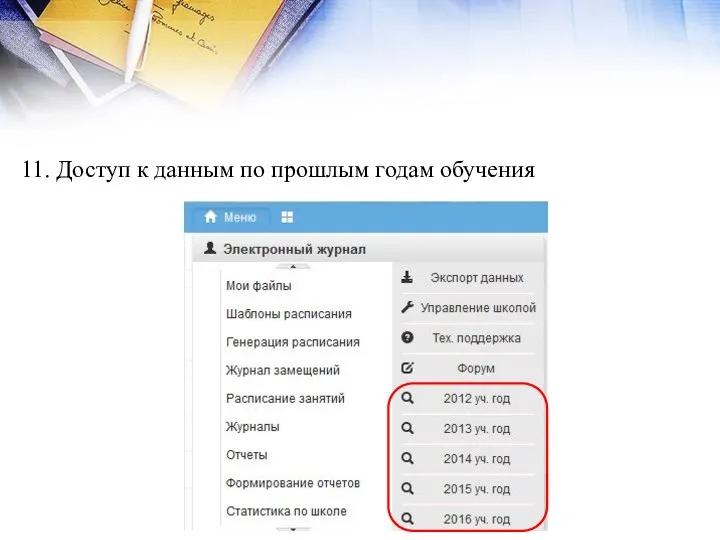
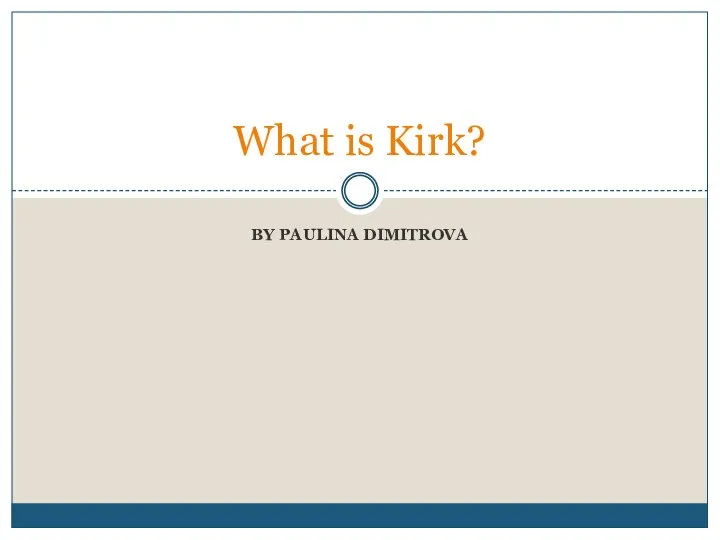 What is Kirk
What is Kirk Профессия Учитель
Профессия Учитель либретто - Снежная королева
либретто - Снежная королева fe4a-c4c92ac3
fe4a-c4c92ac3 9-б класс
9-б класс Народные промыслы, связанные с растениями
Народные промыслы, связанные с растениями ВКР: Автоматизированные системы управления наружным освещением с разработкой
ВКР: Автоматизированные системы управления наружным освещением с разработкой Конденсация влаги из воздуха на внутренней поверхности ограждения
Конденсация влаги из воздуха на внутренней поверхности ограждения Микродвигатели. Универсальные коллекторные микродвигатели
Микродвигатели. Универсальные коллекторные микродвигатели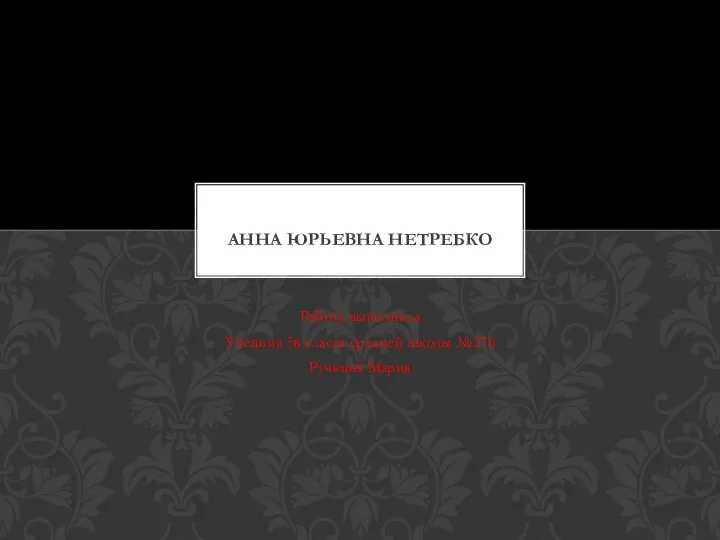 Анна Юрьевна Нетребко
Анна Юрьевна Нетребко лепим поэтапно
лепим поэтапно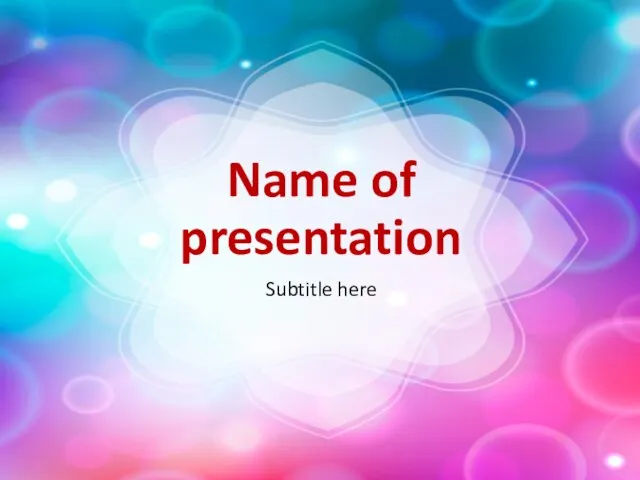
 Robotics. Cartesian or rectilinear
Robotics. Cartesian or rectilinear Презентація
Презентація Мастер-класс по изготовлению книжных
Мастер-класс по изготовлению книжных Здоровый образ жизни в пословицах и поговорках
Здоровый образ жизни в пословицах и поговорках для ВДЦ сайт Мишкины книжки
для ВДЦ сайт Мишкины книжки Организация дистанционного обслуживания: формы, методы, приёмы. Продвижение услуг
Организация дистанционного обслуживания: формы, методы, приёмы. Продвижение услуг Поддоны и контейнеры. Значение и эффективность их применения
Поддоны и контейнеры. Значение и эффективность их применения A musical tour of Britain
A musical tour of Britain Внутренняя изоляция установок высокого напряжения
Внутренняя изоляция установок высокого напряжения vchitel_roku
vchitel_roku Электрические машины переменного трёхфазного тока
Электрические машины переменного трёхфазного тока Российские и зарубежные переводчики до 20-го века и их вклад в развитие переводоведения
Российские и зарубежные переводчики до 20-го века и их вклад в развитие переводоведения Семья Богдановых
Семья Богдановых Музыкальное приветствие Колокольчики
Музыкальное приветствие Колокольчики Презентация Медведев
Презентация Медведев Учебное сообщение как жанр речи
Учебное сообщение как жанр речи