Содержание
- 2. Курс “Танк” Привет! Сегодня мы познакомимся с новым контроллером и датчиком, вспомним, как работает RobotON Studio,
- 3. Вспоминаем Микроконтроллер Микроконтроллер – или МК - это устройство, предназначенное для управления любым относительно сложным электрическим
- 4. Сейчас нам важно изучить, за что отвечает каждый вход/выход (или ножки) МК. 1.Как подать питание на
- 5. Вспоминаем RobotON Studio Для дальнейшей работы тебе необходимо зайти в нашу программу. Она уже установлена на
- 6. Вспоминаем Раздел “Математика” Внизу экрана можно создать свою переменную. Нужно выбрать тип (пока выбираем "число"), написать
- 7. Вспоминаем Раздел “Движение” Данный раздел содержит блоки, с помощью которых будет осуществляться управление моторами. Так как
- 8. Раздел “Управление” В данном разделе будет происходить предварительная настройка нашего устройства, подключенного к плате. Здесь мы
- 9. Вывод на экран Вспоминаем
- 10. Вспоминаем Как работать в RobotON Studio САМОЕ ВАЖНОЕ: любая программа строится по этому принципу: 2. Как
- 11. Вспоминаем Как подключить плату к компьютеру Для того, чтобы программировать плату Arduino, нужно подключить ее к
- 12. Напишем программу Давай напишем самую простую программу, с которой начинается обучение всех программистов. Подключи плату к
- 13. Перед окончательной установкой схемы в корпус танка необходимо удостовериться, что она корректно работает. Сперва проверим, правильно
- 14. Датчики расстояния - или сонары - это устройства, посылают сигнал впереди себя. Когда сигнал наталкивается на
- 15. Проверим, как работает наш сонар. Проверка сонара Сначала объясним нашему роботу, как у него подключен новый
- 16. Теперь добавим к проверке сонара моторы. Проверка сонара Сначала объясним нашему роботу, как у него подключены
- 17. При запуске программы Танк должен ехать до тех пор, пока не увидит препятствие на расстоянии 10
- 18. Теперь, увидев препятствие, Танк остановится. А как заставить его изменить направление движения и искать новый путь?
- 19. Теперь попробуем научить наш танк разворачиваться. Разворот танка происходит тогда, когда одна из его гусеница крутится
- 20. Нам предстоит собрать такую программу, которая бы заставила робота проехать прямо 5 секунд, развернуться, и поехать
- 21. Создав программу, мы довольно быстро подобрали время разворота танка на 180 (примерно) градусов. Попробуй подобрать идеальное
- 22. Вспоминаем Функция Функция - это блок в программе. В функцию ты можешь записать значения переменных, действия
- 23. Переходим к следующему этапу - применению функций. Соберем функцию для разворота, чтобы каждый раз не создавать
- 24. Видно что наш танк едет так, как мы и планировали. Те блоки, которые стоят в красной
- 26. Скачать презентацию





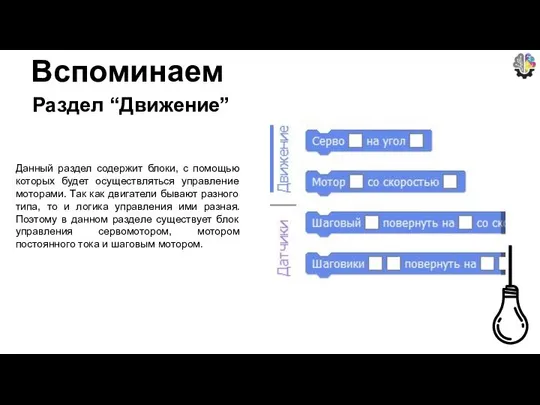







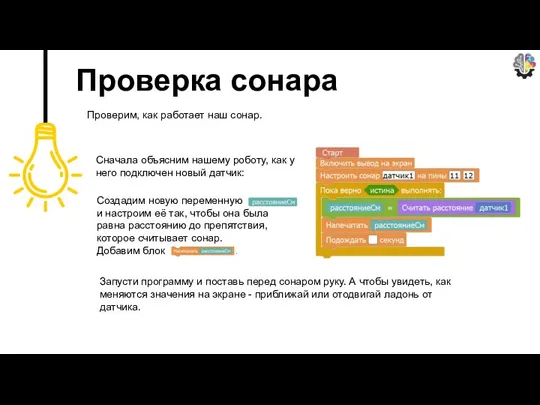




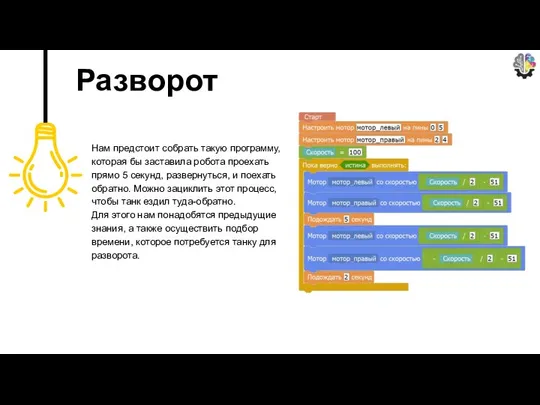




 20101110_p2
20101110_p2 20140330_pismennost_dr_egipta
20140330_pismennost_dr_egipta Riscurile si potentialile dificultati la asamblarea si depanarea monitoarelor PC
Riscurile si potentialile dificultati la asamblarea si depanarea monitoarelor PC Сочинение лимериков как средство творческого развития детей
Сочинение лимериков как средство творческого развития детей Открытка папе
Открытка папе Подсчет запасов и оценка ресурсов
Подсчет запасов и оценка ресурсов 20140830_poeticheskaya_masterskaya
20140830_poeticheskaya_masterskaya Способы присоединения систем отопления к наружным тепловым сетям
Способы присоединения систем отопления к наружным тепловым сетям Построение архитектурных обломов
Построение архитектурных обломов Life is impossible without Target
Life is impossible without Target Влияние религии на воспитательный и образовательный процесс в современном мире
Влияние религии на воспитательный и образовательный процесс в современном мире Турник. Сварной турник
Турник. Сварной турник Выбор объемно-планировочной схемы и параметров промышленного здания
Выбор объемно-планировочной схемы и параметров промышленного здания Создание методички по навыкам дрессировки собак
Создание методички по навыкам дрессировки собак Теория текста-неделя 3 И 4 - к 12-09-22 (1)
Теория текста-неделя 3 И 4 - к 12-09-22 (1) Повторение Раздела 3. Изучение механизмов и их работа
Повторение Раздела 3. Изучение механизмов и их работа Что растёт на клумбе
Что растёт на клумбе Путь в космос или спутник своими руками
Путь в космос или спутник своими руками Кобаненко_Попова_Шалина_ презентация реф ст
Кобаненко_Попова_Шалина_ презентация реф ст Основы журналистики. Репортаж. Интервью
Основы журналистики. Репортаж. Интервью Андрианова Диана. Портфолио
Андрианова Диана. Портфолио Обучение грамоте
Обучение грамоте 20111020_kultura_rossii2
20111020_kultura_rossii2 Характерные черты русской народной музыки Мир русской песни
Характерные черты русской народной музыки Мир русской песни Деяния. Корнилий-сотник. Собор
Деяния. Корнилий-сотник. Собор Терминология в области производства мягкой мебели
Терминология в области производства мягкой мебели Использование средств выразительности для создания портретной характеристики
Использование средств выразительности для создания портретной характеристики Маркшейдерские работы при проведении околоствольных выработок
Маркшейдерские работы при проведении околоствольных выработок