Содержание
- 2. 2 занятие Знакомство с TRIK Studio
- 3. ТRIK Studio визуальная среда программирования роботов НАУЧНЫЕ И РАЗВЛЕКАТЕЛЬНЫЕ ЦЕЛИ
- 5. Интерфейс. 2 режима Привыкайте к быстрым клавишам – это ускоряет работу РЕДАКТОР Быстрые клавиши – переход
- 6. Редактор свойств и настройка сенсоров Полоска переключения режимов редактирования/отладки Панель инструментов Палитра блоков и переменные Сцена
- 7. Переменные и графики Виртуальная сцена Открыть\скрыть дисплей робота Полоска переключения режимов редактирования/отладки Инструменты рисования
- 8. Панель интерпретатор Если кнопка на панели СЕРАЯ, значит она недоступна в данном режиме
- 10. ВНИМАНИЕ! Сначала всегда надо подумать, что мы хотим получить на выходе и как робот будет действовать!
- 11. 1. Создайте новый проект. 2. Вытащите блоки «Напечатать текст», «Таймер» и «Конец». 3. Соедините их любым
- 12. 4. Выделите блок «Напечатать текст». У этого блока три свойства: две координаты начала текста и сам
- 13. У блока «Таймер» одно свойство – задержка в милисекундах – давайте выставим его на значение 3000
- 14. Убедитесь, что вы находитесь в режиме 2D модели: должна быть нажата синяя кнопка «2D»
- 15. Внимание! Не забывайте ставить задержку с помощью блока «Таймер»! Иначе программа будет выполняться очень быстро и
- 17. Скачать презентацию

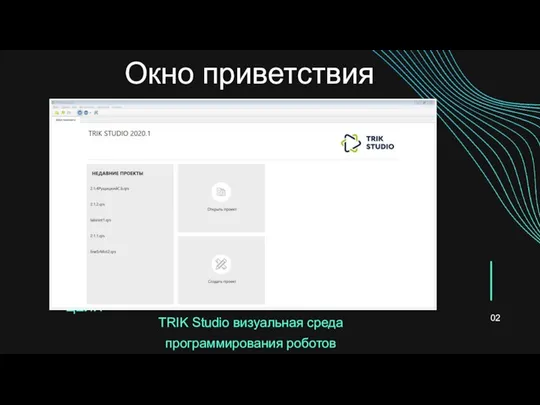


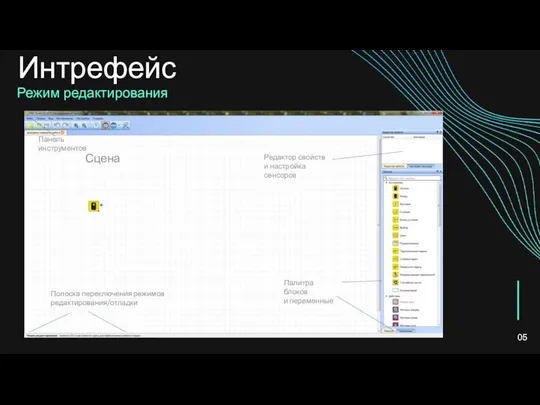
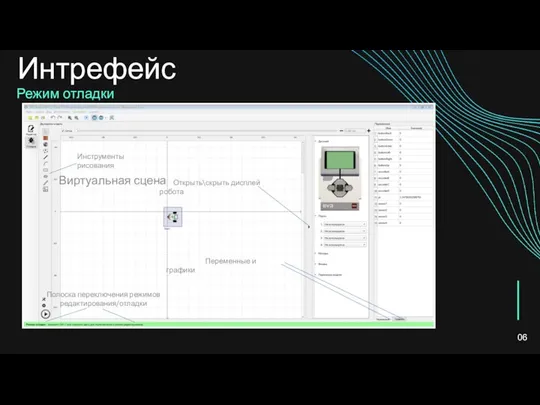



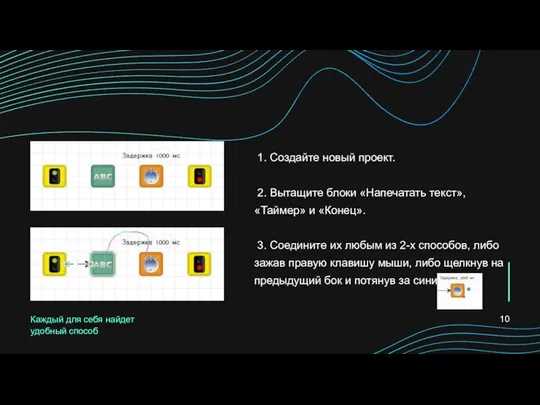
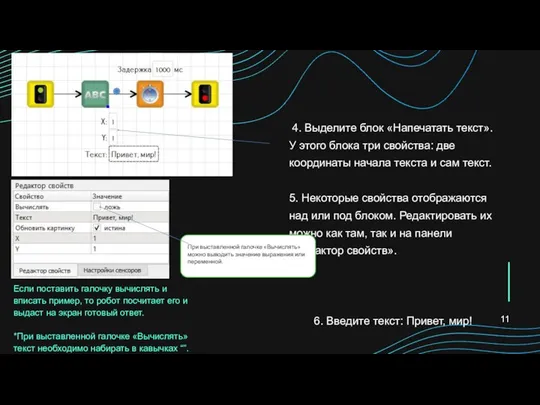
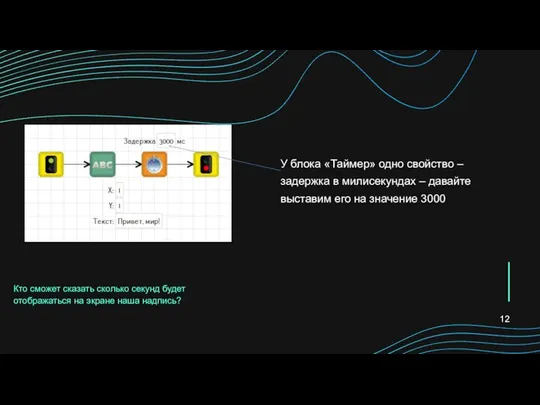
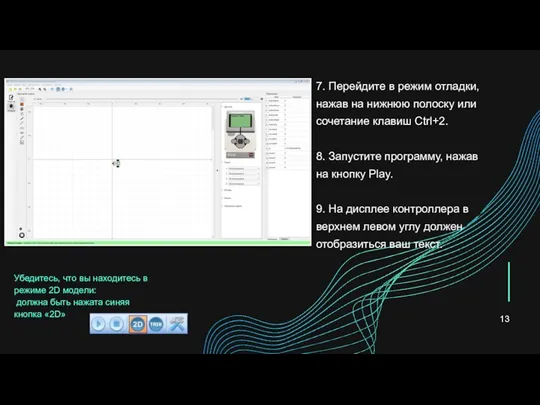

 Модернизация электрооборудования теплохода РТ-780
Модернизация электрооборудования теплохода РТ-780 САБД_2курс_Вводная_лекция
САБД_2курс_Вводная_лекция Занятие по общему курсу железной дороги
Занятие по общему курсу железной дороги Основы теории судна и устройство яхты (6 кв.м.)
Основы теории судна и устройство яхты (6 кв.м.) Wing Pro. Промышленная воздушная завеса
Wing Pro. Промышленная воздушная завеса физиология
физиология Этапы и стадии поисково–разведочных работ
Этапы и стадии поисково–разведочных работ Межотраслевые комплексы. Тест. 9 класс
Межотраслевые комплексы. Тест. 9 класс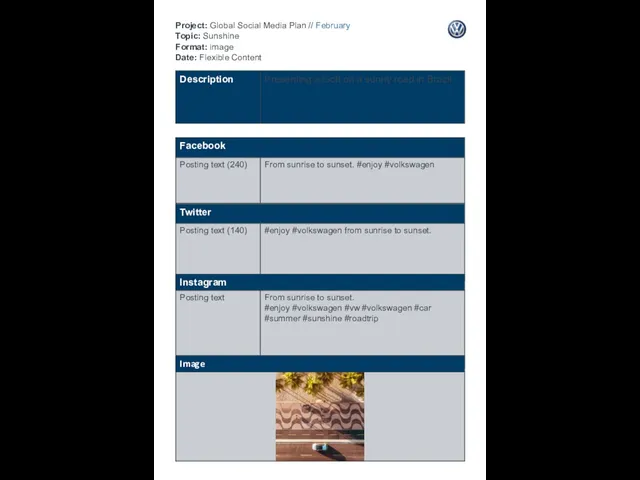 Global social media plan. Sunshine Format
Global social media plan. Sunshine Format КП сан узел 2
КП сан узел 2 Автоматы для дуговой сварки плавящимся электродом. Тема 2-1
Автоматы для дуговой сварки плавящимся электродом. Тема 2-1 Педагогический форум 26.08.2022
Педагогический форум 26.08.2022 Процесс проведения входного контроля двухрядного роликового подшипников качения
Процесс проведения входного контроля двухрядного роликового подшипников качения 20171112_razrabotka_uroka_po_matematike_v_9_klasse
20171112_razrabotka_uroka_po_matematike_v_9_klasse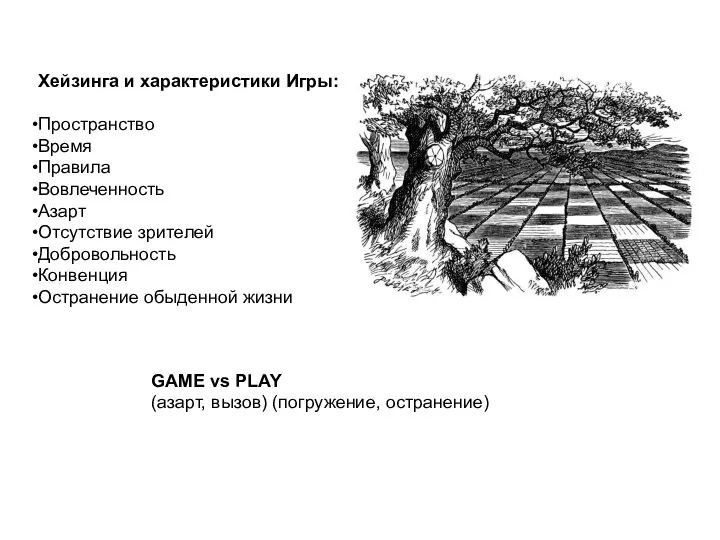 Игровые технологии в досуговой деятельности
Игровые технологии в досуговой деятельности Саранский Завод Автосамосвалов
Саранский Завод Автосамосвалов Об итогах реализации мероприятий по догазификации УР на 2021г. в разрезе муниципальных образований и планах на 2022 год
Об итогах реализации мероприятий по догазификации УР на 2021г. в разрезе муниципальных образований и планах на 2022 год Сольфеджио 7/7 тема урока : Ритмический аккомпанемент
Сольфеджио 7/7 тема урока : Ритмический аккомпанемент Prezentatsia_po_statye_Vozrasty_zhizni_F_Aryes
Prezentatsia_po_statye_Vozrasty_zhizni_F_Aryes Испытания на надежность
Испытания на надежность Системы вертолета (национальный исследовательский университет)
Системы вертолета (национальный исследовательский университет) Электрические цепи
Электрические цепи Страна Финляндия
Страна Финляндия Ритмика для малышей
Ритмика для малышей Электроскоп. Работа электроскопа
Электроскоп. Работа электроскопа Классный уголок
Классный уголок Стресс и способы его снятия
Стресс и способы его снятия Falling leaves. Subtitle goes here. Template
Falling leaves. Subtitle goes here. Template