Содержание
- 2. Изучение графического редактора Paint Операционная система Windows имеет графический редактор Paint, с помощью которого можно изучить
- 3. Графический редактор Paint Графический редактор Paint запускают командой Пуск > Программы > Стандартные > Графический редактор
- 4. Графический редактор Paint Слева от рабочей области располагается панель инструментов. Она содержит кнопки инструментов для рисования.
- 5. Графический редактор Paint Ниже рабочей области располагается палитра. Она содержит набор цветов, которые можно использовать при
- 6. Как нарисовать прямую линию 1.Выберите в наборе инструментов. Выберите ширину будущей линии под набором инструментов. Выберите
- 7. Как нарисовать кривую линию Выберите в наборе инструментов. Выберите ширину будущей линии под набором инструментов. Выберите
- 8. Как нарисовать эллипс или круг Выберите в наборе инструментов. Выберите цвет фигуры на палитре. Чтобы нарисовать
- 9. Как нарисовать прямоугольник Чтобы нарисовать прямоугольник, выберите в наборе инструментов. Чтобы нарисовать скругленный прямоугольник, выберите в
- 11. Скачать презентацию








 ВИРТУАЛЬНЫЕ МАШИНЫ НЕСКОЛЬКО КОМПЬЮТЕРОВ В ОДНОМ
ВИРТУАЛЬНЫЕ МАШИНЫ НЕСКОЛЬКО КОМПЬЮТЕРОВ В ОДНОМ Моделирование. Методология информационного моделирования IDEF1X
Моделирование. Методология информационного моделирования IDEF1X Разработка плана действий и его запись
Разработка плана действий и его запись Игровая индустрия в области игр жанра FPS
Игровая индустрия в области игр жанра FPS База данных
База данных Синтаксис ООП в С++, примеры классов. Программирование
Синтаксис ООП в С++, примеры классов. Программирование Компьютерные графики
Компьютерные графики Табличные модели
Табличные модели Хранилища многомерных данных (Data Warehouse)
Хранилища многомерных данных (Data Warehouse) Язык программирования
Язык программирования Подсистема управления маршрутизацией
Подсистема управления маршрутизацией Роботизированные программы для медиа. Яндекс для медиа
Роботизированные программы для медиа. Яндекс для медиа Вопросы, подлежащие разрешению в процессе информатизации
Вопросы, подлежащие разрешению в процессе информатизации Отношения объектов и их множеств
Отношения объектов и их множеств Обработка и анализ данных
Обработка и анализ данных Презентация на тему История ЭВМ
Презентация на тему История ЭВМ 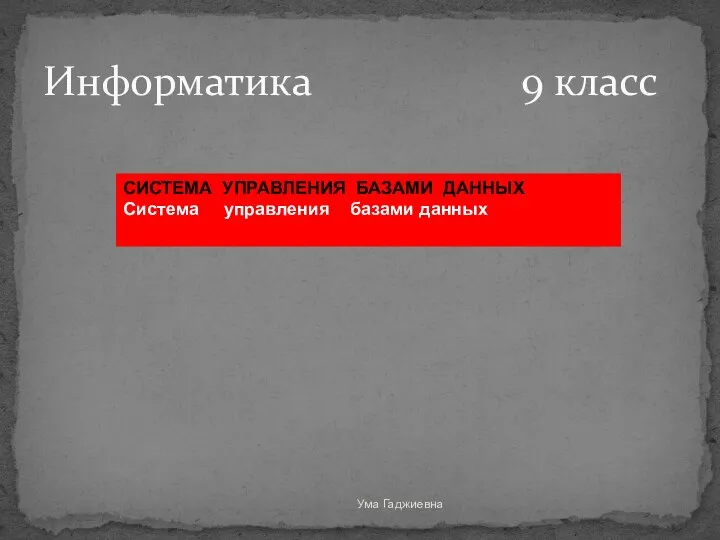 Система управления базами данных. 9 класс
Система управления базами данных. 9 класс Город, о котором я мечтаю
Город, о котором я мечтаю Основные устройства компьютера
Основные устройства компьютера Подготовка к ЕГэ. Информация
Подготовка к ЕГэ. Информация Презентация "Основы работы с операционной системой WINDOWS" - скачать презентации по Информатике
Презентация "Основы работы с операционной системой WINDOWS" - скачать презентации по Информатике Одежда будущего
Одежда будущего Презентация на тему Вычислительные сети
Презентация на тему Вычислительные сети КХСМ Монитор игрока
КХСМ Монитор игрока Cisco ASA (Adaptive Security Appliance) – межсетевой экран
Cisco ASA (Adaptive Security Appliance) – межсетевой экран Быстрая разработка приложений (5 - 7 класс)
Быстрая разработка приложений (5 - 7 класс) Компьютерные вирусы: методы распространения, профилактика заражения
Компьютерные вирусы: методы распространения, профилактика заражения Построение нетривиальных запросов. Лекция 7
Построение нетривиальных запросов. Лекция 7