Сквозное автоматизированное проектирование электронной аппаратуры. Создание конструкторской документации
Содержание
- 2. Возможности создания чертежей в Solid Edge Ассоциативные чертежные виды по 3D-модели детали или сборки проекционные; дополнительные;
- 3. Процесс создания чертежа создание нового документа «с нуля» или на основе шаблона; компоновка чертежа – настройка
- 4. Открытие существующего чертежа С активизацией чертежных видов Загружается только 2D-геометрия и не проверяется актуальность соответствия чертежных
- 5. Создание чертежа Файл конфигурации Pro2SE.ini Пустой чертеж Команда Создать чертеж (B) Чертеж на основе текущей модели
- 6. Среда «Чертеж» Инструмент Выбор с набором параметров (A), панель (B) с переключаемыми вкладками Библиотека, Группы, Слои
- 7. Листы чертежа Лист 2D-модели (A) Ассоциативные чертежные виды по 3D-моделям либо виды 2D-модели, помещенные с помощью
- 8. Команды работы с рабочими листами вставить новый лист; удалить текущий лист; изменить порядок следования листов; переименовать
- 9. Слои Создавать, показывать и скрывать слои, а также перемещать элементы со слоя на слой активный занятый
- 10. Атрибуты
- 11. Атрибуты
- 12. Атрибуты Текстовый файл propseed.txt в папке Program каталога установки Solid Edge.
- 13. Стили Команда Стиль из группы Вид. Совокупность свойств, описывающих тип элемента чертежа – линию, размер, текст,
- 14. Инструмент выбора в среде чертежа Выбор по критерию – позволяет одним нажатием кнопки выбрать на активном
- 15. Создание видов чертежа. Главный вид Команда Мастер видов из группы команд Чертежные виды на вкладке Главная.
- 16. Создание видов чертежа. Главный вид
- 17. Создание видов чертежа. Главный вид Альтернативный способ быстро создать три стандартных вида детали – перетащить документ
- 18. Масштаб листа Масштабом листа называется стандартное значение масштаба для размещаемых на рабочем листе чертежных видов. В
- 19. Создание видов чертежа. Проекционные виды Команда Главная проекция из группы команд Чертежные виды. Команду Главная проекция
- 20. Создание видов чертежа. Дополнительный вид Команда Дополнительный вид из группы команд Чертежные виды. Вид образуется поворотом
- 21. Создание видов чертежа. Выносные виды Команда Выносной вид из группы команд Чертежные виды. Зависимые Независимые поддерживается
- 22. Создание видов чертежа. Разрезы и сечения. Секущая плоскость Команда Секущая плоскость из группы команд Чертежные виды.
- 23. Создание видов чертежа. Простой разрез Команда Разрез из группы команд Чертежные виды.
- 24. Создание видов чертежа. Развернутый разрез
- 25. Создание видов чертежа. Простое сечение Параметр Сечение в меню команды Разрез. Аналогично – развернутые сечения.
- 26. Создание видов чертежа. Местный разрез Команда Местный разрез из группы команд Чертежные виды.
- 27. Редактирование видов чертежа 1. При выборе вида в окне чертежа инструмент Выбор в боковой панели заменяется
- 28. Редактирование видов чертежа. Изменение границ вида. Местные виды Команда Изменить границы чертежного вида из меню команды
- 29. Редактирование видов чертежа. Виды с разрывом Команда контекстного меню вида Создать разрыв.
- 30. Манипулирование видами чертежа. Перемещение, фиксация и выравнивание видов
- 31. Манипулирование видами чертежа. Перемещение, фиксация и выравнивание видов Кнопка Зафиксировать положение Меню команды вида Контекстное меню
- 32. Манипулирование видами чертежа. Масштабирование видов в меню команды Правка на вкладке Общие в окне атрибутов вида
- 33. Манипулирование видами чертежа. Поворот видов команда Повернуть из группы Построения на вкладке Эскиз задать значение угла
- 34. Ассоциативность видов и 3D-модели. Диспетчер обновлений вид актуален, соответствует 3D-модели вид неактуален, не соответствует 3D-модели 3D-модель
- 35. Ассоциативность видов и 3D-модели. Диспетчер обновлений Принудительно обновить вид и извлеченные из модели размеры можно с
- 36. Создание сборочного чертежа В мастере чертежных видов присутствуют дополнительные опции управления отображением компонентов.
- 37. Создание спецификации Команда Спецификация – первая в раскрывающемся списке команд создания различных таблиц в группе Таблицы
- 38. Создание спецификации. Параметры
- 39. Размеры на чертеже Вручную С помощью команды Автообразмеривание из группы Связи на вкладке Эскиз. Автоматически Из
- 40. Некоторые команды создания размеров Выравнивание размеров в процессе построения Выравнивание текста размеров
- 41. Некоторые команды создания размеров Определение новой оси размера Добавление разрывов выносной линии
- 42. Некоторые команды создания размеров Построение линейных размеров от общей базы Добавление излома к выносной линии
- 43. Размеры на чертеже. Допуски и посадки A) номинальный; B) с допуском; C) квалитет; D) диапазон значений;
- 44. Размеры на чертеже. Допуски и посадки Выбрав тип размера Квалитет, можно дополнительно настроить отображение размера в
- 45. Размеры на чертеже. Допуски и посадки Параметры оформления размеров задаются в окне атрибутов размера на вкладке
- 46. Размеры на чертеже. Префиксы Окно Префиксы вызывается кнопкой Префикс размера на шаге Допуск в меню команды
- 47. Обозначения Команды простановки обозначений располагаются на вкладках Главная и Эскиз в группе Обозначения.
- 48. Обозначения Команды простановки обозначений располагаются на вкладках Главная и Эскиз в группе Обозначения.
- 49. Диспетчер изменений Можно отследить, какие размеры и обозначения были удалены на чертеже вследствие изменения модели, с
- 51. Скачать презентацию


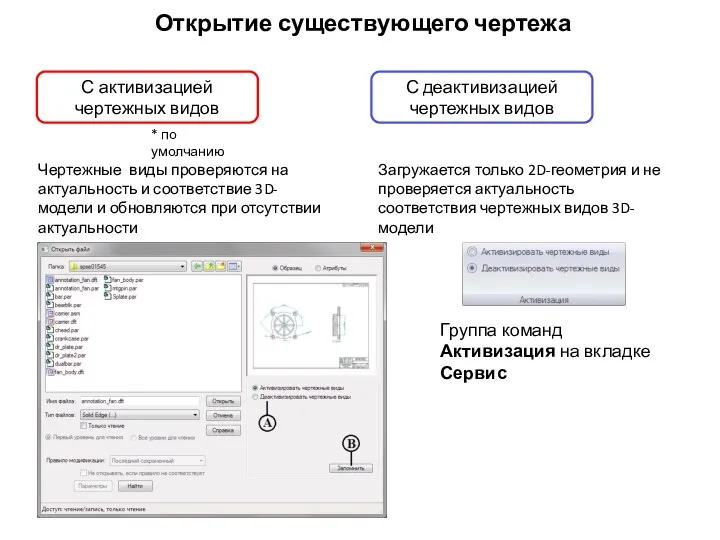
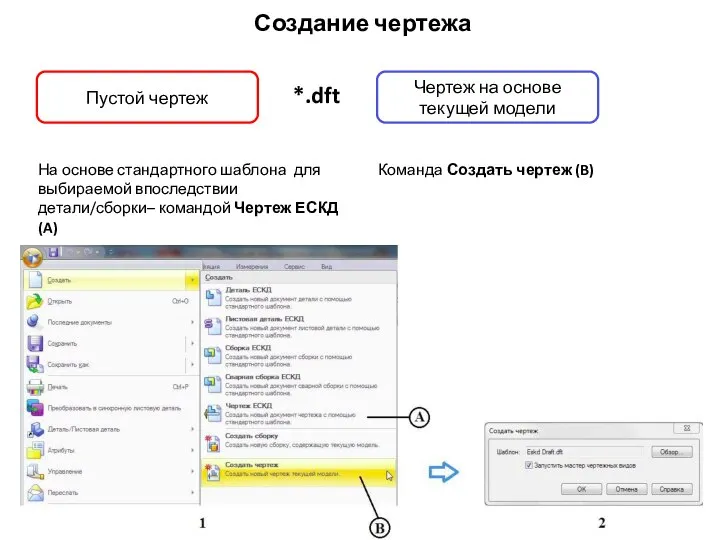

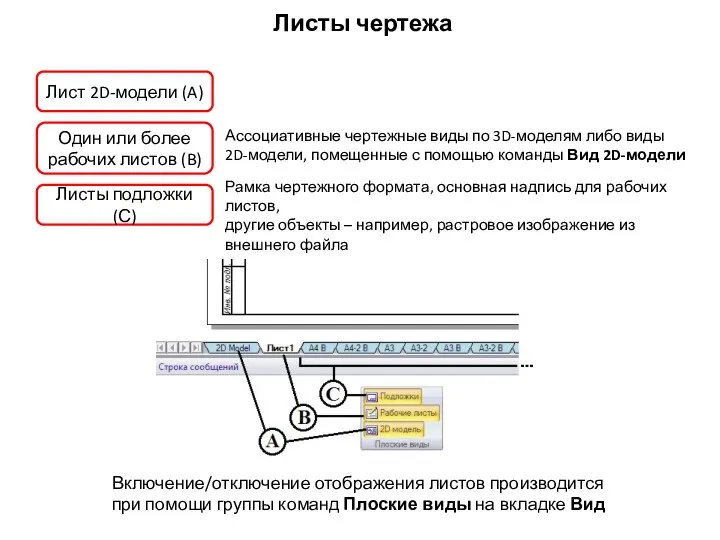
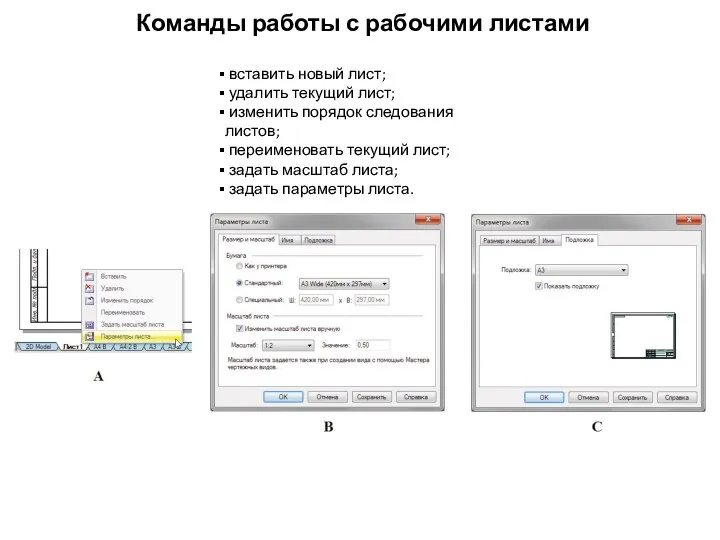
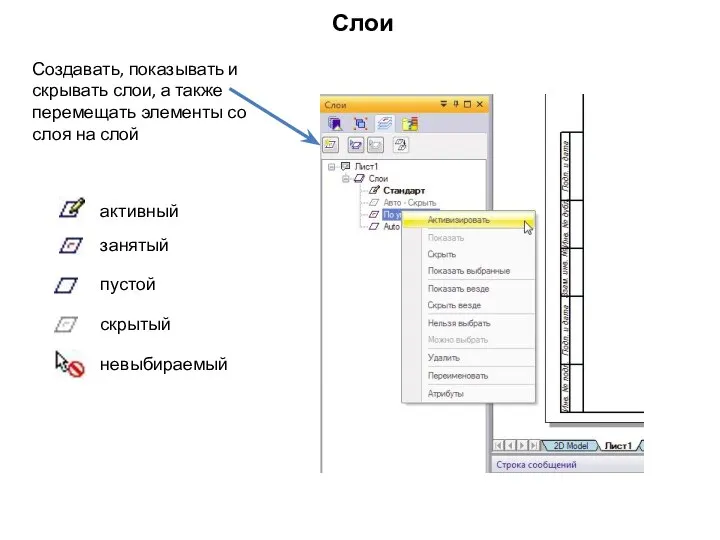
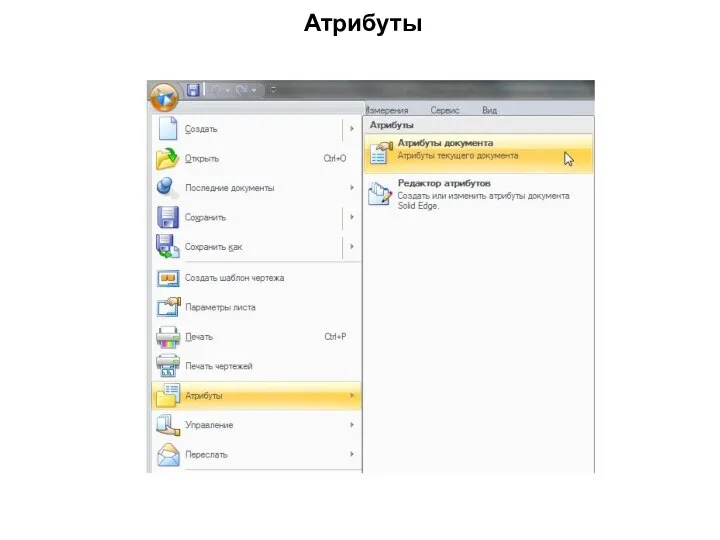
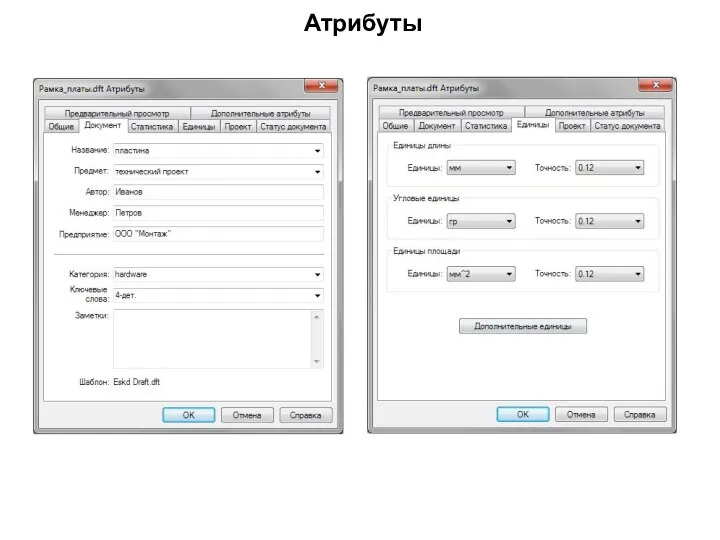
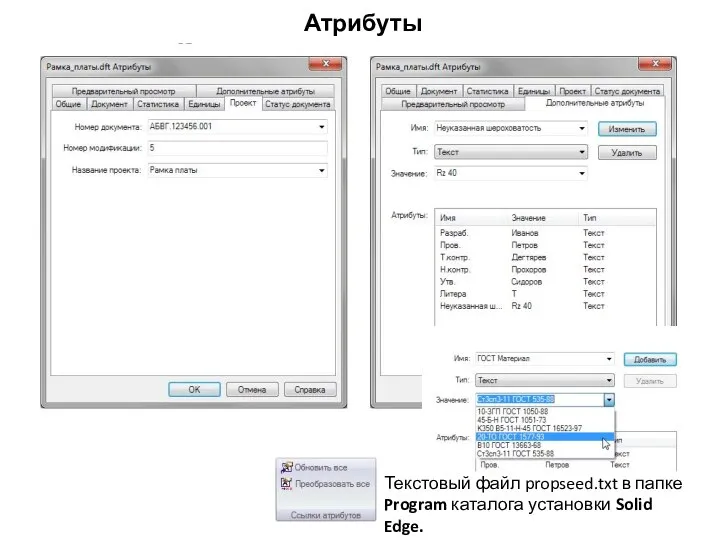
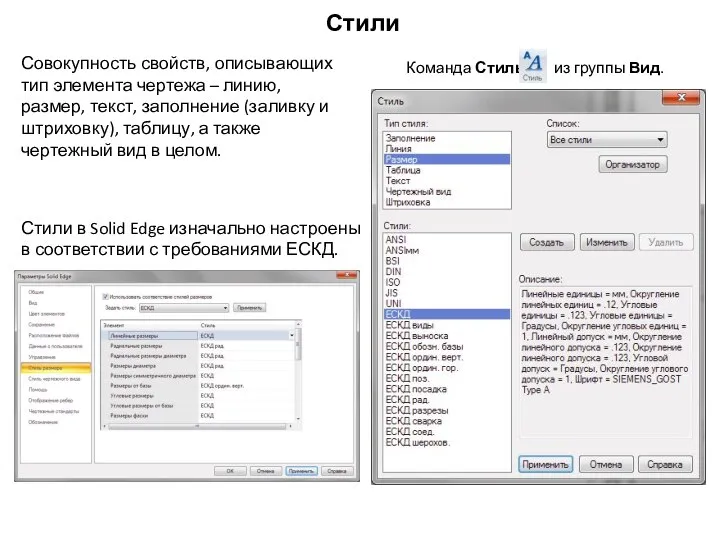
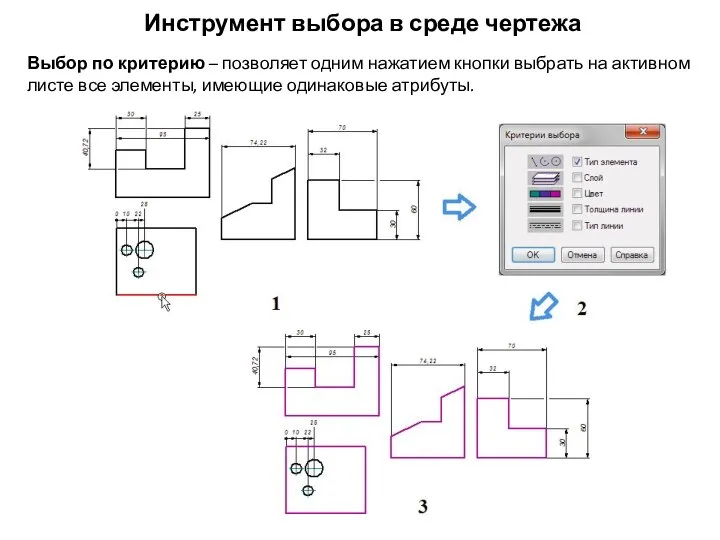
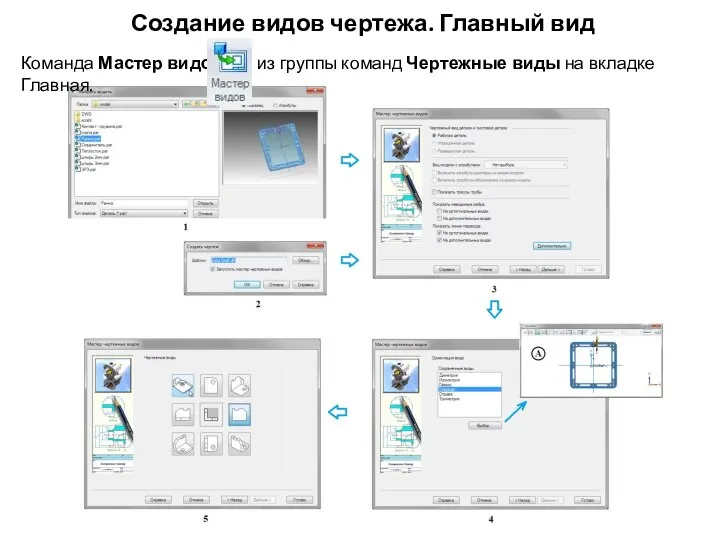
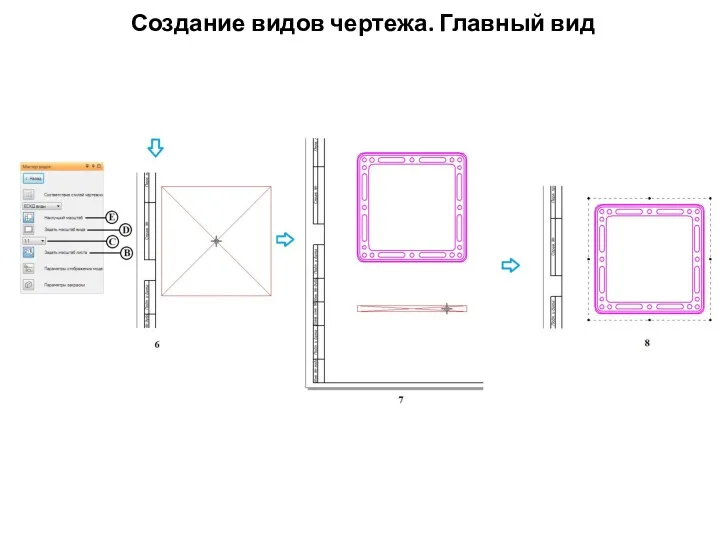
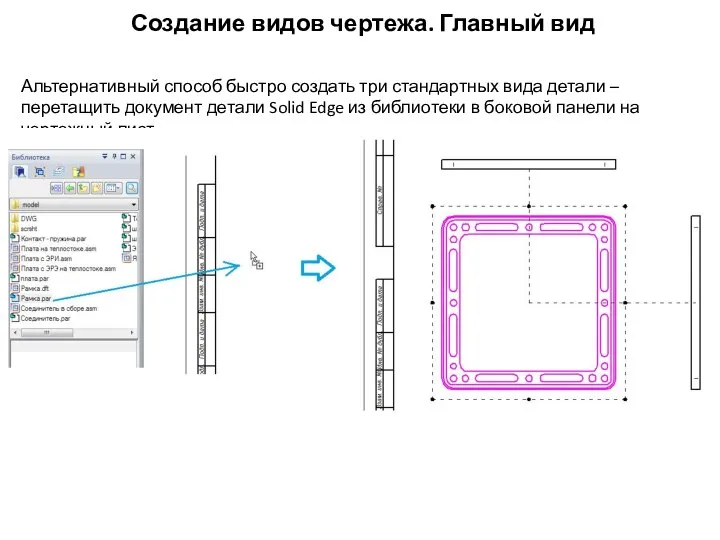
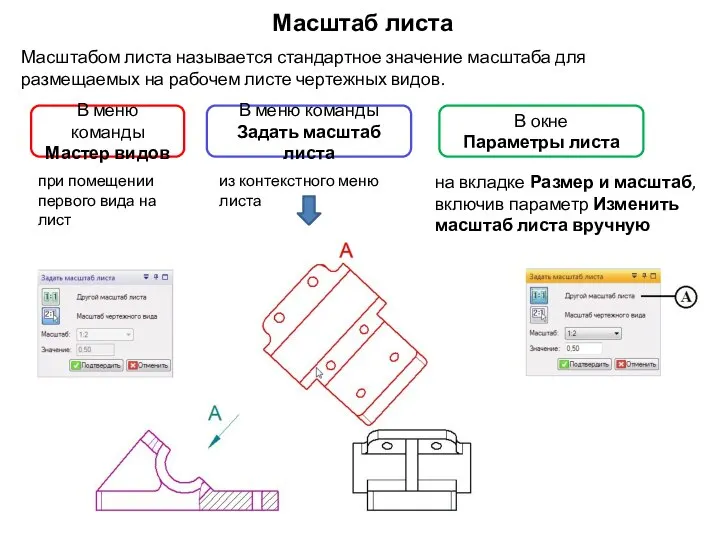
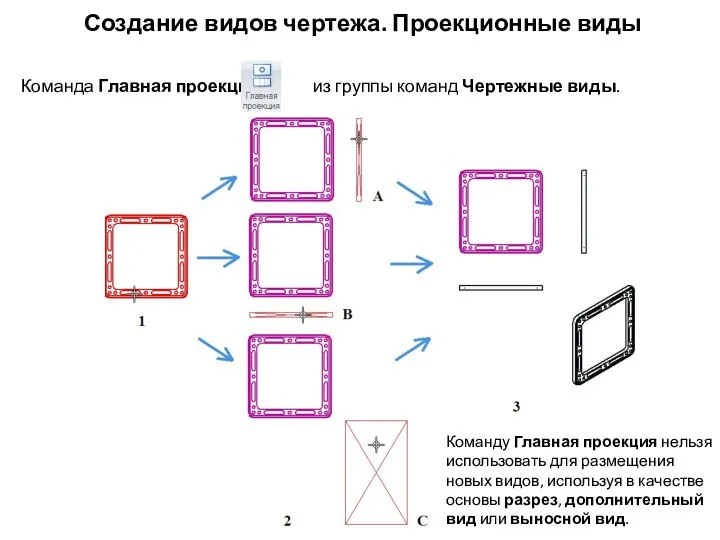
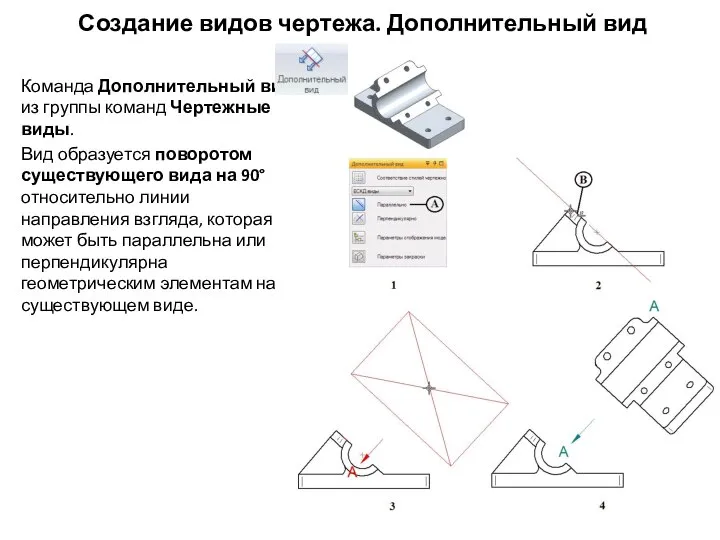
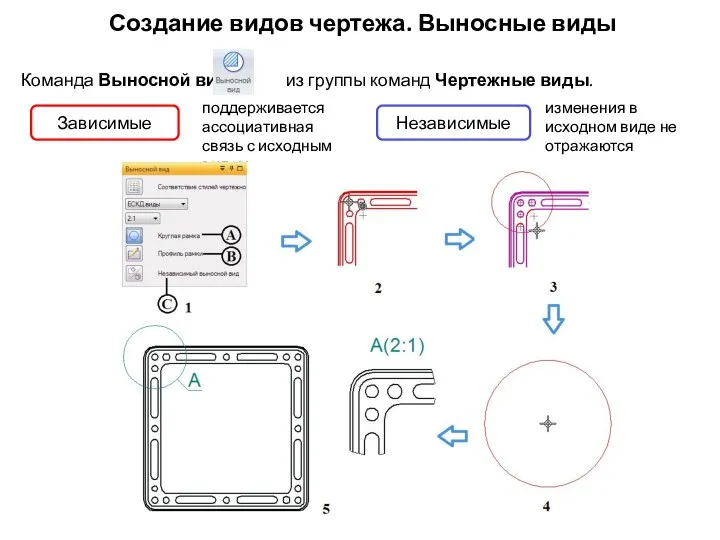
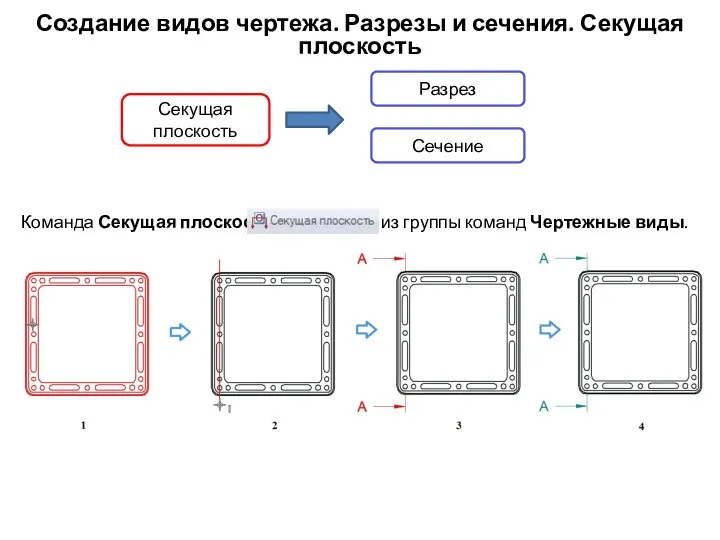
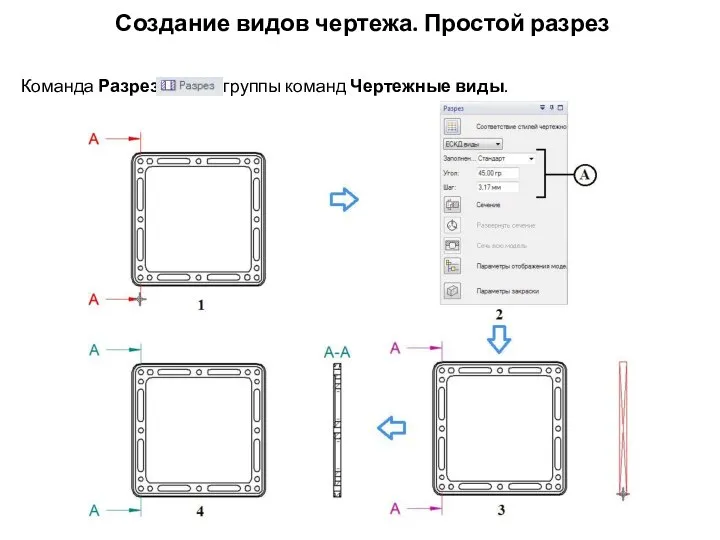
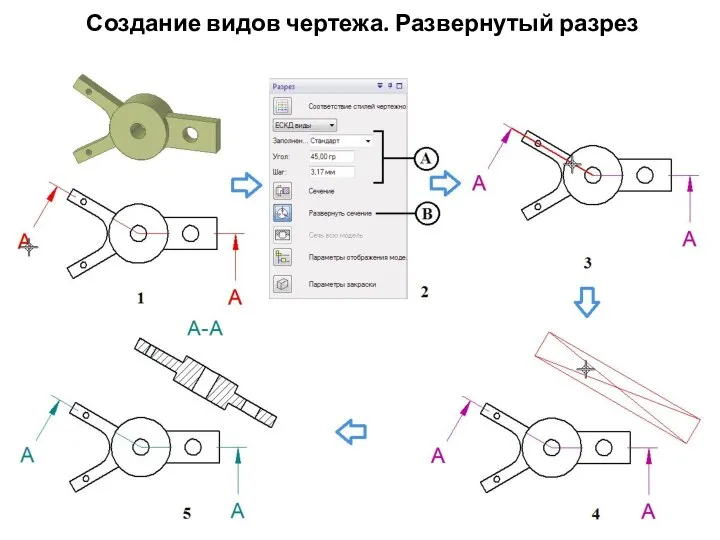
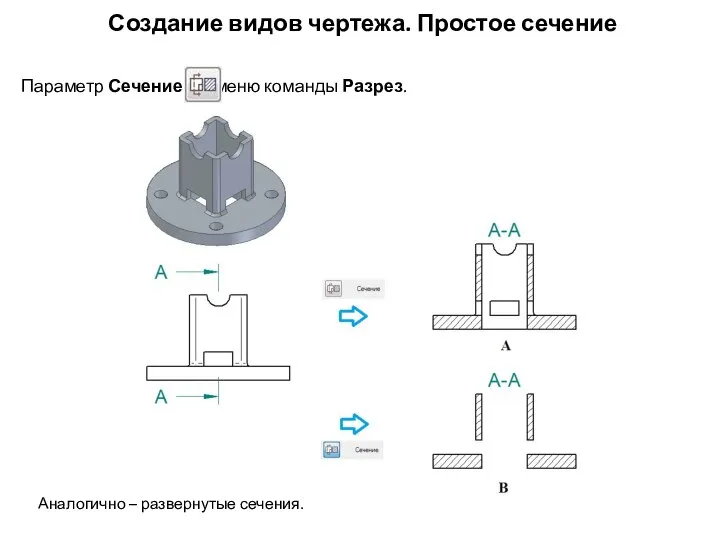
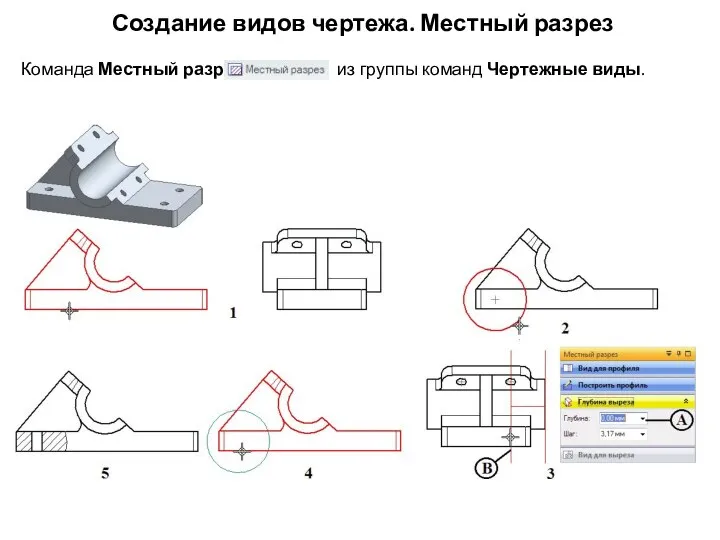
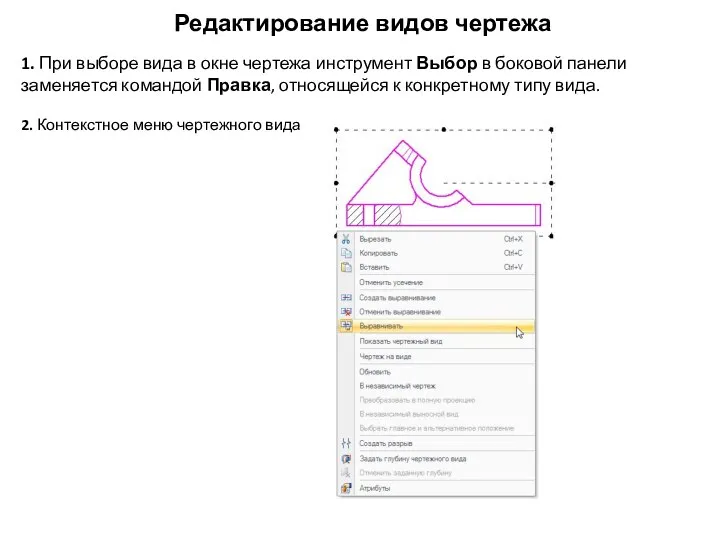
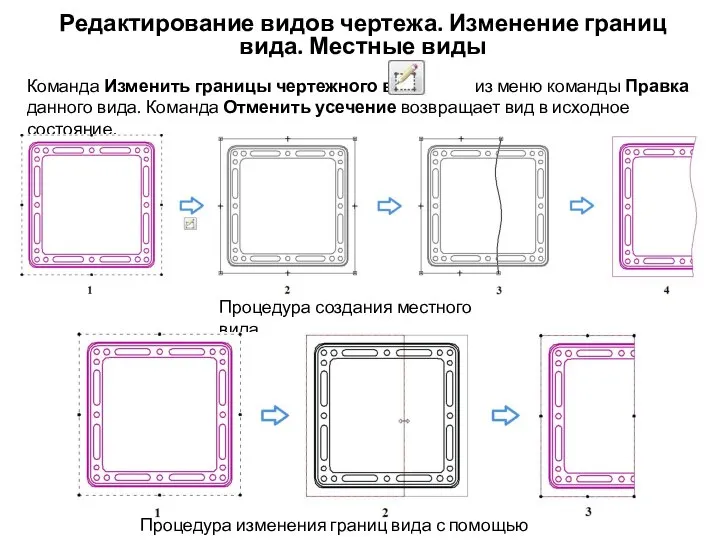
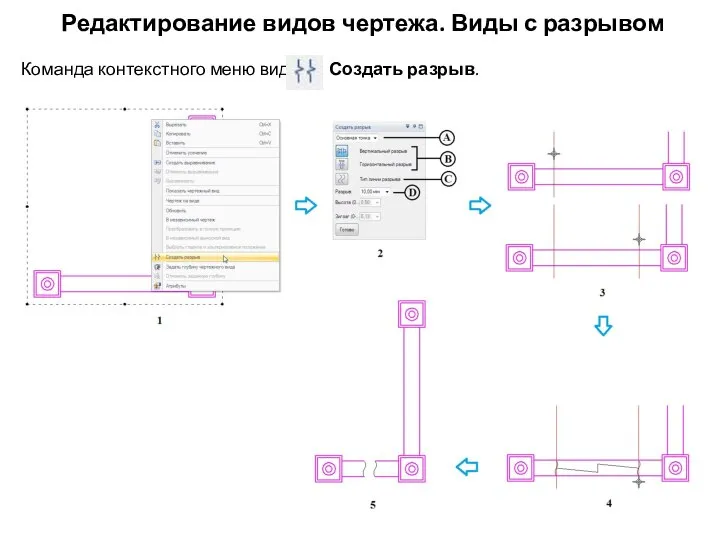
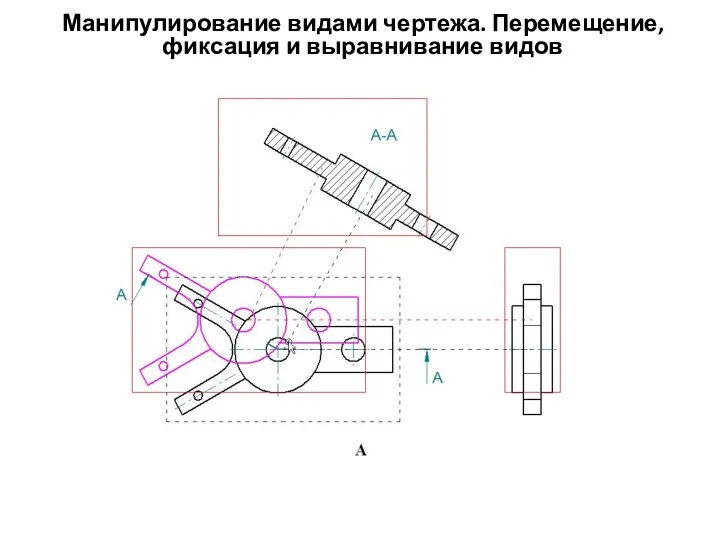
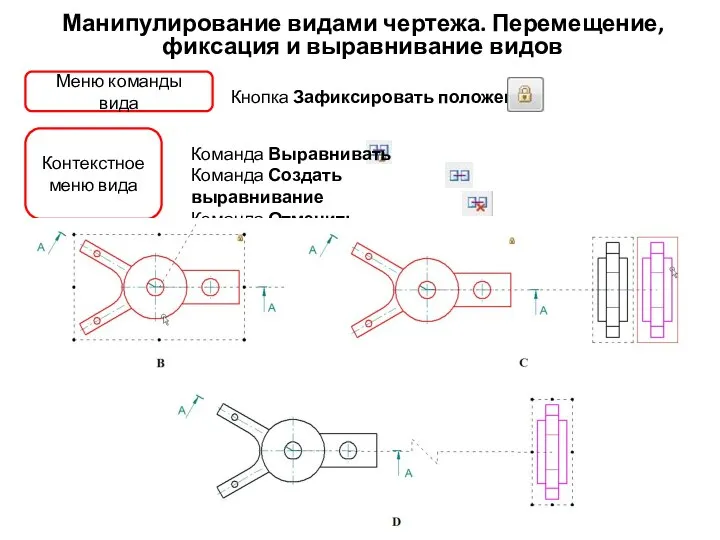
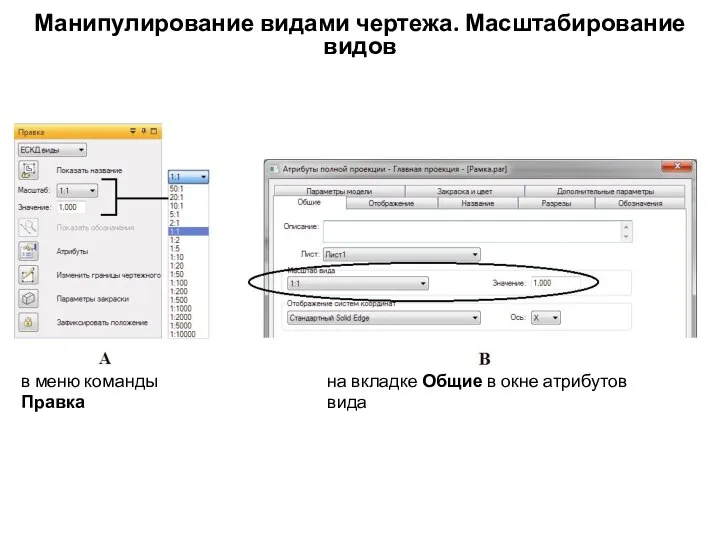
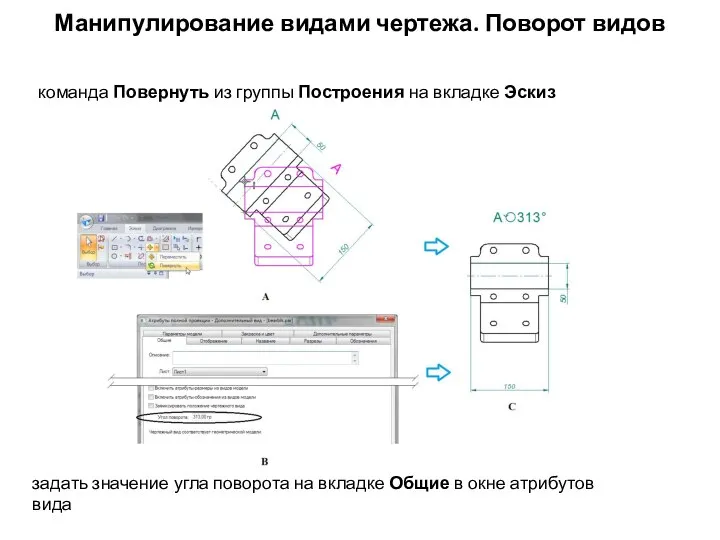
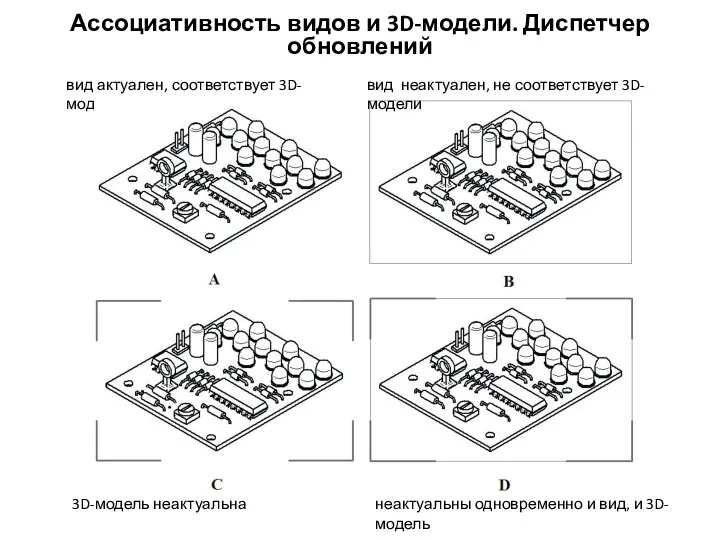
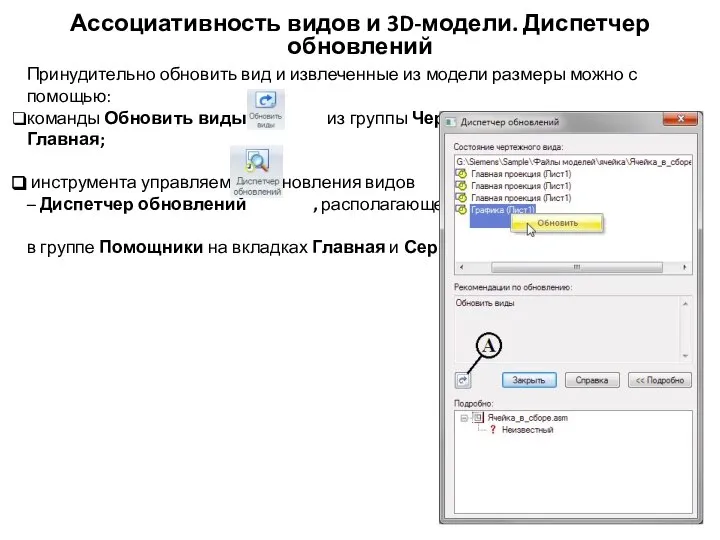
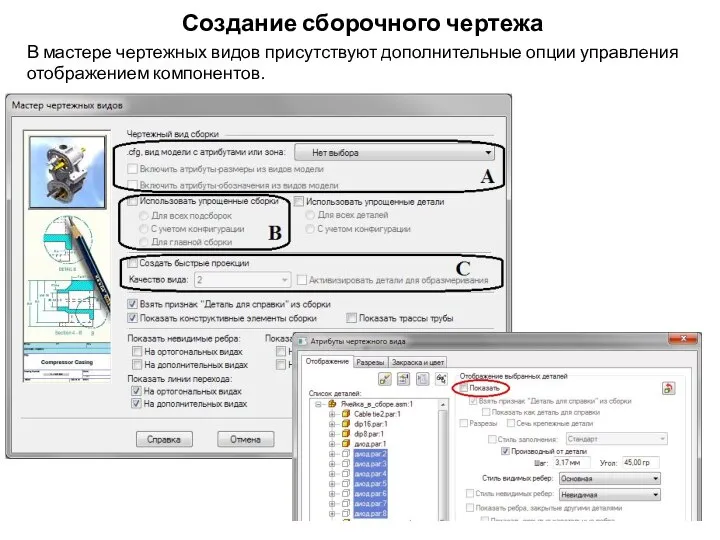
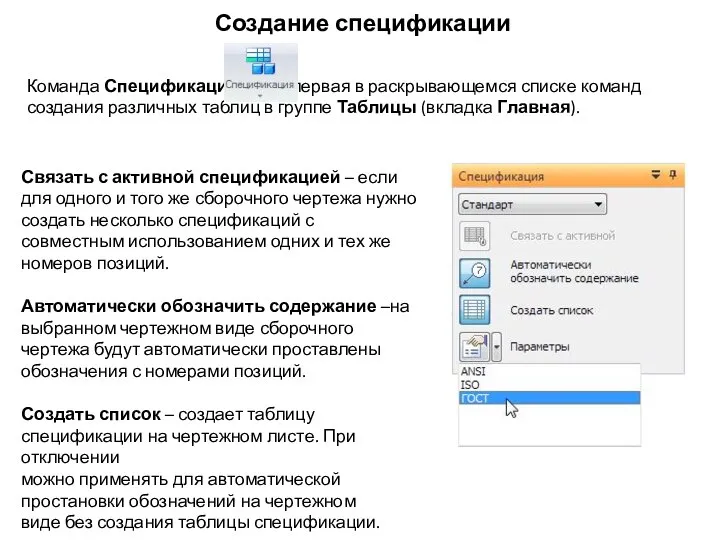

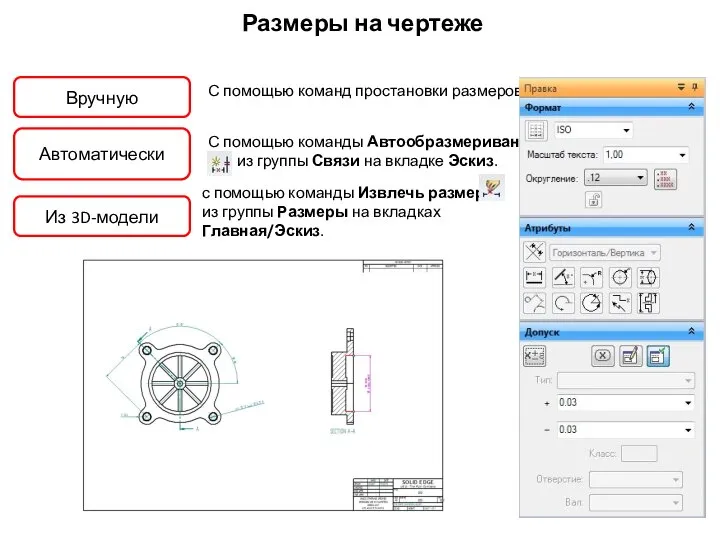
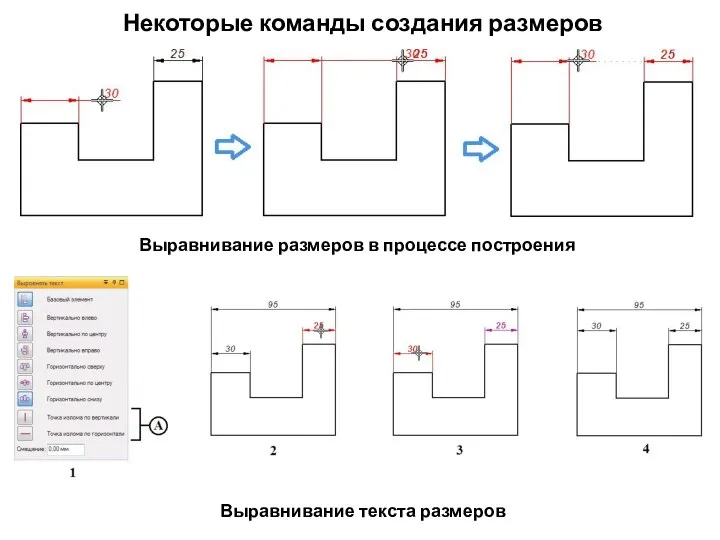
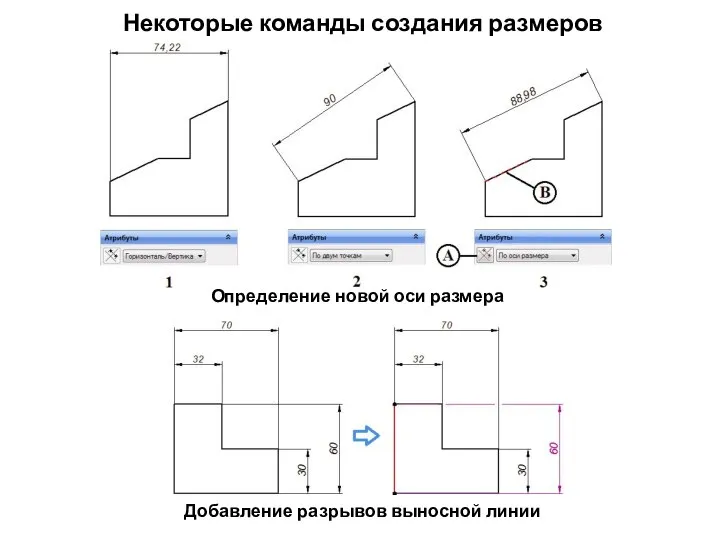
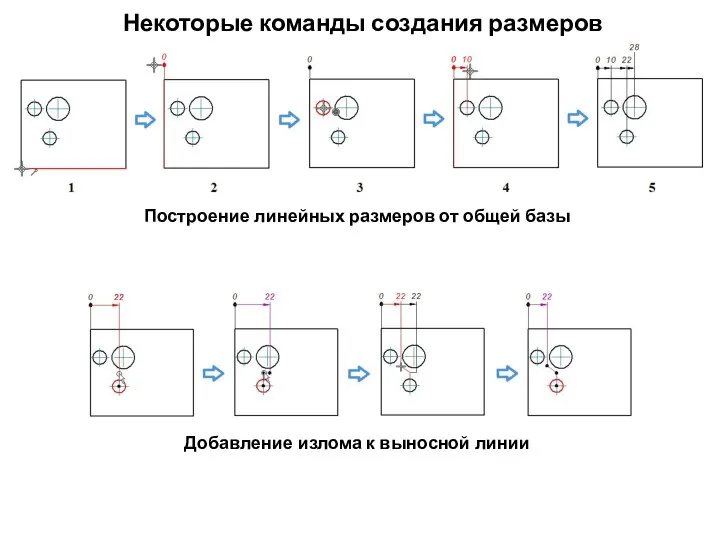
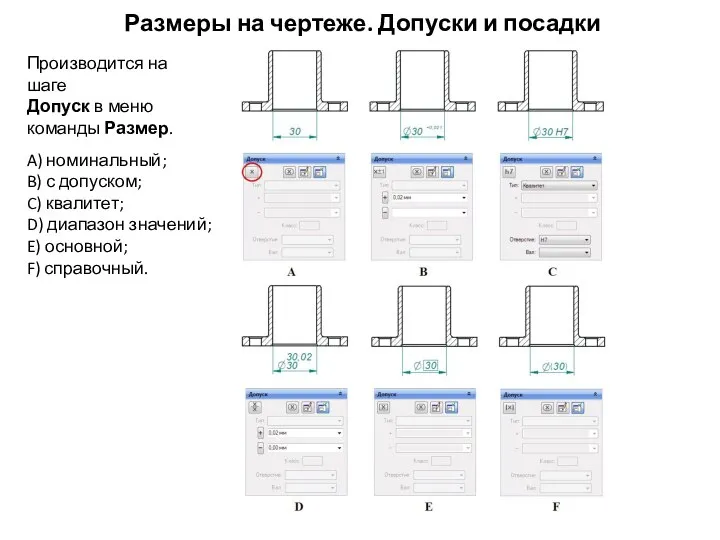

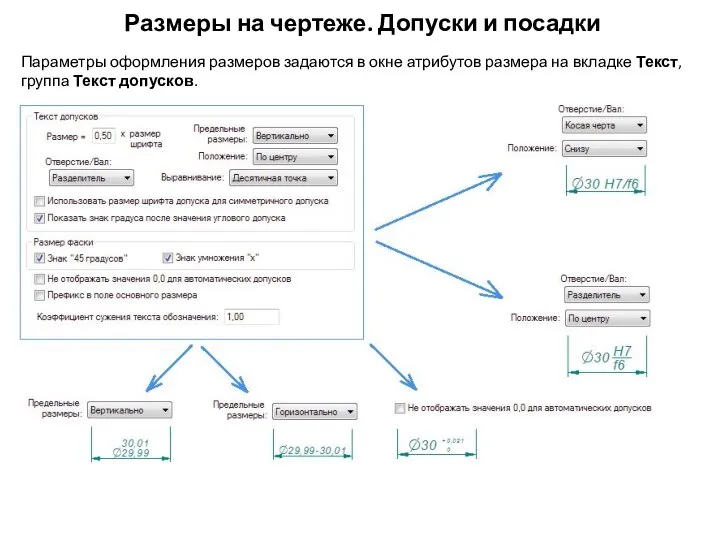
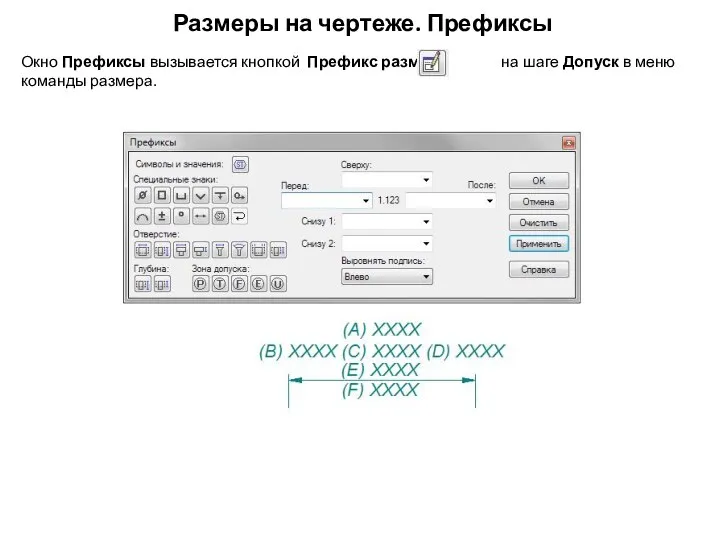
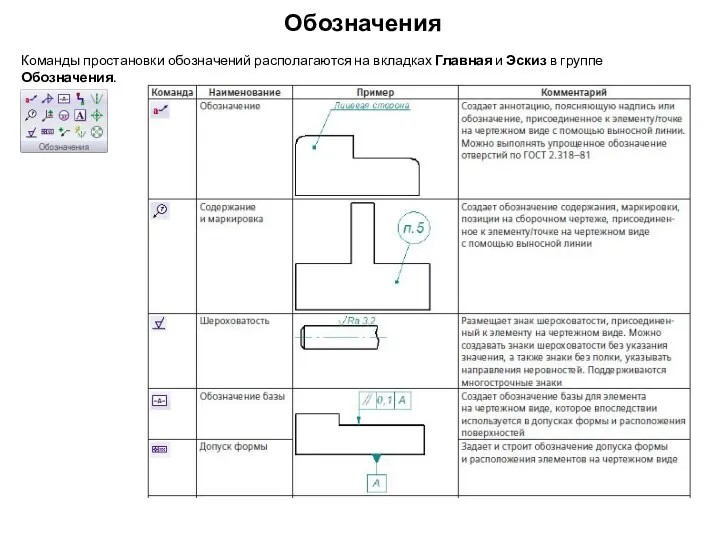

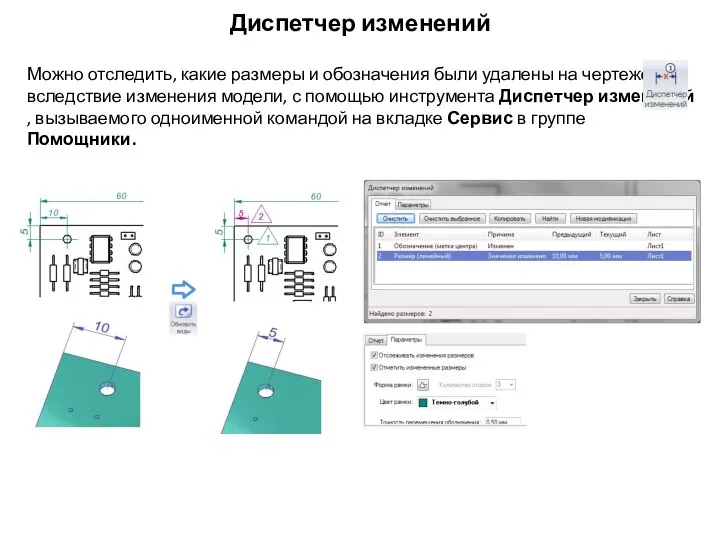
 Буддизм. Отношение к природе
Буддизм. Отношение к природе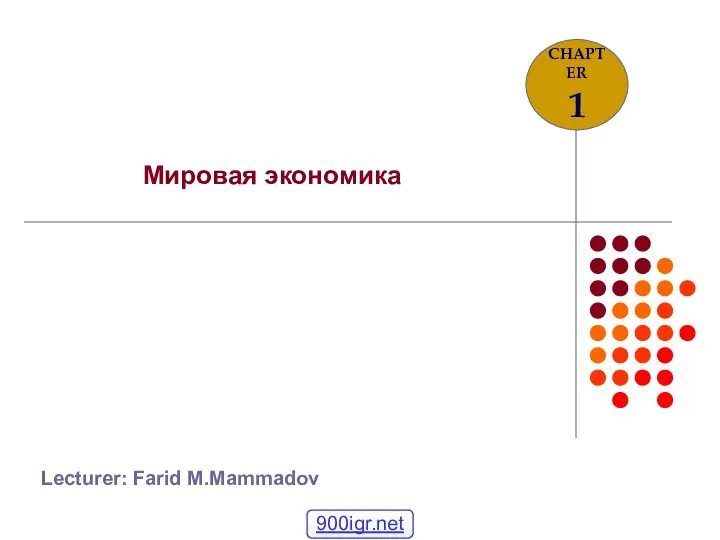 Мировая экономика
Мировая экономика  Ладакхи
Ладакхи Плоскошлифовальные станки
Плоскошлифовальные станки Нейрофизиология программы
Нейрофизиология программы  ЛЕКЦИЯ Преподаватель Милько-Черноморец Н.Н. отделение повышения квалификации и переподготовки кадров УО «БГМК»
ЛЕКЦИЯ Преподаватель Милько-Черноморец Н.Н. отделение повышения квалификации и переподготовки кадров УО «БГМК»  Викторина «Тюменские шахматы»
Викторина «Тюменские шахматы» Филипп Бедросович Киркоров
Филипп Бедросович Киркоров Информационные технологии в электротехнике и электроэнергетике
Информационные технологии в электротехнике и электроэнергетике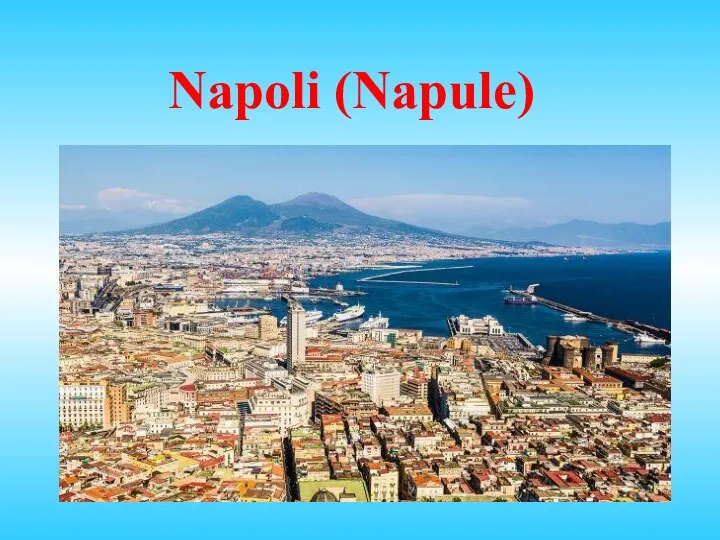 Napoli (Napule)
Napoli (Napule) Література і театр в 15- 16 ст. Стиль бароко
Література і театр в 15- 16 ст. Стиль бароко Правила выполнения структурных схем
Правила выполнения структурных схем Долгополова Н.Н. Решаем познавательные задачи 3 класс - презентация для начальной школы
Долгополова Н.Н. Решаем познавательные задачи 3 класс - презентация для начальной школы Жостовская роспись по металлу
Жостовская роспись по металлу Ұлттық діңдер
Ұлттық діңдер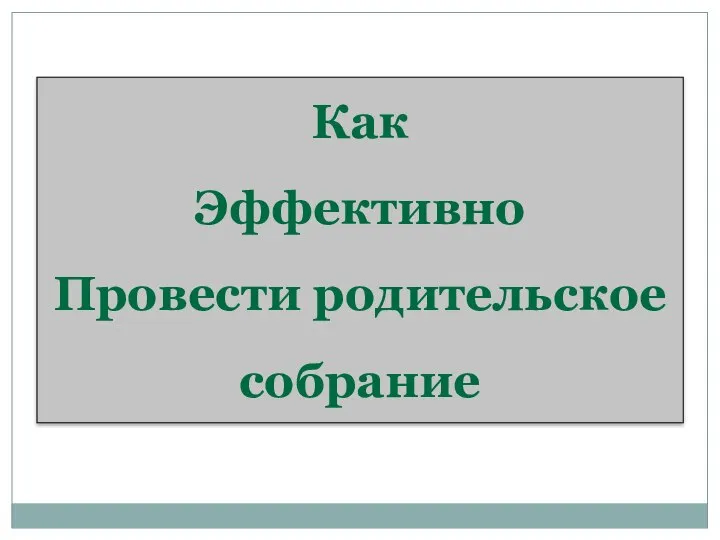 Презентация на тему "Как Эффективно Провести родительское собрание" - скачать презентации по Педагогике
Презентация на тему "Как Эффективно Провести родительское собрание" - скачать презентации по Педагогике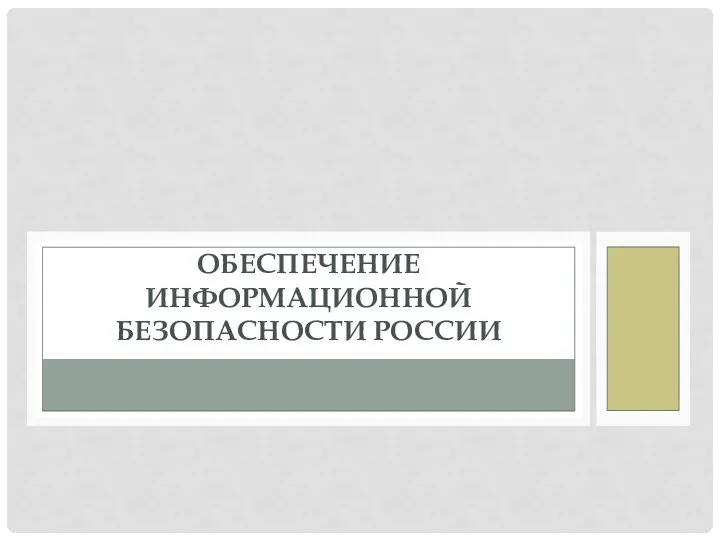 Обеспечение информационной безопасности России
Обеспечение информационной безопасности России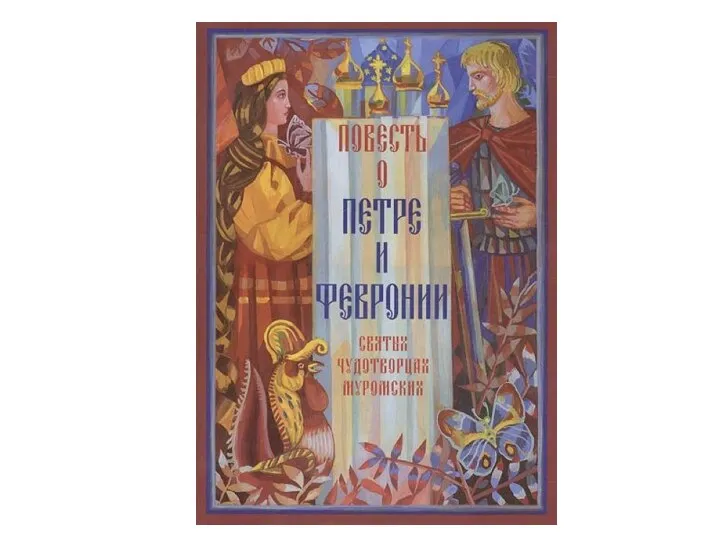 Повесть о Петре и Февронии
Повесть о Петре и Февронии Архитектура ЭВМ. Операционные системы. Многозадачность
Архитектура ЭВМ. Операционные системы. Многозадачность Презентация на тему "Табак или здоровье?" - скачать презентации по Медицине
Презентация на тему "Табак или здоровье?" - скачать презентации по Медицине Визитная карточка Муниципальное дошкольное образовательное учреждение «Детский сад комбинированного вида № 3 «Родничок» города
Визитная карточка Муниципальное дошкольное образовательное учреждение «Детский сад комбинированного вида № 3 «Родничок» города Углеводы
Углеводы  Гений Ломоносова опередит свой век Ломоносов в кинематографии и живописи Работу выполнила ученица 7а класса Аляева Татьяна Руко
Гений Ломоносова опередит свой век Ломоносов в кинематографии и живописи Работу выполнила ученица 7а класса Аляева Татьяна Руко Жизненный цикл ПО. Критерии успешности проекта
Жизненный цикл ПО. Критерии успешности проекта Презентация Основные принципы симметрии и законы сохранения физических величин
Презентация Основные принципы симметрии и законы сохранения физических величин Презентация Национальная денежно-кредитная политика страны
Презентация Национальная денежно-кредитная политика страны Передовий міжнародний досвід, методологічні та законодавчі засади вітчизняної системи оздоровчо-рекреаційної рухової активност
Передовий міжнародний досвід, методологічні та законодавчі засади вітчизняної системи оздоровчо-рекреаційної рухової активност Что мы знаем о российском учителе?
Что мы знаем о российском учителе?