Содержание
- 2. Что такое навигатор и как он работает. Что такое поисковая сетка и для чего она нужна.
- 3. Туристический спутниковый навигатор Garmin eTrex 20x (далее навигатор) — устройство, принимающее сигналы от спутниковой группировки и
- 4. Помимо экрана и ударопрочного прорезиненного герметичного корпуса навигатор имеет следущие внешние элементы: 1 – Кнопки масштаба
- 5. 6 – Порт mini-USB под защитной крышкой для подключения к компьютеру. 7 – Крышка отсека для
- 6. Навигатор питается от 2 батареек (или аккумуляторов) формата АА. Заявленное производителем максимальное время работы – 25
- 7. Между иконками переключаемся джойстиком (3) Выбор иконки – вертикальное нажатие. Главное меню навигатора Сейчас иконки главного
- 8. Чем навигатор поможет в лесном поиске? Всегда доступные графические данные
- 9. Всегда доступные графические данные Ориентировка на потерявшегося С увеличением масштаба Фотография потерявшегося Инструкции для старшего группы
- 10. Чем навигатор поможет в лесном поиске? Всегда доступный комплект электронных карт Топографическая (растровая) карта ФГУП “ГосГисЦентр”
- 11. Как использовать навигатор на лесном поиске Выбор отображаемой навигатором карты. В стандартном комплекте для заливки в
- 12. Запись трека и событий и др. Чем навигатор поможет в лесном поиске? Для эффективно исспользования навигатора
- 13. Запись трека и событий и др. Чем навигатор поможет в лесном поиске? Дополнительные поля данных при
- 14. Запись трека и событий и др. Чем навигатор поможет в лесном поиске? Поэтому у нас всегда
- 15. Запись трека и событий и др. Чем навигатор поможет в лесном поиске? С компасом по азимуту
- 16. Как использовать навигатор на лесном поиске Сетка точек привязки На поисках в навигатор всегда закачивается поисковая
- 17. Обязательно изменяйте название маршрутной точки так, чтобы любой картограф смог без вас разобраться, зачем её тут
- 18. Через удаление и азимут до точки привязки. Через географические координаты. + Точное местоположение даже без карты
- 19. Как использовать навигатор на лесном поиске Указание своего местоположения в абсолютных координатах Вариант 1 Вариант 2
- 20. Как использовать навигатор на лесном поиске Указание своего местоположения в абсолютных координатах GPS + GLONASS GPS
- 21. Преимущества: Подходит для передачи в условиях плохого прохождения радиосигнала между группой и штабом (другой группой); Легко
- 22. Шаг 1: Сохранение точки и изменение ее координат Как использовать навигатор на лесном поиске Выход на
- 23. Шаг 2: Выход на сохраненную точку Как использовать навигатор на лесном поиске Выход на указанные координаты
- 24. Как использовать навигатор на лесном поиске Сохранение трека Сохраните трек под названием своей группы. Это позволит
- 25. В навигаторе могут быть сбиты настройки. Обратите внимание на: Устранение неполадок в навигаторе Критически важные настройки
- 26. Устранение неверного датума и сфероида карты Устранение неполадок в навигаторе Критически важные настройки навигатора Если у
- 27. Устранение неполадок в навигаторе Важные настройки навигатора Формат координат отличается от рекомендованного. Если у группы выставлен
- 28. Как использовать навигатор на лесном поиске Указание своего местоположения в абсолютных координатах. Негативный опыт ... Проверьте,
- 29. Устранение неполадок в навигаторе Критически важные настройки навигатора Отключена запись трека группы Если у группы не
- 30. Устранение неполадок в навигаторе Критически важные настройки навигатора Не верно выбран Северный полюс Если у группы
- 31. Устранение неполадок в навигаторе Важные настройки навигатора Если у группы выбрана неверная размерность расстояний, штабу будет
- 32. Самый верный и правильный способ в ситуации если вы заметили неправильные настройки - активировать профиль оборудования
- 33. Как использовать навигатор на лесном поиске Создание сетки точек привязки по бумажной карте Возможна следующая ситуация:
- 34. Как использовать навигатор на лесном поиске Создание промежуточной точки привязки. Прочесывать 1-км квадрат очень сложно и
- 35. Как использовать навигатор на лесном поиске Создание промежуточной точки привязки. Ставим точку где-т в границах разбиваемого
- 36. Как использовать навигатор на лесном поиске Создание промежуточной точки привязки. За минуту можно создать промежуточную точку
- 38. Скачать презентацию














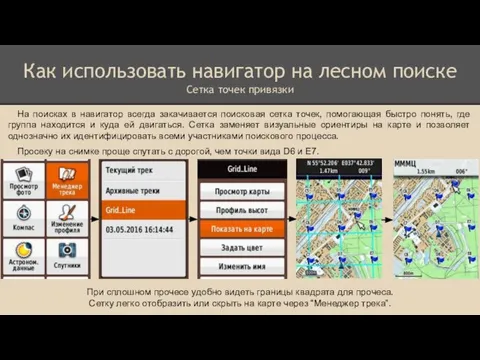




















 Город над Двиной, мы гордимся тобой…
Город над Двиной, мы гордимся тобой… География питания Авторы: Файзиева Соня и Фенина Варя Руководитель: Арефьева Г. Я. Консультант: Хмелевская И.Н.
География питания Авторы: Файзиева Соня и Фенина Варя Руководитель: Арефьева Г. Я. Консультант: Хмелевская И.Н. Строение Земной коры
Строение Земной коры Велика Британія - презентация к уроку Географии
Велика Британія - презентация к уроку Географии Курган – моя малая родина
Курган – моя малая родина Экономико географическая характеристика Индонезии - презентация к уроку Географии
Экономико географическая характеристика Индонезии - презентация к уроку Географии Презентация на тему Зерновые культуры
Презентация на тему Зерновые культуры  Петер Симон Паллас - исследователь флоры и фауны земли Омской
Петер Симон Паллас - исследователь флоры и фауны земли Омской ПРОЩАЛЬНЫЙ УРОК ГЕОГРАФИИ В 11б КЛАССЕ
ПРОЩАЛЬНЫЙ УРОК ГЕОГРАФИИ В 11б КЛАССЕ 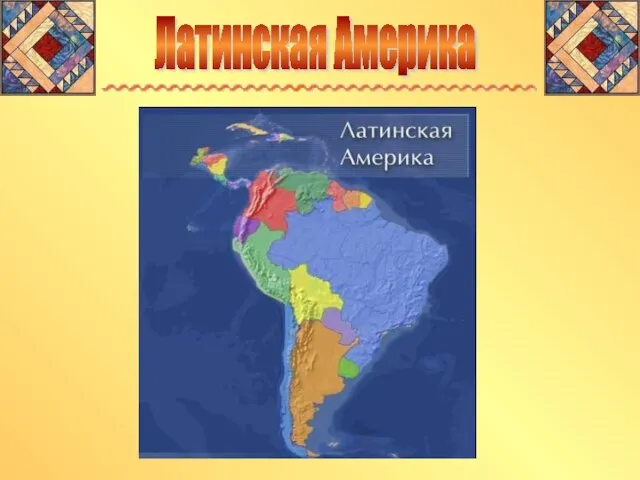 Латинская Америка - презентация к уроку Географии
Латинская Америка - презентация к уроку Географии Презентация Африка
Презентация Африка Индия Учитель Загария Ирина Владимировна СОШ № 34 г. Енакиево Донецкая область Украина
Индия Учитель Загария Ирина Владимировна СОШ № 34 г. Енакиево Донецкая область Украина  Геопатогенные зоны. Правда или вымысел?
Геопатогенные зоны. Правда или вымысел? Уральский экономический район на карте России
Уральский экономический район на карте России Современная политическая карта мира
Современная политическая карта мира История возникновения названий - презентация к уроку Географии_
История возникновения названий - презентация к уроку Географии_ Имена и эпоха. Ономастика
Имена и эпоха. Ономастика Центральная Россия Тема презентации:
Центральная Россия Тема презентации: 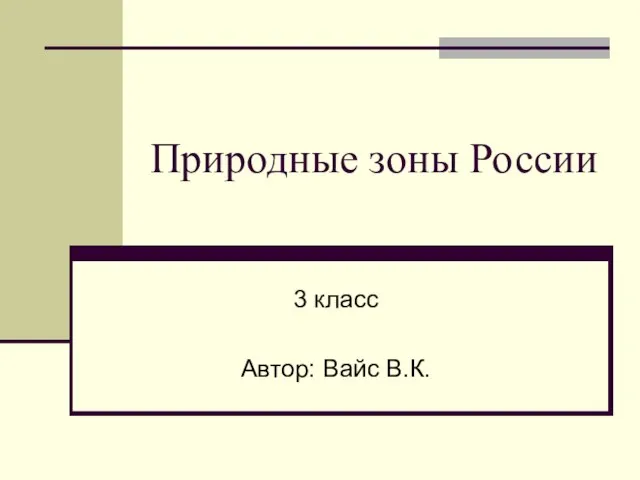 Природные зоны России 3 класс Автор: Вайс В.К.
Природные зоны России 3 класс Автор: Вайс В.К. Франция (Париж и округа)
Франция (Париж и округа)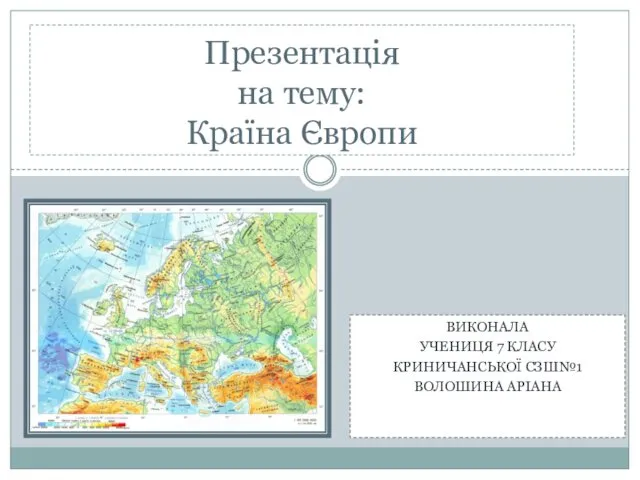 Країни Європи: Польща
Країни Європи: Польща Мир камня
Мир камня Заповедники России
Заповедники России Движение земной коры
Движение земной коры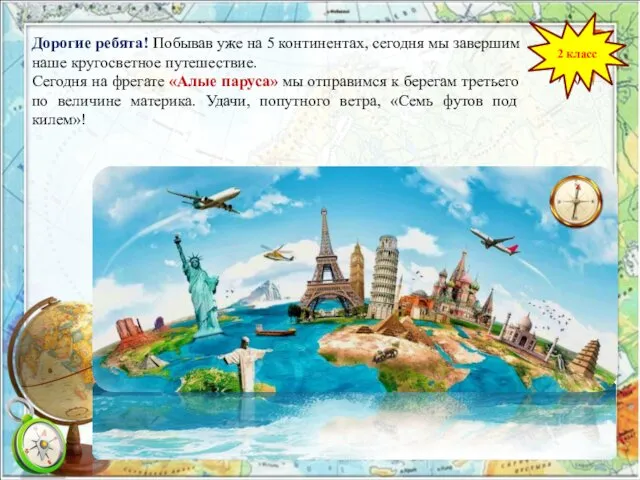 Северная Америка. Путешественники. Занятие 6
Северная Америка. Путешественники. Занятие 6 Карликовые государства Зарубежной Европы
Карликовые государства Зарубежной Европы Полярное сияние
Полярное сияние Заповедник «Денежкин камень» Автор: Евлампьева Юлия
Заповедник «Денежкин камень» Автор: Евлампьева Юлия