Microsoft Word Текстовый процессор Microsoft Word предназначен для ведения текстовой документации предприятия, оформления отчетов, ориги
Содержание
- 2. Рабочее окно Word
- 3. Пример текстового документа УДК 681.142.343:621.397.0 А.В.Моисеев (6084/1каф. ИУС,), В.С.Тутыгин к.т.н., доцент) Автоматизация тестирования проекта на СБИС
- 4. Создание простых текстовых документов Форматирование страницы. Форматирование абзаца. Форматирование текста. Создание и вставка автотекста. Создание и
- 5. Форматирование страницы [Файл] – [Параметры страницы] Устанавливаем параметры страницы: поля, колонтитулы и др.
- 6. Форматирование абзацев [Формат] – [Абзац] Устанавливаем межстрочный интервал, отступ в начале абзаца и другие атрибуты
- 7. Форматирование текстовых символов Помечаем фрагмент текста [Формат] - [Шрифт] Устанавливаем размер, вид, стиль, цвет, эффекты и
- 8. Создание элемента автотекста Помечаем фрагмент текста [Вставка] - [Автотекст] - [Создать]. – {имя автотекста}
- 9. Использование автотекста Устанавливаем курсор в место ввода Вводим имя элемента автотекста.
- 10. Вставка рисунков В текстовый документ можно вставить рисунок из графического файла формата bmp, jpg, gif или
- 11. Вставка рисунков Устанавливаем курсор в место вставки. [Вставка] - [Рисунок] - [Из файла…] .
- 12. Вставка рисунков из файла Устанавливаем курсор в место вставки. [Вставка] – [Рисунок] – [Из файла] .
- 13. Редактирование формата рисунков Пометить графический объект; Вызвать контекстное меню щелчком правой кнопки мыши; Выбрать пункт “Формат
- 14. Основные операции редактирования формата рисунков Настраивается: размер объекта; способ обтекания рисунка текстом; вид выравнивания (влево, вправо,
- 15. Редактирование способа обтекания, яркости и контрастности При выборе способа обтекания «позади текста" рисунок будет наложен на
- 16. Проверка правописания и грамматики [Сервис] – [Правописание]
- 17. Пример шаблона текстового документа Приложение №9 к государственному контракту № _______________ от " "________________ г. ОТДЕЛЬНАЯ
- 18. Создание шаблонов текстовых документов [Файл] – [Создать] – [На моем компьютере…] – [Создать шаблон] – [OK]
- 19. Создание документа на основе шаблона [Файл] – [Создать] – [На моем компьютере…] – {Выбрать шаблон} –
- 20. Подготовка и редактирование сложных многостраничных документов. 1. Автонумерация страниц. 2. Введение и оформление колонтитулов. 3. Маркировка
- 21. Автонумерация страниц [Вставка] - [Номера страниц…] Устанавливаем расположение и формат номера страницы
- 22. Оформление колонтитулов. [Вид] - [Колонтитулы]. Вводим в окно колонтитула текст, автотекст, дату или название заголовка текущего
- 23. Маркировка и нумерация абзацев Помечаем абзац [Формат] - [Список] Из меню выбираем формат маркировки или нумерации
- 24. Обрамление и заливка абзацев Помечаем абзац [Формат] - [Границы и заливка] Устанавливаем параметры обрамления и заливки
- 25. Оформление заголовков Помечаем заголовок Выбираем стиль заголовка: Заголовок1, Заголовок 2 и т. д ....
- 26. Автоформирование оглавления [Вставка]–[Ссылка…] -[Оглавление и указатели…] Устанавливаем формат оглавления и количество уровней заголовков
- 27. Формирование сносок [Вставка] - [Ссылка] - [Сноска…] Устанавливаем вид сноски Вводим текст сноски
- 28. Пример сноски
- 29. Создание предметных указателей Помечаем слово в тексте [Вставка] – [Ссылка…] - [Оглавление и указатели…] - [Указатели]
- 30. Нумерация рисунков и таблиц Устанавливаем курсор под рисунком (таблицей) [Вставка] – [Ссылка…] - [Название…] – [OK]
- 31. Создание списка рисунков и таблиц [Вставка] – [Ссылка] – [Оглавления и указатели] – [Список иллюстраций] –
- 32. Редактирование структуры документа Редактирование структуры позволяет: Изменять уровни заголовков; Перемещать разделы простой буксировкой заголовков Для перехода
- 33. Редактирование структуры документа
- 34. Создание таблиц с вычисляемыми полями
- 35. Создание вычисляемой клетки Для создания вычисляемой клетки: а) пометить клетку; б) [Таблица] - [Формула…]; в) в
- 36. Создание таблиц с полями со списком
- 37. Создание таблиц с полями со списком Для создания формы поля (клетки): а) пометить клетку; б) вызвать
- 38. Создание списка [Вид] - [Панели инструментов] - [Формы] - [Свойства]; Ввести элементы списка в окно «Параметры
- 39. Создание серии документов Ответственному квартиросъемщику квартиры № «Номер_квартиры». Уважаемый товарищ «Обращение»! Напоминаем Вам, что срок уплаты
- 40. Создание серии документов Для создания документов путем слияния нужно создать файл основного документа (например, письмо) и
- 41. Создание таблицы – источника данных а) [Сервис] – [Письма и рассылки] – [Слияние]; б) [Открытие документа]
- 42. Создание файла основного документа а) создать текст документа, пропуская позиции, которые должны заполняться из файла-источника данных;
- 43. Ввод полей слияния в основной документ а) вызвать меню «Слияние»: [Вид] – [Панели инструментов] – [Слияние];
- 44. Microsoft Word Создание прикладных документов
- 45. Прикладные документы Рекламные листки; Специальные табличные документы; Серии однотипных документов (извещений, писем,приглашений и др.).
- 46. Рекламные листки Рекламный листок должен иметь яркий красочный вид, создаваться с использованием сочетания разнообразных текстовых и
- 48. Создание многоколоночного текста Для форматирования страницы под многоколоночный текст: [Формат] – [Колонки…]; Задать количество колонок. Для
- 49. Редактирование многоколоночного текста Для изменения форматирования фрагмента страницы под многоколоночный текст: Пометить фрагмент текста [Формат] –
- 50. Создание простой таблицы Для создания простой таблицы: [Таблица] – [Вставить] – [Таблица]; Задать количество колонок и
- 51. Создание и заполнение сложной таблицы Сложная таблица получается из простой путем разбиения и объединения клеток. Для
- 52. Пример сложной таблицы
- 53. Создание таблиц с вычисляемыми полями В клетки таблицы, создаваемой средствами Word можно вводить текст, цифровые данные
- 54. Пример таблицы с формулами
- 55. Пример табличного документа с вычисляемыми полями
- 56. Создание таблиц с полями со списком В клетки таблицы могут быть вставлены списки, например, с адресами
- 57. Пример таблицы с полями со списком
- 58. Техника создания полей со списком в таблицах Пометить клетку; [Вид] – [Панели инструментов] - [Формы] –
- 59. Техника создания полей со списком в таблицах
- 60. Дополнительные возможности при создании полей со списком Можно создать текст справки, который будет появляться в строке
- 61. Дополнительные возможности при создании полей со списком
- 62. Создание серии документов с использованием полей слияния Этот способ создания документов используется, если требуется создавать однотипные
- 63. Пример основного документа с полями слияния Ответственному квартиросъемщику квартиры №«Номер_квартиры». Уважаемый товарищ «Обращение»! Напоминаем Вам, что
- 64. Пример таблицы с перечнем полей слияния
- 65. Создание таблицы – источника данных [Сервис] – [Письма и рассылки] – [Слияние…]; [Открытие документа] – [Выбор
- 66. Создание таблицы – источника данных
- 67. Создание таблицы – источника данных
- 68. Создание основного документа с полями слияния Создать текст документа, пропуская позиции, которые должны заполняться из файла-источника
- 69. Ввод полей слияния в основной документ Вызвать меню «Слияние»: [Вид] – [Панели инструментов] – [Слияние]; Устанавливать
- 71. Скачать презентацию
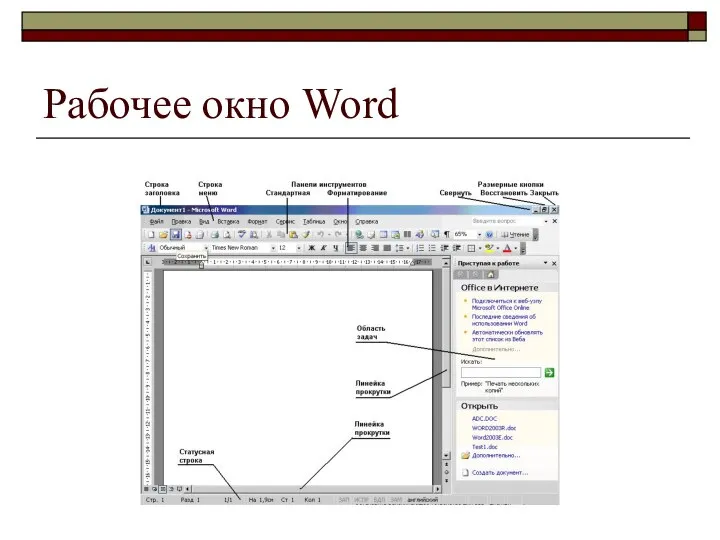


![Форматирование страницы [Файл] – [Параметры страницы] Устанавливаем параметры страницы: поля, колонтитулы и др.](/_ipx/f_webp&q_80&fit_contain&s_1440x1080/imagesDir/jpg/1246092/slide-4.jpg)
![Форматирование абзацев [Формат] – [Абзац] Устанавливаем межстрочный интервал, отступ в начале абзаца и другие атрибуты](/_ipx/f_webp&q_80&fit_contain&s_1440x1080/imagesDir/jpg/1246092/slide-5.jpg)
![Форматирование текстовых символов Помечаем фрагмент текста [Формат] - [Шрифт] Устанавливаем размер,](/_ipx/f_webp&q_80&fit_contain&s_1440x1080/imagesDir/jpg/1246092/slide-6.jpg)
![Создание элемента автотекста Помечаем фрагмент текста [Вставка] - [Автотекст] - [Создать]. – {имя автотекста}](/_ipx/f_webp&q_80&fit_contain&s_1440x1080/imagesDir/jpg/1246092/slide-7.jpg)


![Вставка рисунков Устанавливаем курсор в место вставки. [Вставка] - [Рисунок] - [Из файла…] .](/_ipx/f_webp&q_80&fit_contain&s_1440x1080/imagesDir/jpg/1246092/slide-10.jpg)
![Вставка рисунков из файла Устанавливаем курсор в место вставки. [Вставка] – [Рисунок] – [Из файла] .](/_ipx/f_webp&q_80&fit_contain&s_1440x1080/imagesDir/jpg/1246092/slide-11.jpg)
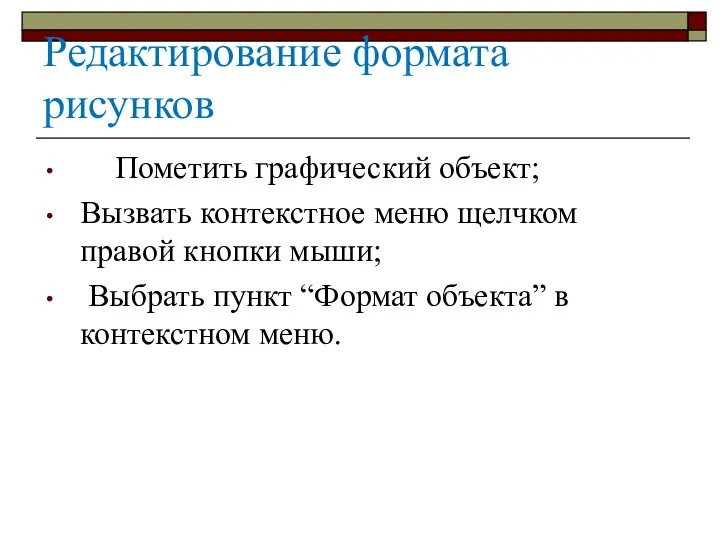
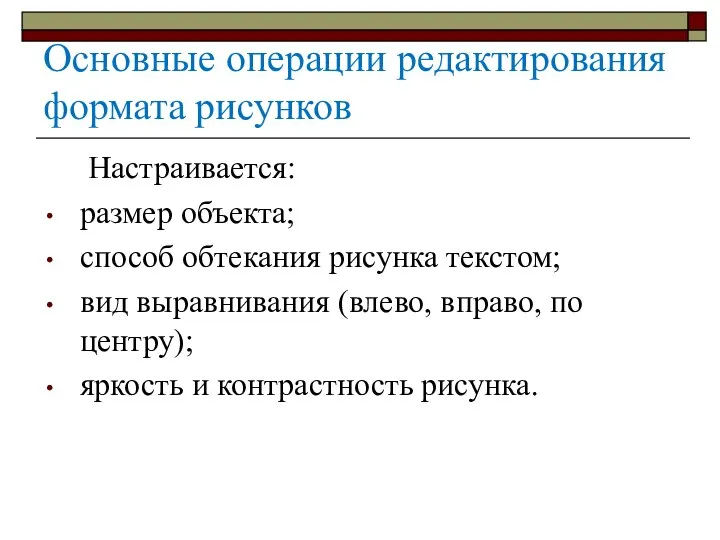

![Проверка правописания и грамматики [Сервис] – [Правописание]](/_ipx/f_webp&q_80&fit_contain&s_1440x1080/imagesDir/jpg/1246092/slide-15.jpg)
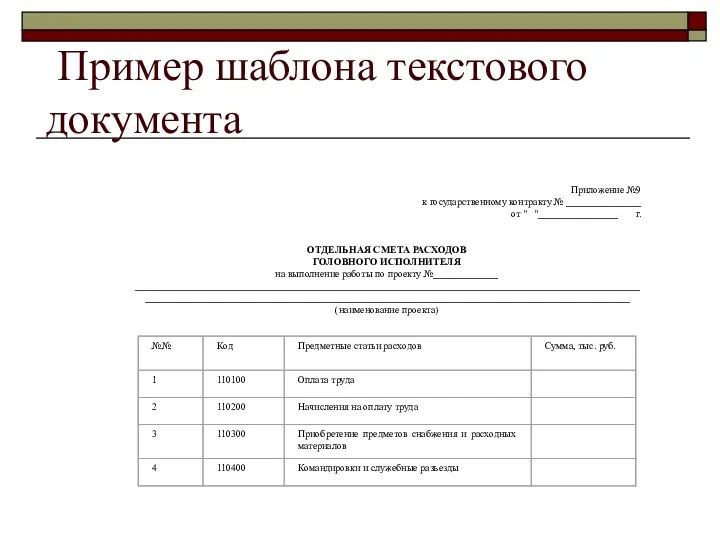
![Создание шаблонов текстовых документов [Файл] – [Создать] – [На моем компьютере…] – [Создать шаблон] – [OK]](/_ipx/f_webp&q_80&fit_contain&s_1440x1080/imagesDir/jpg/1246092/slide-17.jpg)
![Создание документа на основе шаблона [Файл] – [Создать] – [На моем](/_ipx/f_webp&q_80&fit_contain&s_1440x1080/imagesDir/jpg/1246092/slide-18.jpg)

![Автонумерация страниц [Вставка] - [Номера страниц…] Устанавливаем расположение и формат номера страницы](/_ipx/f_webp&q_80&fit_contain&s_1440x1080/imagesDir/jpg/1246092/slide-20.jpg)
![Оформление колонтитулов. [Вид] - [Колонтитулы]. Вводим в окно колонтитула текст, автотекст,](/_ipx/f_webp&q_80&fit_contain&s_1440x1080/imagesDir/jpg/1246092/slide-21.jpg)
![Маркировка и нумерация абзацев Помечаем абзац [Формат] - [Список] Из меню выбираем формат маркировки или нумерации](/_ipx/f_webp&q_80&fit_contain&s_1440x1080/imagesDir/jpg/1246092/slide-22.jpg)
![Обрамление и заливка абзацев Помечаем абзац [Формат] - [Границы и заливка] Устанавливаем параметры обрамления и заливки](/_ipx/f_webp&q_80&fit_contain&s_1440x1080/imagesDir/jpg/1246092/slide-23.jpg)
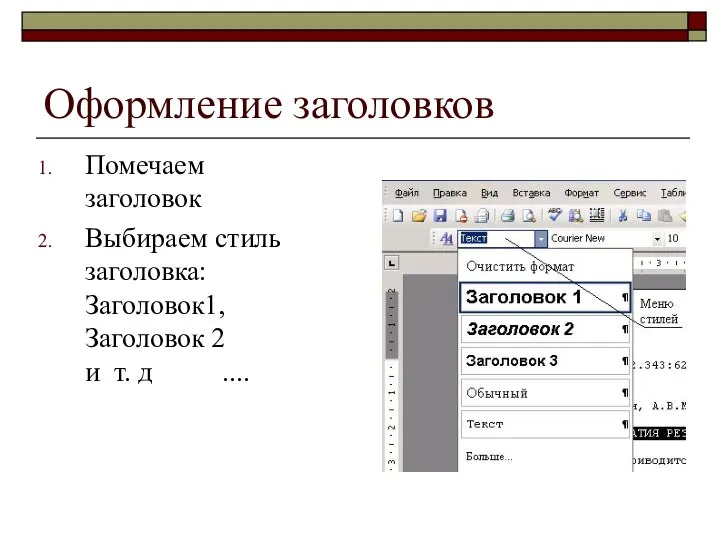
![Автоформирование оглавления [Вставка]–[Ссылка…] -[Оглавление и указатели…] Устанавливаем формат оглавления и количество уровней заголовков](/_ipx/f_webp&q_80&fit_contain&s_1440x1080/imagesDir/jpg/1246092/slide-25.jpg)
![Формирование сносок [Вставка] - [Ссылка] - [Сноска…] Устанавливаем вид сноски Вводим текст сноски](/_ipx/f_webp&q_80&fit_contain&s_1440x1080/imagesDir/jpg/1246092/slide-26.jpg)
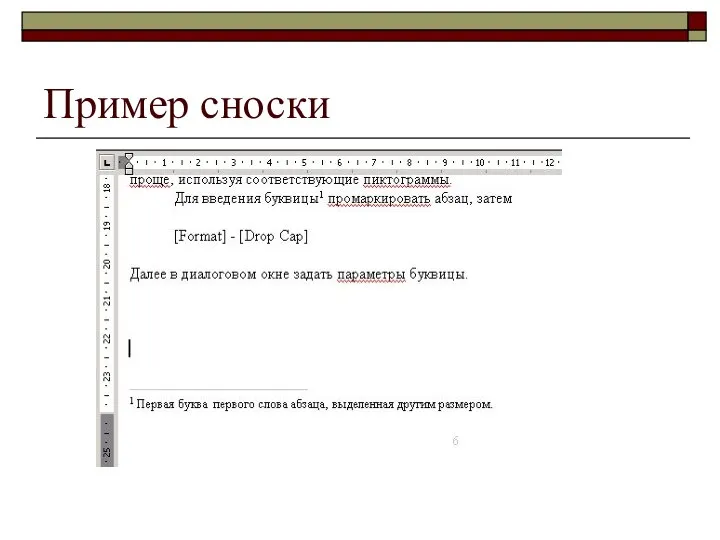
![Создание предметных указателей Помечаем слово в тексте [Вставка] – [Ссылка…] -](/_ipx/f_webp&q_80&fit_contain&s_1440x1080/imagesDir/jpg/1246092/slide-28.jpg)
![Нумерация рисунков и таблиц Устанавливаем курсор под рисунком (таблицей) [Вставка] – [Ссылка…] - [Название…] – [OK]](/_ipx/f_webp&q_80&fit_contain&s_1440x1080/imagesDir/jpg/1246092/slide-29.jpg)
![Создание списка рисунков и таблиц [Вставка] – [Ссылка] – [Оглавления и](/_ipx/f_webp&q_80&fit_contain&s_1440x1080/imagesDir/jpg/1246092/slide-30.jpg)




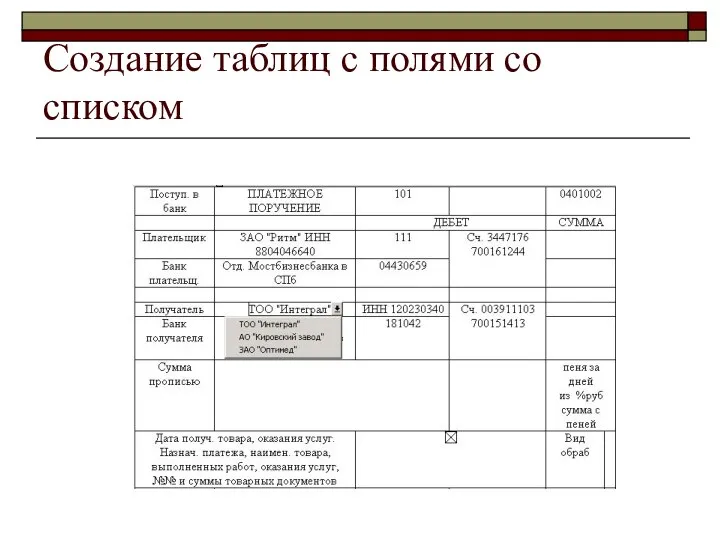

![Создание списка [Вид] - [Панели инструментов] - [Формы] - [Свойства]; Ввести](/_ipx/f_webp&q_80&fit_contain&s_1440x1080/imagesDir/jpg/1246092/slide-37.jpg)


![Создание таблицы – источника данных а) [Сервис] – [Письма и рассылки]](/_ipx/f_webp&q_80&fit_contain&s_1440x1080/imagesDir/jpg/1246092/slide-40.jpg)

![Ввод полей слияния в основной документ а) вызвать меню «Слияние»: [Вид]](/_ipx/f_webp&q_80&fit_contain&s_1440x1080/imagesDir/jpg/1246092/slide-42.jpg)


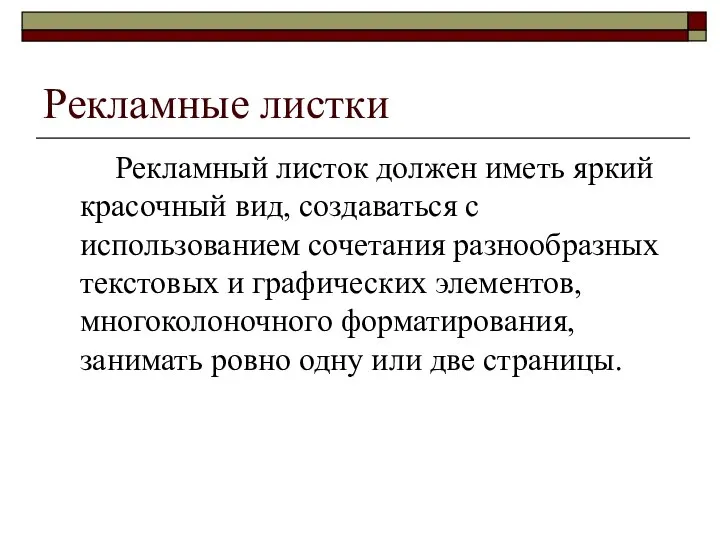

![Создание многоколоночного текста Для форматирования страницы под многоколоночный текст: [Формат] –](/_ipx/f_webp&q_80&fit_contain&s_1440x1080/imagesDir/jpg/1246092/slide-47.jpg)

![Создание простой таблицы Для создания простой таблицы: [Таблица] – [Вставить] –](/_ipx/f_webp&q_80&fit_contain&s_1440x1080/imagesDir/jpg/1246092/slide-49.jpg)

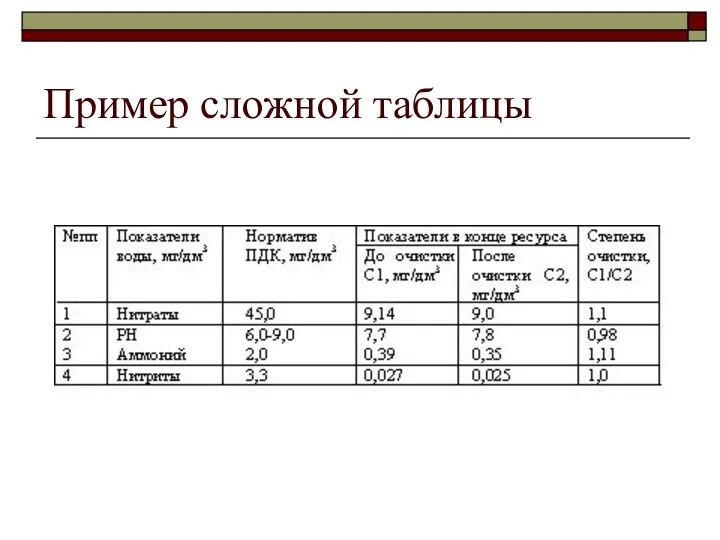

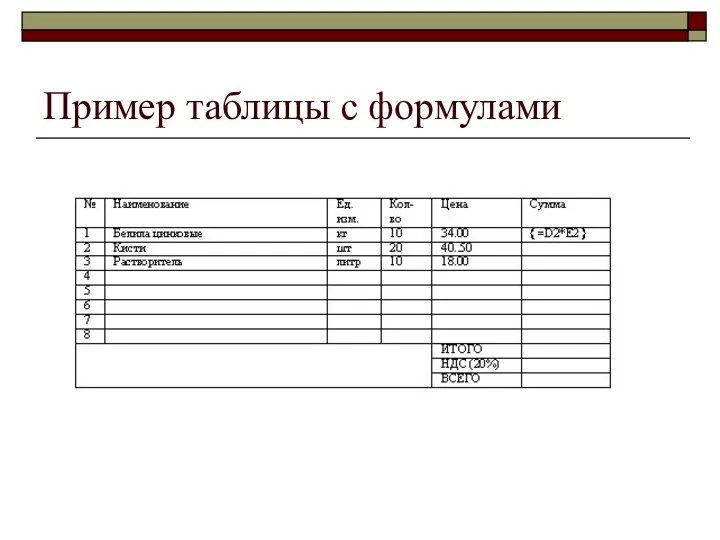

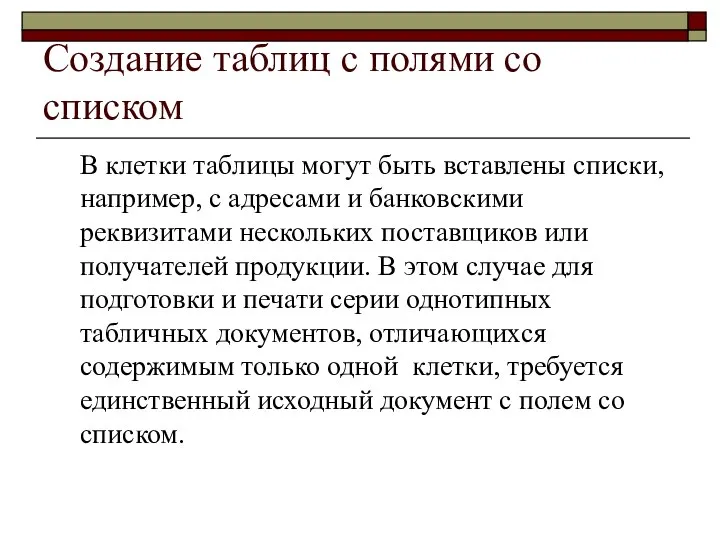

![Техника создания полей со списком в таблицах Пометить клетку; [Вид] –](/_ipx/f_webp&q_80&fit_contain&s_1440x1080/imagesDir/jpg/1246092/slide-57.jpg)





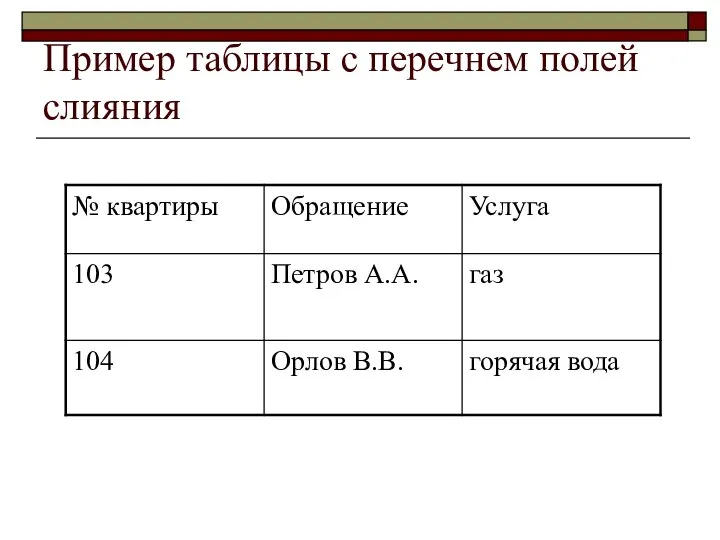
![Создание таблицы – источника данных [Сервис] – [Письма и рассылки] –](/_ipx/f_webp&q_80&fit_contain&s_1440x1080/imagesDir/jpg/1246092/slide-64.jpg)



![Ввод полей слияния в основной документ Вызвать меню «Слияние»: [Вид] –](/_ipx/f_webp&q_80&fit_contain&s_1440x1080/imagesDir/jpg/1246092/slide-68.jpg)
 Презентация по географии Круговорот воды в природе
Презентация по географии Круговорот воды в природе 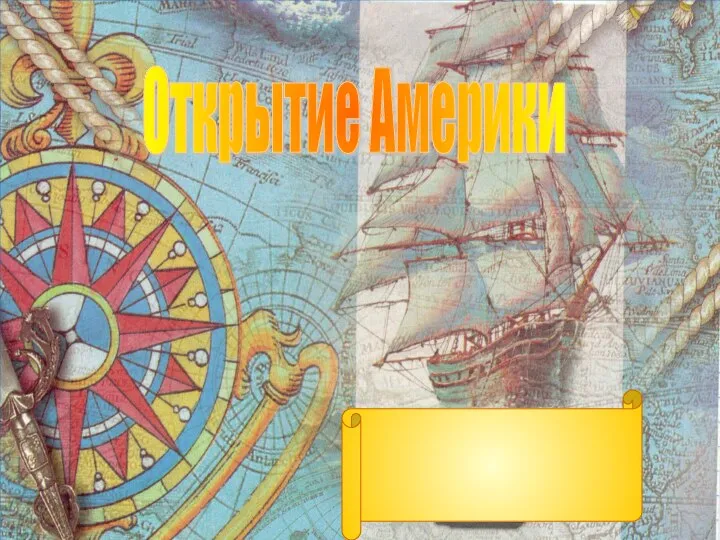 Открытие Америки
Открытие Америки Республика Украина
Республика Украина 10 лучших музеев России Канищев Алексей, 9 «Б», МОУ СОШ № 55 Столичный журнал "Русский репортер" в номере за 11 октября
10 лучших музеев России Канищев Алексей, 9 «Б», МОУ СОШ № 55 Столичный журнал "Русский репортер" в номере за 11 октября  Ярославль
Ярославль Проверочная работа. Зона степей
Проверочная работа. Зона степей Муниципальное общеобразовательное учреждение «Средняя общеобразовательная школа №2 с углубленным изучением отдельных предмето
Муниципальное общеобразовательное учреждение «Средняя общеобразовательная школа №2 с углубленным изучением отдельных предмето Россия – семья народов
Россия – семья народов Швейцария. Географическое положение
Швейцария. Географическое положение Вулканы - презентация к уроку Географии
Вулканы - презентация к уроку Географии Природные зоны России
Природные зоны России Tajikistan
Tajikistan Выполнила: Ученица 11 класса А Гачечиладзе Анна Руководитель: Буряк Татьяна Ивановна
Выполнила: Ученица 11 класса А Гачечиладзе Анна Руководитель: Буряк Татьяна Ивановна Туристические маршруты по Челябинской области
Туристические маршруты по Челябинской области Население Севера
Население Севера Волжско-Камский государственный природный биосферный заповедник
Волжско-Камский государственный природный биосферный заповедник Ярославль презентация_
Ярославль презентация_ Как люди открывали и изучали Землю
Как люди открывали и изучали Землю Что такое проект?
Что такое проект? Топырақ құнарлылығы
Топырақ құнарлылығы Атмосферные фронты - циклоны и антициклоны - презентация к уроку Географии
Атмосферные фронты - циклоны и антициклоны - презентация к уроку Географии Животные южной Америки - презентация к уроку Географии
Животные южной Америки - презентация к уроку Географии Экология Краснокамска
Экология Краснокамска Канада
Канада Человек и природа. Рациональное природопользование
Человек и природа. Рациональное природопользование Достопримечательности Нижегородской области
Достопримечательности Нижегородской области Les curiosités de Paris
Les curiosités de Paris Оценка возможности применения ГИС-технологий для решения гидрологических задач в бассейне реки Камы
Оценка возможности применения ГИС-технологий для решения гидрологических задач в бассейне реки Камы