Содержание
- 2. При открытии программы создаётся титульный слайд с шаблонами заголовков, не трогаем его, в меню «Вставка» нажимаем
- 3. Таким образом создаем все следующие слайды (если хотим творческой свободы), в конце работы удаляем первый титульный
- 4. 2. Затем, щёлкнув правой кнопкой мыши в любом месте слайда, выбираем в выпадающем меню пункт «фон».
- 5. 3. В появившемся маленьком окошке «Фон» можно выбрать цвет фона из цветовой схемы макета или выбрать
- 6. 4. Выбор другого цвета (на вкладке «Спектр» выбор шире)
- 7. 5. Пункт «Способы заливки» - множество возможностей изменить фон
- 8. 6. Это и различные градиентные заливки (один, два цвета, заготовки), с настройками прозрачности
- 9. 7. Заливка текстурой
- 10. 7. Заливка узором
- 11. 8. Использование любого рисунка или фото в качестве фона. Нажать кнопку «рисунок»
- 12. 9. Откроется окно выбора рисунка из любой папки на компьютере. Щелкнуть мышью по нужной картинке и
- 13. 10. Рисунок выбран, кнопка ОК
- 14. 11. Можно изменить фон у одного слайда или у всех сразу (кнопка «Применить ко всем»). Кстати,
- 15. 12. Готово.
- 16. Совет. Бесшовная заливка Можно скачать в интернете бесшовные узоры. В окошке «Способы заливки» на вкладке «Текстура»,
- 17. Совет. Шаблоны PowerPoint В интернете есть множество графических шаблонов для оформления фона. сайт с шаблонами http://www.templateswise.com/
- 19. Скачать презентацию
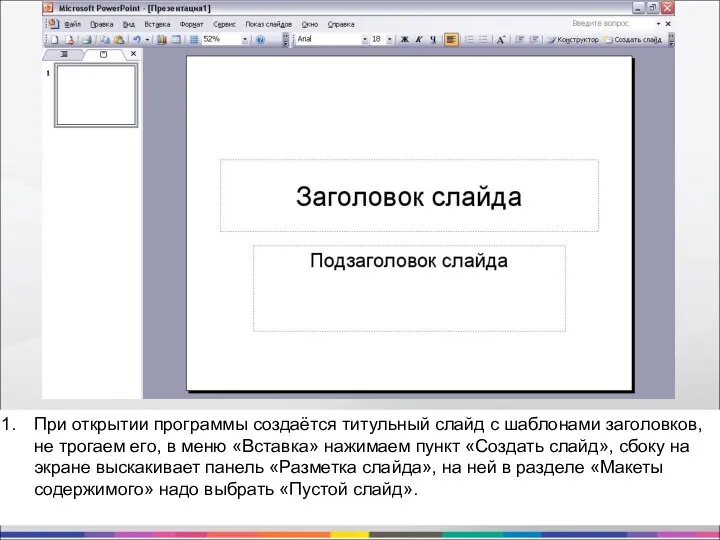
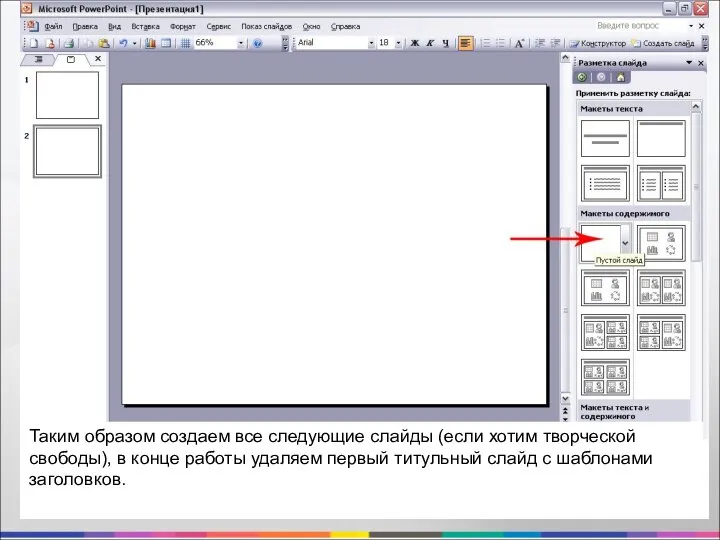
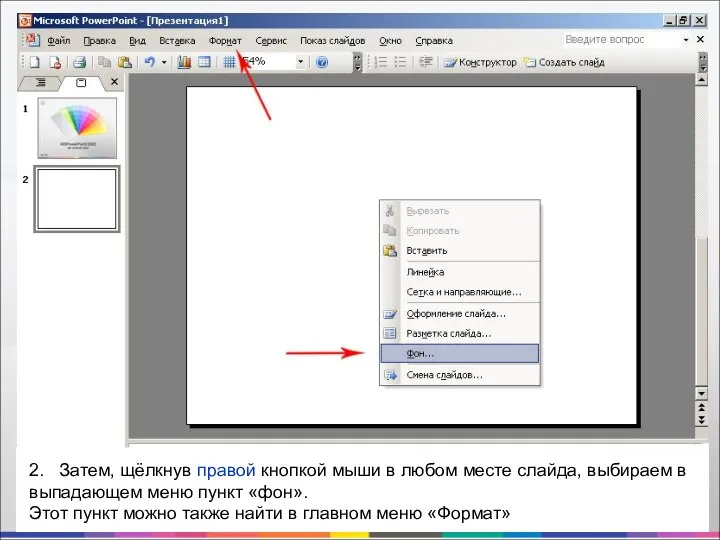
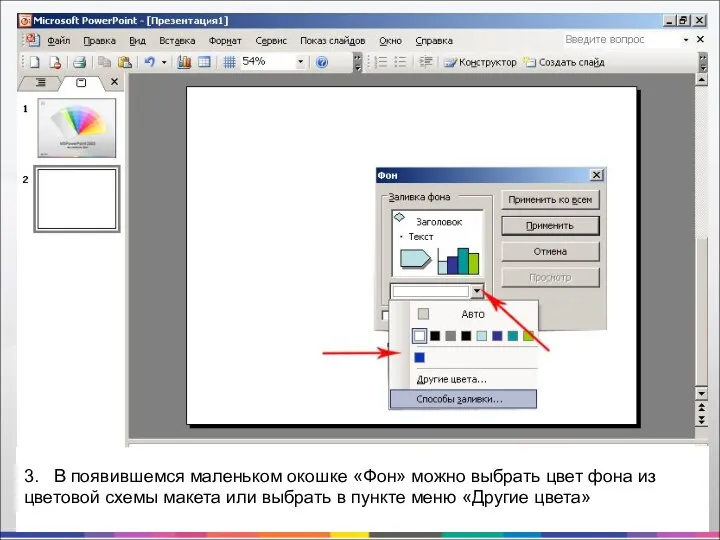
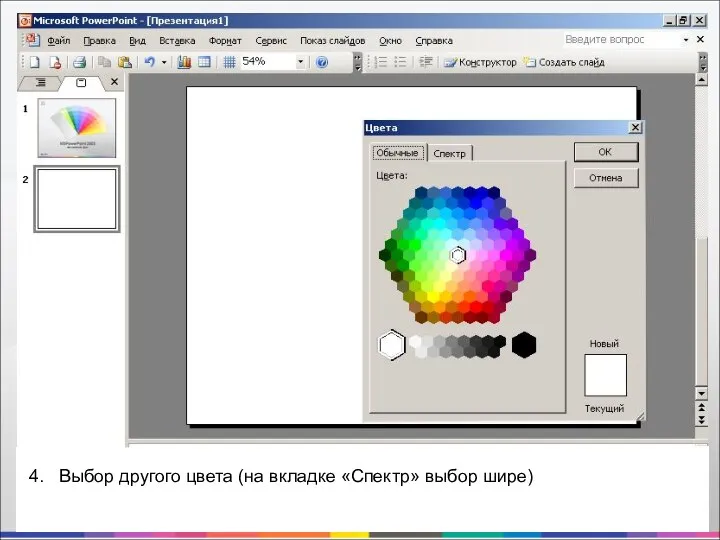
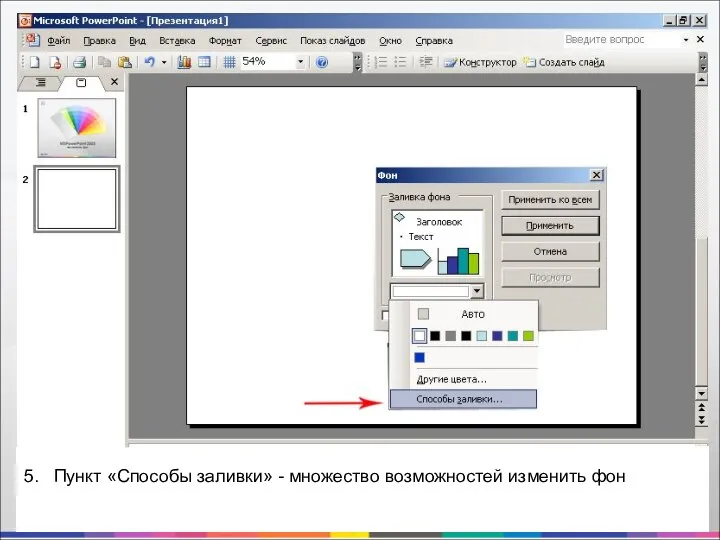
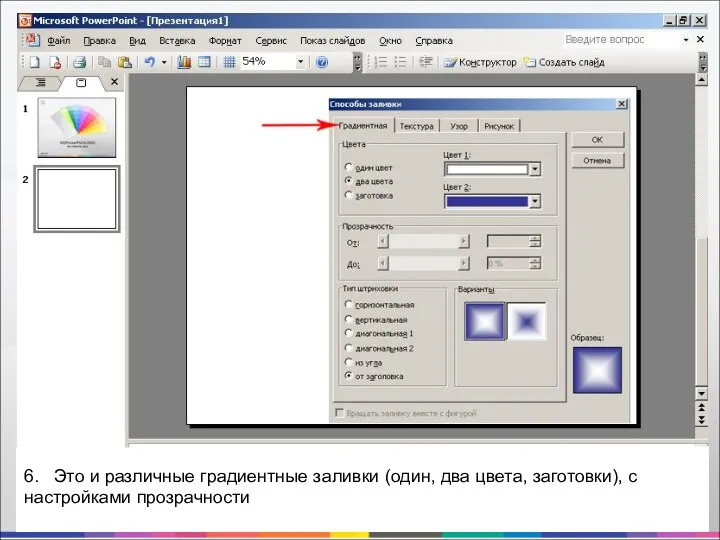
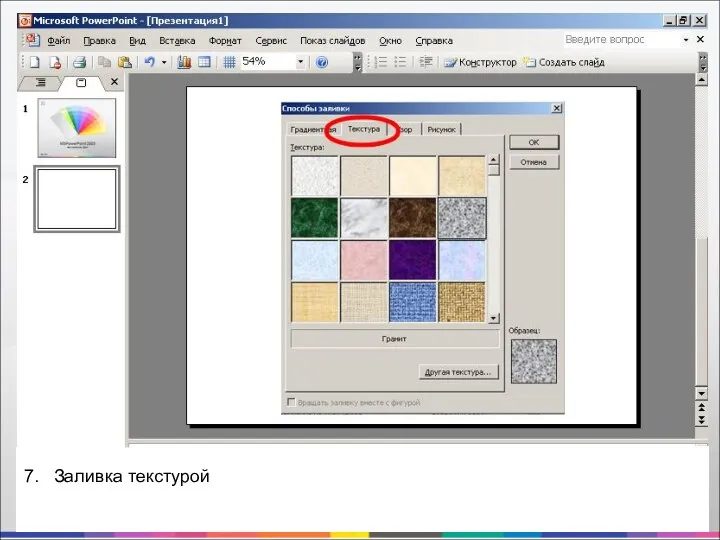
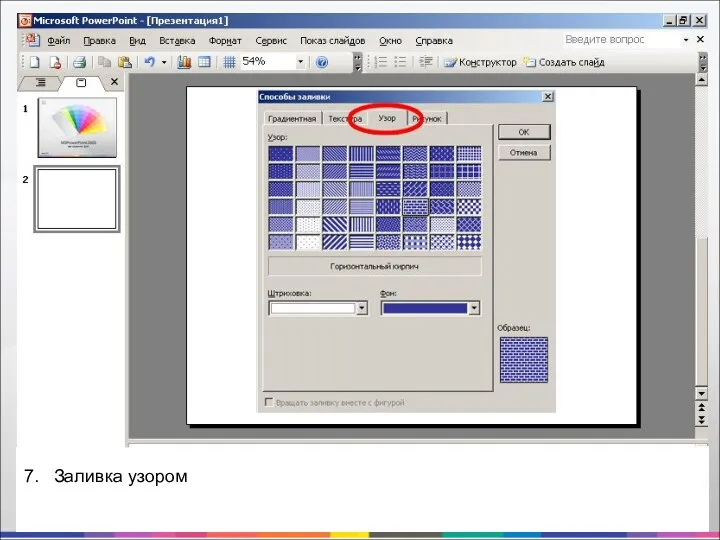
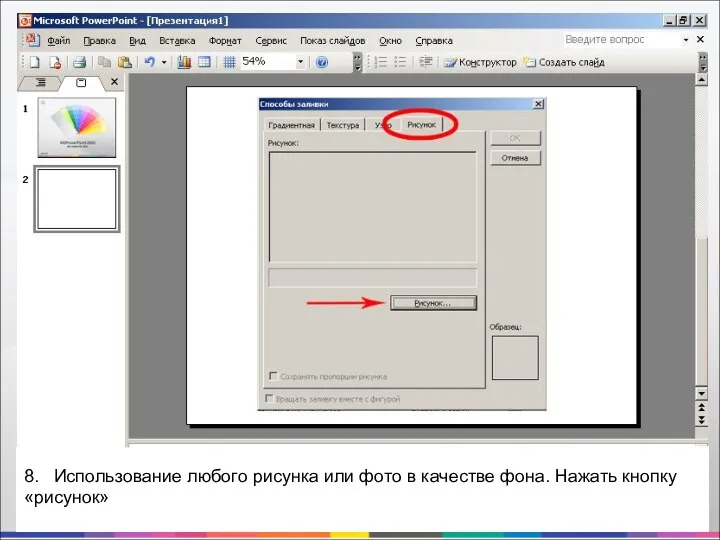
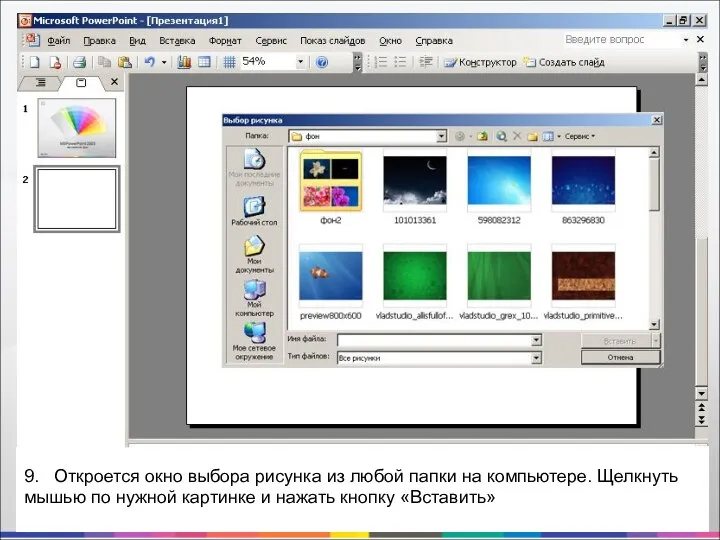
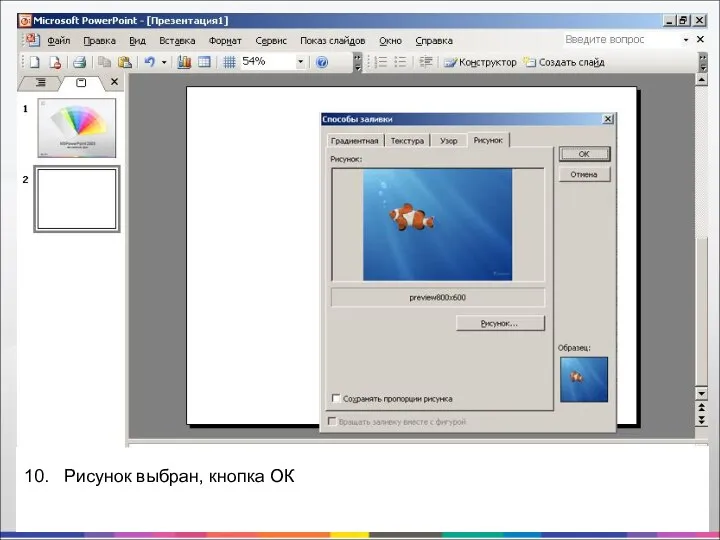
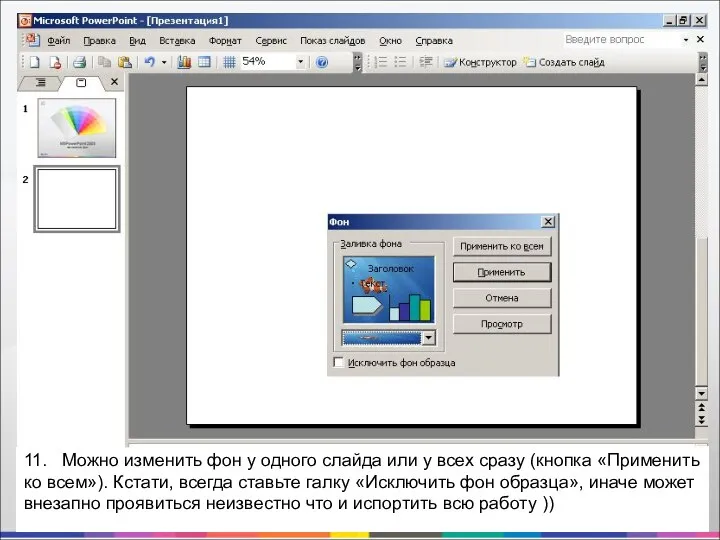
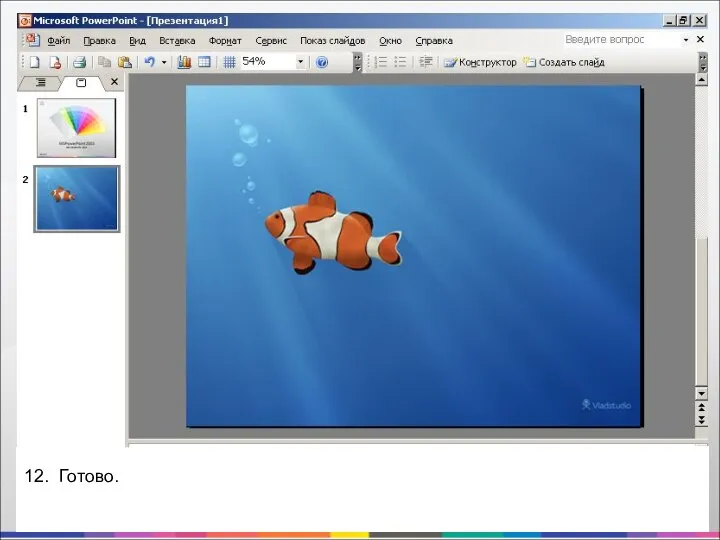

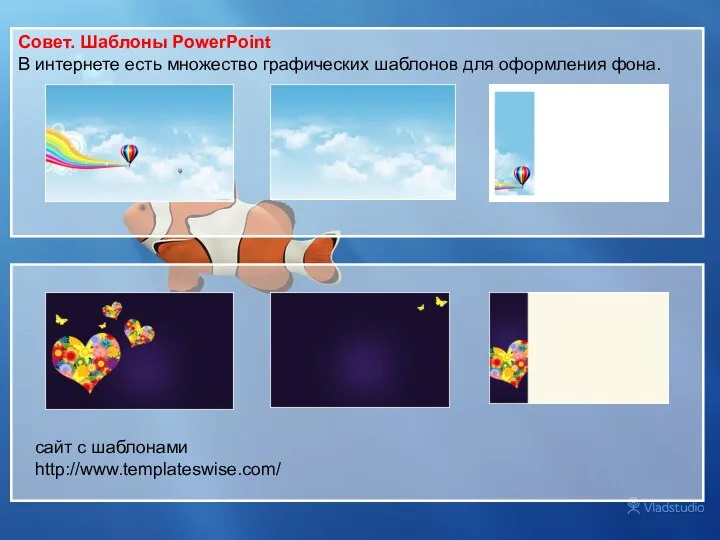
 Алгоритм. Свойства алгоритмов
Алгоритм. Свойства алгоритмов Объектно-ориентированное программирование (ООП). Язык С++
Объектно-ориентированное программирование (ООП). Язык С++ Понятие алгоритмов, свойства алгоритма
Понятие алгоритмов, свойства алгоритма Компьютерные вирусы и антивирусные программы
Компьютерные вирусы и антивирусные программы Возможности электронных таблиц Excel
Возможности электронных таблиц Excel Создание презентации проекта Под микроскопом
Создание презентации проекта Под микроскопом Интернет-магазин Лавка счастья
Интернет-магазин Лавка счастья Диаграммы классов. Объектно- ориентированное программирование. (Лекция 5)
Диаграммы классов. Объектно- ориентированное программирование. (Лекция 5) Объектная модель документа DOM
Объектная модель документа DOM Компьютерные игры в развитии дошкольников
Компьютерные игры в развитии дошкольников Учетные записи пользователей и групп Windows Server
Учетные записи пользователей и групп Windows Server Сортировка расчёской
Сортировка расчёской Основные понятия реляционных баз данных
Основные понятия реляционных баз данных Устройство компьютера
Устройство компьютера Етапи розробки презентації
Етапи розробки презентації Механизмы раннего и позднего связывания. Статические методы
Механизмы раннего и позднего связывания. Статические методы Цикл while
Цикл while Python сначала
Python сначала SQL. Инструменты для работы с Oracle. Простые SQL запросы
SQL. Инструменты для работы с Oracle. Простые SQL запросы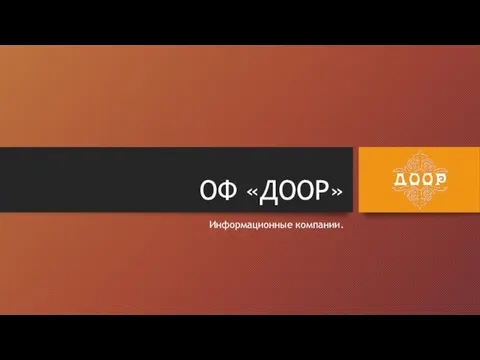 ОФ «ДООР» Информационные компании.
ОФ «ДООР» Информационные компании.  Настройка компьютера при замедлении работы в играх и программных приложениях
Настройка компьютера при замедлении работы в играх и программных приложениях Решение задач в системе программирования Кумир
Решение задач в системе программирования Кумир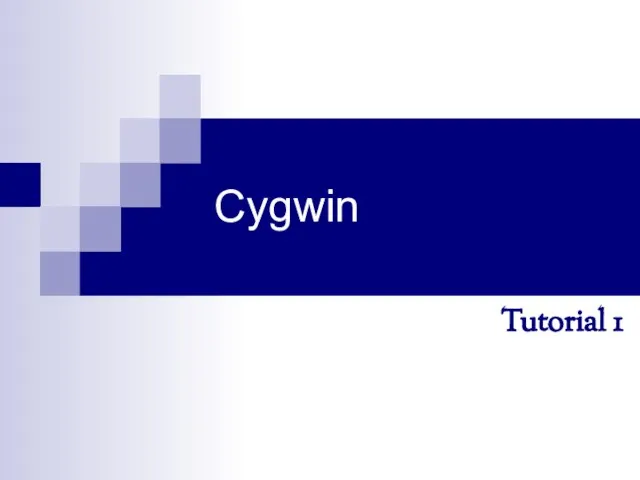 Cygwin. Tutorial 1
Cygwin. Tutorial 1 Создание интерактивных тренажёров для учащихся начальных классов
Создание интерактивных тренажёров для учащихся начальных классов Введение в программирование
Введение в программирование Банковские ИС (БИС, ИСБ, ИБС)
Банковские ИС (БИС, ИСБ, ИБС) Язык C++
Язык C++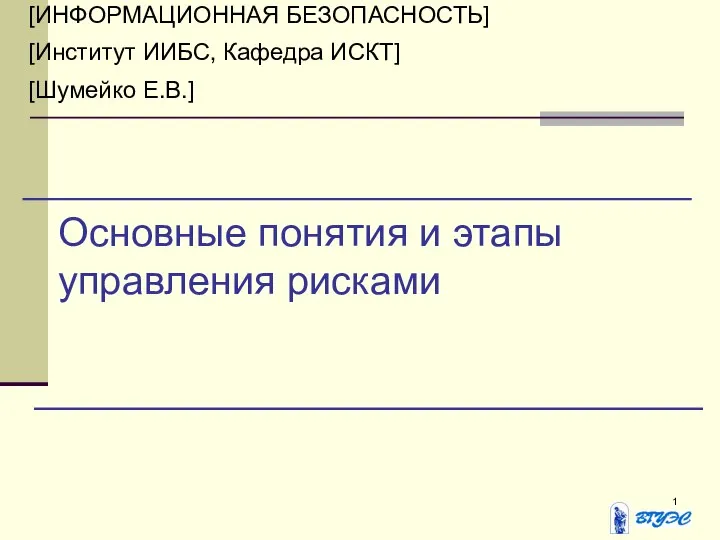 Презентация "Основные понятия и этапы управления рисками" - скачать презентации по Информатике
Презентация "Основные понятия и этапы управления рисками" - скачать презентации по Информатике