Содержание
- 2. Выберите звуковой файл «Аплодисменты» и щелкните по пиктограмме левой клавишей мыши На вопрос помощника ответьте «Да».
- 3. Укажите на листе презентации место для кнопки и, удерживая левую клавишу мыши, установите размер кнопки на
- 4. Аналогично повторим действие Автофигуры -> Управляющие кнопки -> Настраиваемая В появившемся окне выберите звук: [нет звука]
- 5. Анимация Создадим на 3 слайде движущееся изображение. Для этого войдите: Вставка -> Рисунок -> Картинки Выберите
- 6. Если не нашли подходящее для Вас движение, то путь перемещения можно создать свой. Для этого выберите
- 8. Скачать презентацию
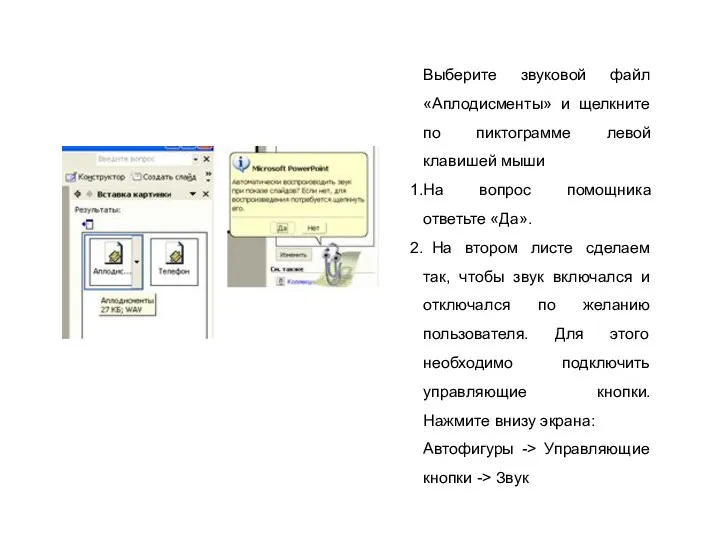
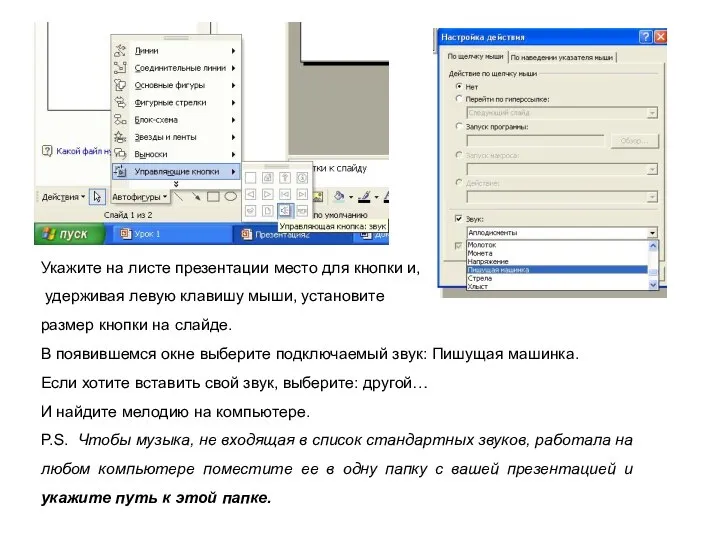
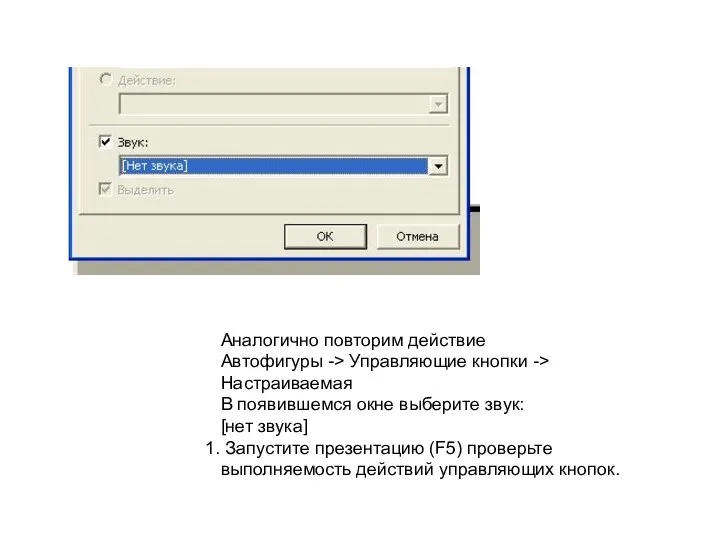
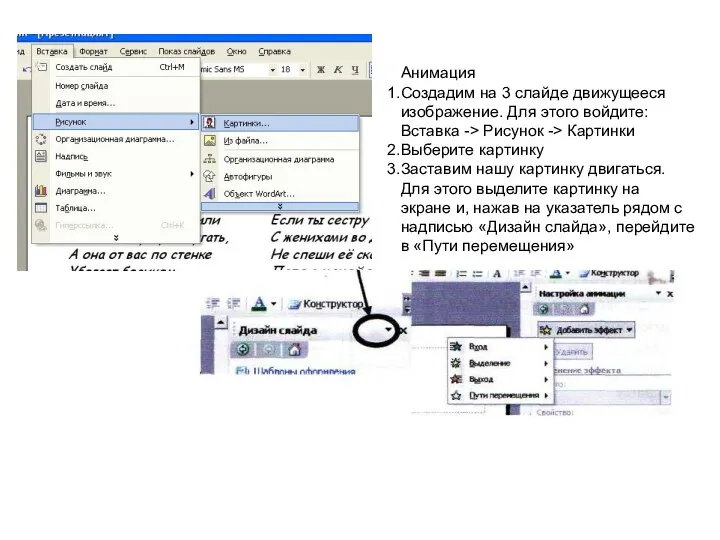

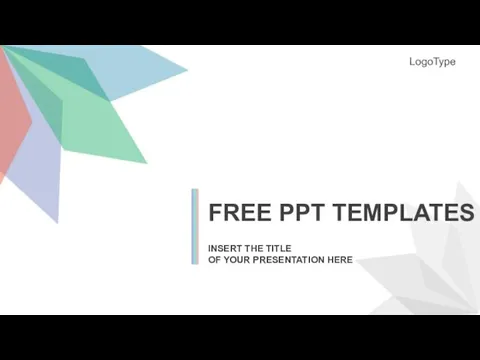 Abstract leaves. Templates insert the title
Abstract leaves. Templates insert the title Основы логики
Основы логики Основы HTML и CSS. Фреймы и формы
Основы HTML и CSS. Фреймы и формы Операционные системы. Введение
Операционные системы. Введение Заголовок печатного текста. Заголовок и формат
Заголовок печатного текста. Заголовок и формат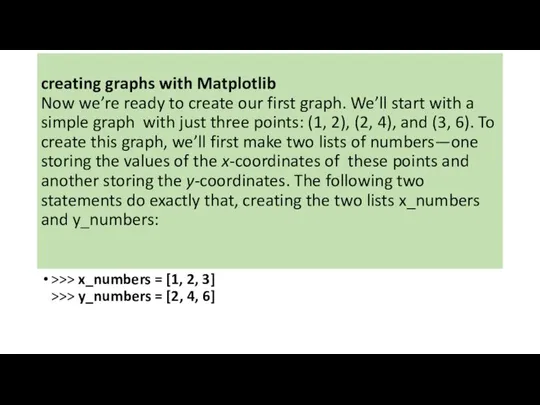 Computational Programming. Part 6
Computational Programming. Part 6 Одномерные статические массивы
Одномерные статические массивы Топ 10 самых популярных передач на ТВ
Топ 10 самых популярных передач на ТВ ОПЕРАТОРЫ РИСОВАНИЯ QBasic
ОПЕРАТОРЫ РИСОВАНИЯ QBasic Базы данных
Базы данных  Моделирование вентилятора
Моделирование вентилятора История вычислительной техники
История вычислительной техники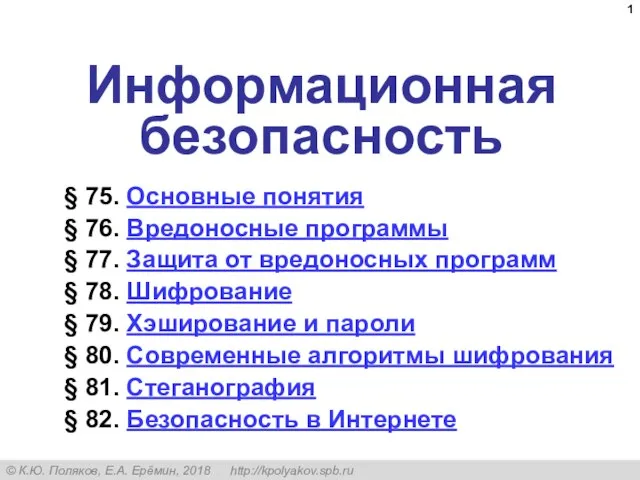 Информационная безопасность
Информационная безопасность Еволюція послуг зв’язку. (Лекція 11)
Еволюція послуг зв’язку. (Лекція 11) Генератор фракталов
Генератор фракталов Клуб Девичник
Клуб Девичник Презентация "ШТУРМ" - скачать презентации по Информатике
Презентация "ШТУРМ" - скачать презентации по Информатике Единая цифровая платформа Работа в России
Единая цифровая платформа Работа в России Искуственный интеллект
Искуственный интеллект Безопасный интернет
Безопасный интернет Software Quality Assurance and Testing Practice
Software Quality Assurance and Testing Practice Защита программных продуктов алгоритмическим методом
Защита программных продуктов алгоритмическим методом Автоматизированные системы управления наземным городским пассажирским транспортом
Автоматизированные системы управления наземным городским пассажирским транспортом Netwave systems B.V. Maritime information technology
Netwave systems B.V. Maritime information technology Фреймы в HTML
Фреймы в HTML Отчет по производственной практике п.м 01 Ввод и обработка цифровой информации
Отчет по производственной практике п.м 01 Ввод и обработка цифровой информации Профессия компьютерщика
Профессия компьютерщика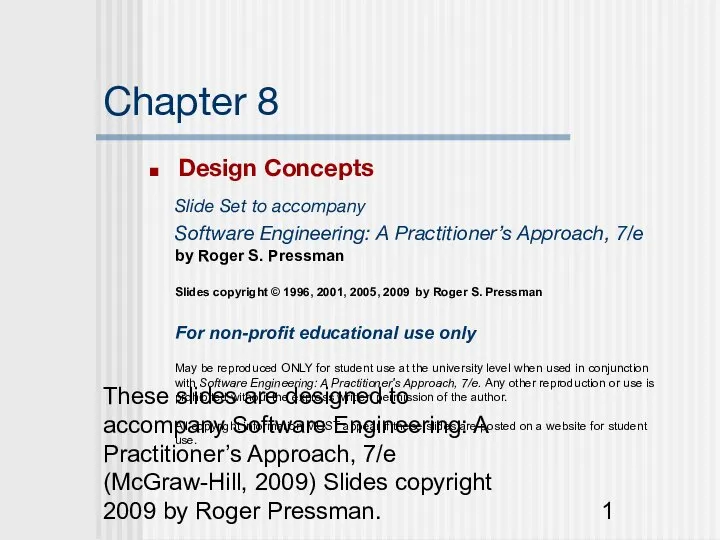 Design Concepts. Chapter 8
Design Concepts. Chapter 8