- Главная
- Информатика
- Computational Programming. Part 5

Содержание
- 3. >>> nyc_temp = [53.9, 56.3, 56.4, 53.4, 54.5, 55.8, 56.8, 55.0, 55.3, 54.0, 56.7, 56.4, 57.3]
- 5. Comparing the Monthly Temperature Trends of New York City While still looking at New York City,
- 6. The first list corresponds to the year 2000, and the next two lists correspond to the
- 8. Now we have three plots all on one graph. Python automatically chooses a different color for
- 9. We have a problem, however, because we don’t have any clue as to which color corresponds
- 10. Then, import the legend() function from the pylab module and call it as follows: >>> from
- 11. We call the legend() function with a list of the labels we want to use to
- 13. Customizing Graphs We already learned about one way to customize a graph—by adding a legend. Now,
- 15. Customizing the Axes So far, we’ve allowed the numbers on both axes to be automatically determined
- 16. Now, import the axis() function and call it: >>> from pylab import axis >>> axis() (0.0,
- 17. The function returned a tuple with four numbers corresponding to the range for the x-axis (0.0,
- 19. Saving the Plots If you need to save your graphs, you can do so using the
- 21. Скачать презентацию
>>> nyc_temp = [53.9, 56.3, 56.4, 53.4, 54.5, 55.8, 56.8, 55.0,
>>> nyc_temp = [53.9, 56.3, 56.4, 53.4, 54.5, 55.8, 56.8, 55.0,
We use the range() function we learned about in Chapter 1 to specify
the years 2000 to 2012. Now you’ll see the years displayed on the x-axis
(see Figure 2-7).
Comparing the Monthly Temperature Trends of New York City
While still looking
Comparing the Monthly Temperature Trends of New York City While still looking
>>> nyc_temp_2000 = [31.3, 37.3, 47.2, 51.0, 63.5, 71.3, 72.3, 72.7, 66.0, 57.0, 45.3, 31.1]
>>> nyc_temp_2006 = [40.9, 35.7, 43.1, 55.7, 63.1, 71.0, 77.9, 75.8, 66.6, 56.2, 51.9, 43.6]
>>> nyc_temp_2012 = [37.3, 40.9, 50.9, 54.8, 65.1, 71.0, 78.8, 76.7, 68.8, 58.0, 43.9, 41.5]
The first list corresponds to the year 2000, and the next
The first list corresponds to the year 2000, and the next
>>> months = range(1, 13)
>>> plot(months, nyc_temp_2000, months, nyc_temp_2006, months, nyc_temp_2012)
[
Now we have three plots all on one graph. Python automatically
Now we have three plots all on one graph. Python automatically
>>> plot(months, nyc_temp_2000)
[
We have a problem, however, because we don’t have any clue
We have a problem, however, because we don’t have any clue
>>> plot(months, nyc_temp_2000, months, nyc_temp_2006, months, nyc_temp_2012)
[
Then, import the legend() function from the pylab module and call
Then, import the legend() function from the pylab module and call
>>> from pylab import legend >>> legend([2000, 2006, 2012])
We call the legend() function with a list of the labels
We call the legend() function with a list of the labels
Customizing Graphs
We already learned about one way to customize a graph—by
Customizing Graphs We already learned about one way to customize a graph—by
>>> from pylab import plot, show, title, xlabel, ylabel, legend
>>> plot(months, nyc_temp_2000, months, nyc_temp_2006, months, nyc_temp_2012)
[
Customizing the Axes
So far, we’ve allowed the numbers on both axes
Customizing the Axes So far, we’ve allowed the numbers on both axes
>>> nyc_temp = [53.9, 56.3, 56.4, 53.4, 54.5, 55.8, 56.8, 55.0, 55.3, 54.0, 56.7, 56.4, 57.3]
>>> plot(nyc_temp, marker='o')
[
Now, import the axis() function and call it:
>>> from pylab
Now, import the axis() function and call it:
>>> from pylab
The function returned a tuple with four numbers corresponding to the
range
The function returned a tuple with four numbers corresponding to the range
>>> axis(ymin=0)
(0.0, 12.0, 0, 57.5)
Saving the Plots
If you need to save your graphs, you can
Saving the Plots If you need to save your graphs, you can
>>> from pylab import plot, savefig >>> x = [1, 2, 3] >>> y = [2, 4, 6] >>> plot(x, y) >>> savefig('mygraph.png')

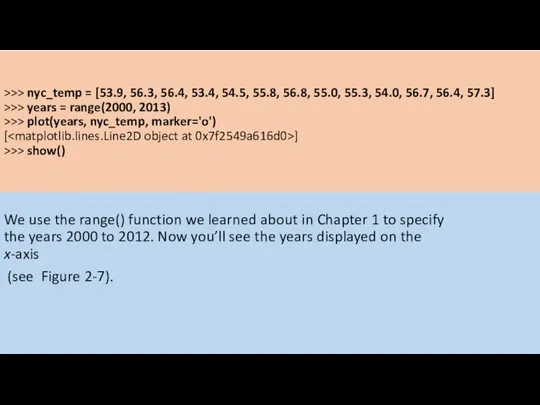
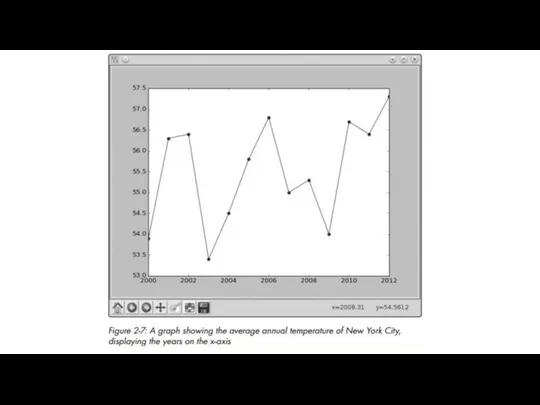
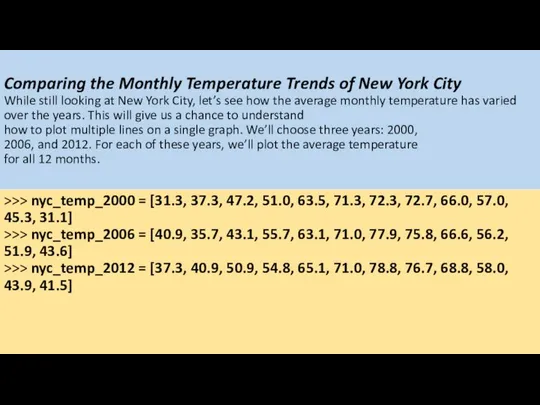
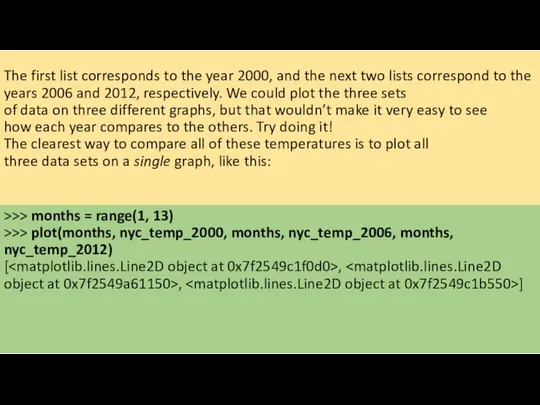
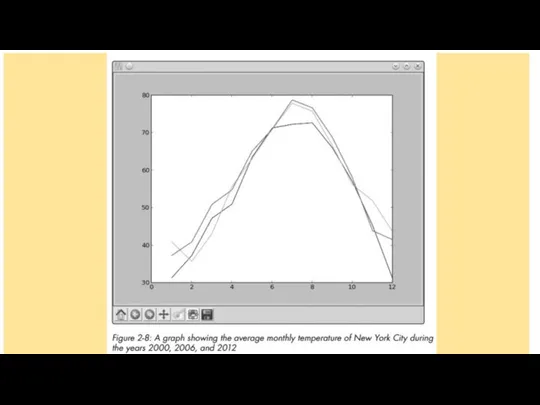
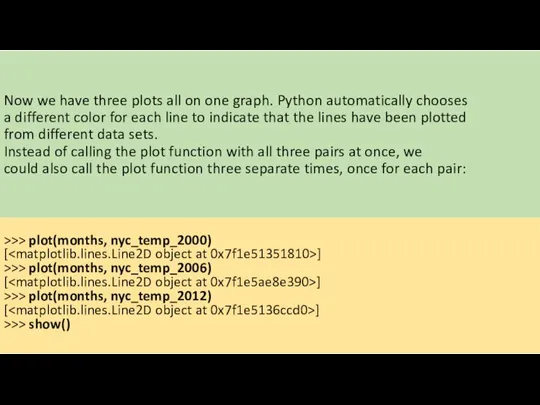
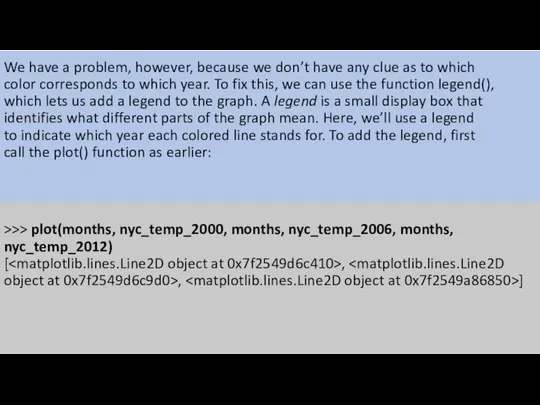
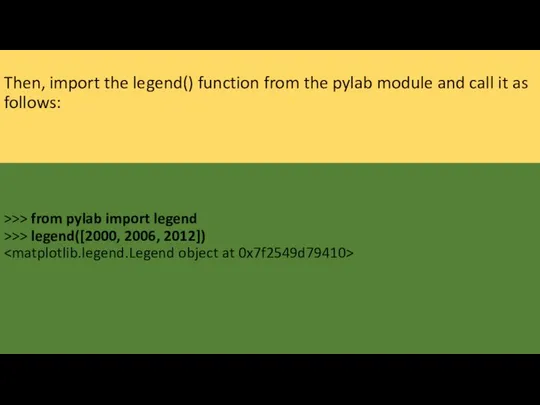
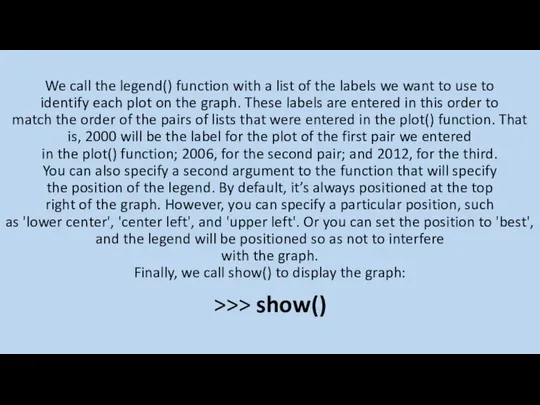
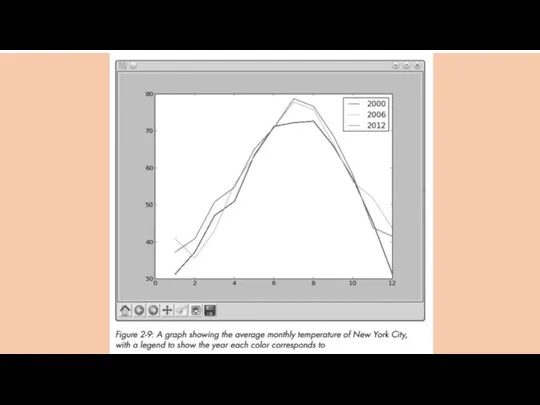
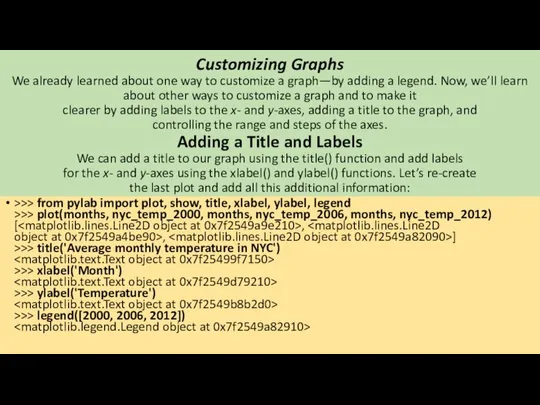

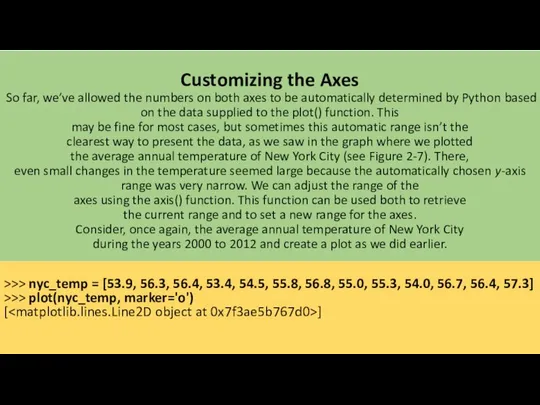

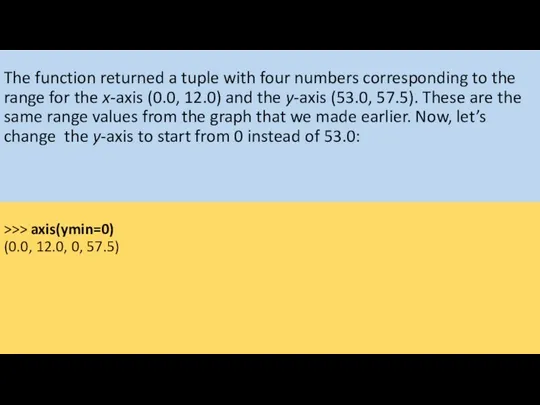

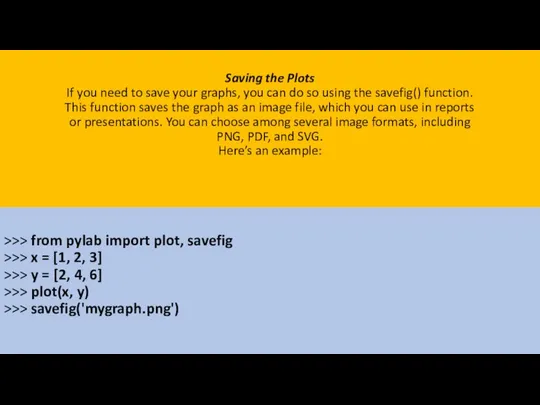
 Интелектуалды жүйелер
Интелектуалды жүйелер Основы алгоритмики. Библиотеки функций. Раздел 1. Общие правила
Основы алгоритмики. Библиотеки функций. Раздел 1. Общие правила Руководство по бронированию посещения Посольства через 24-часовую консульскую службу (для подачи на визы гражданами РФ)
Руководство по бронированию посещения Посольства через 24-часовую консульскую службу (для подачи на визы гражданами РФ) Теория компиляторов. Часть II. Лекция 3. Общие методы распараллеливания кода
Теория компиляторов. Часть II. Лекция 3. Общие методы распараллеливания кода Производственная практика. ADO.NET и COM при работе с MS ACCESS и MS EXCEL в десктопном приложении
Производственная практика. ADO.NET и COM при работе с MS ACCESS и MS EXCEL в десктопном приложении Snowflake game
Snowflake game Компьютерная графика. Основные понятия
Компьютерная графика. Основные понятия Поняття нових медіа
Поняття нових медіа Табличные базы данных
Табличные базы данных Современные технологии продвижения ресторана в Интернет
Современные технологии продвижения ресторана в Интернет ЭОР - Электронные образовательные ресурсы
ЭОР - Электронные образовательные ресурсы Операции над высказываниями
Операции над высказываниями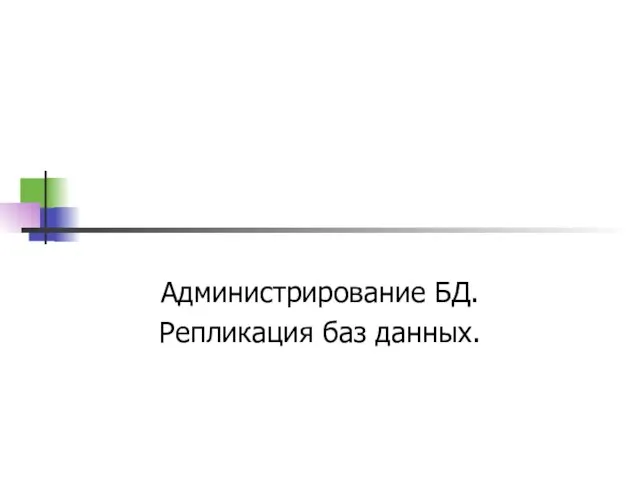 Администрирование БД. Репликация баз данных.
Администрирование БД. Репликация баз данных. Алгоритм работы с научной электронной библиотекой elibrary.ru и информационно-аналитической системой РИНЦ
Алгоритм работы с научной электронной библиотекой elibrary.ru и информационно-аналитической системой РИНЦ Современные лингвистические корпусы
Современные лингвистические корпусы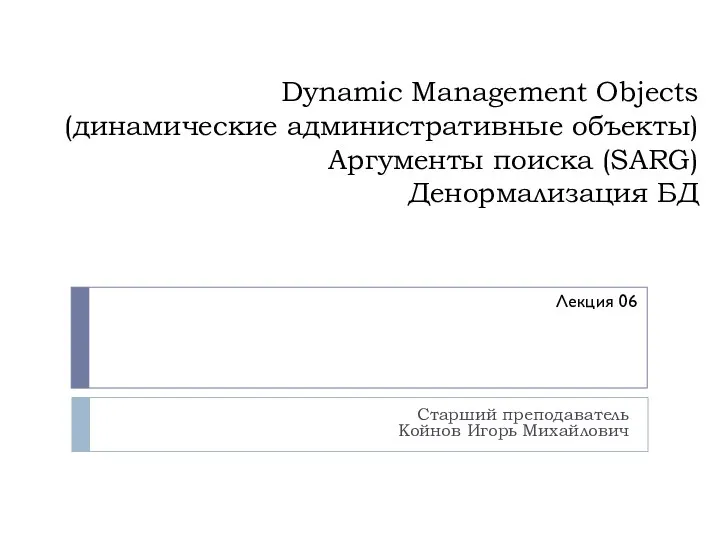 Dynamic management objects. Аргументы поиска (SARG). Денормализация БД. Лекция 6
Dynamic management objects. Аргументы поиска (SARG). Денормализация БД. Лекция 6 Работа с графикой
Работа с графикой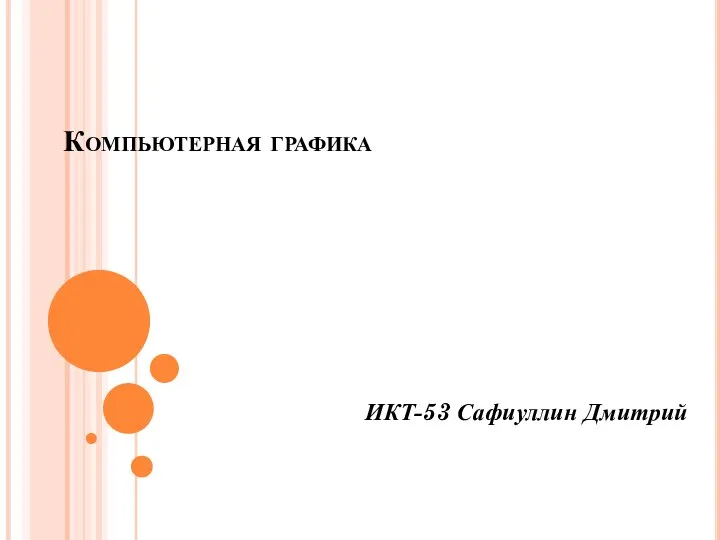 Компьютерная графика
Компьютерная графика Типы алгоритмов
Типы алгоритмов Внешние устройства ПК
Внешние устройства ПК Защита информации
Защита информации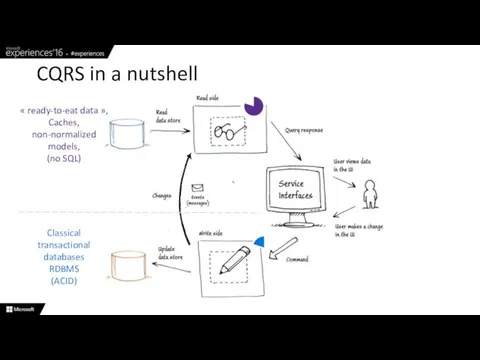 CQRS in a nutshell
CQRS in a nutshell Уровни системы формирования информационной безопасности
Уровни системы формирования информационной безопасности Представление информации в различных системах счисления
Представление информации в различных системах счисления Презентация "Социальные сети" - скачать презентации по Информатике
Презентация "Социальные сети" - скачать презентации по Информатике Разбор задач 3-го этапа республиканской олимпиады по информатике 2018 года
Разбор задач 3-го этапа республиканской олимпиады по информатике 2018 года Проектирование баз данных. Анализ стоимости операций
Проектирование баз данных. Анализ стоимости операций Конкурс: Интерактивная мозаика Организатор: Pedsovet.su Автор: Бирбраер Аркадий Викторович Место работы, должность: МАОУ «Лицей №
Конкурс: Интерактивная мозаика Организатор: Pedsovet.su Автор: Бирбраер Аркадий Викторович Место работы, должность: МАОУ «Лицей №