Содержание
- 2. Corel Draw предназначен для работы с векторной графикой и является несомненным лидером среди подобных программ. Популярность
- 3. Немного из истории Corel Draw Автором Corel DRAW является Канадская корпорация Corel, базирующаяся в Оттаве. Созданная
- 4. Практическая значимость CorelDRAW CorelDRAW следует рассматривать как приложение для создания макетов из любых компонентов: иллюстраций, фотографий,
- 5. Главное окно программы
- 6. Рабочая область программы
- 7. Строка меню Стандартная панель Панель атрибутов Панель инструментов Раскрывающийся список при нажатии кнопки файл
- 8. На описание всех свойств программы, ее панелей можно потратить много времени потому что интерфейс программы очень
- 9. Переходим к рисованию. Для примера рисования возьмём мраморный шарик. Для этого на панели инструментов выберем пункт
- 10. После того как мы нарисовали круг, нам нужно его скопировать, и оставить на том же месте
- 11. Теперь нам нужно закрасить наш круг. Воспользуемся Свойствами объекта. Эту вкладку можно вызвать нажав правую кнопку
- 12. Ко второму нашему кругу применим заливку текстурой В данной заливке находим подходящую по мрамор
- 13. В данном случае нам нужно что эллипс с градиентной заливкой был сверху эллипса с «мрамором». для
- 14. После этого совмещаем оба круга вместе, и применяем К ним пункт «интерактивная прозрачность»
- 15. На панели инструментов в той же вкладке выбираем пункт «интерактивная тень» и применяем его к нашему
- 16. Вот такой примерно должен получится шарик
- 17. Так как Corel Draw является графическим пакетом прикладных программ Поэтому он имеет и дополнительные программы :
- 18. Запуск всех программ ингрирован в оболочку Corel DRAW
- 19. Так выглядит окно Corel PHOTO-PAINT
- 20. Corel PHOTO-PAINT является вполне самостоятельной программой. Если Corel Draw позволяет в основном работать с векторной графикой,
- 21. Corel CAPTURE Corel CAPTURE позволяет захватывать изображение с экрана, то есть создавать снимок экрана, для дальнейшего
- 22. Corel BARCODE WIZARD Corel BARCODE WIZARD является мастером по созданию штрих кодов
- 23. Power TRACE Особенность Power TRACE является то, что из растрового изображения можно создать изображение векторное. Особенно
- 25. Скачать презентацию





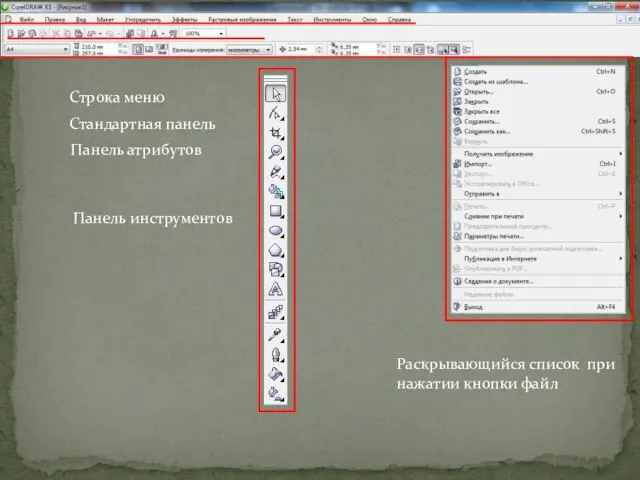


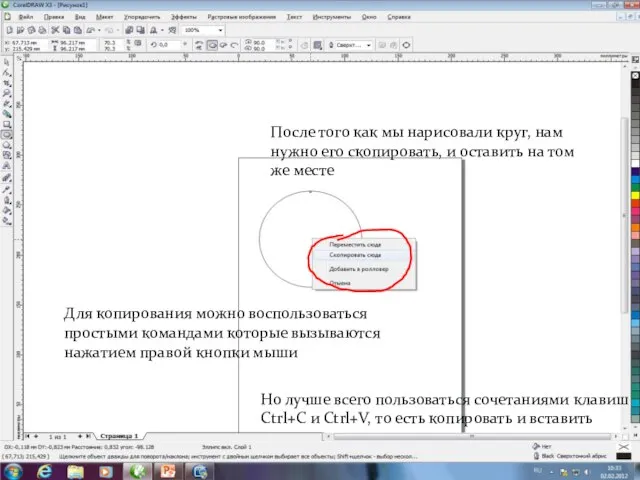
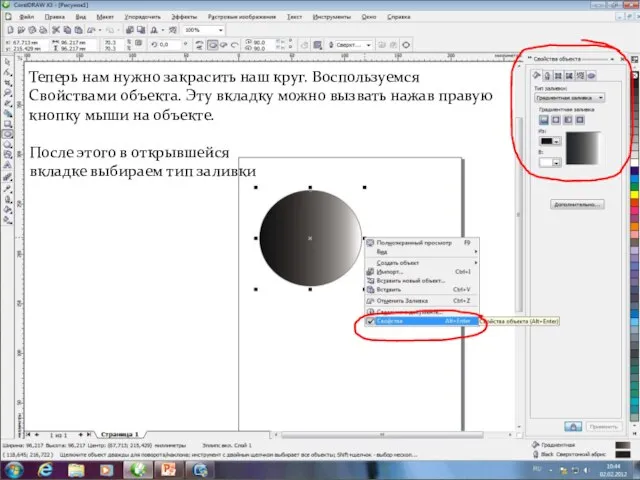

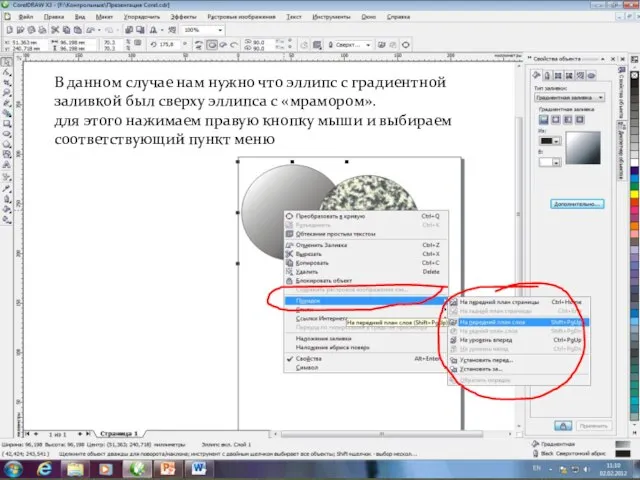
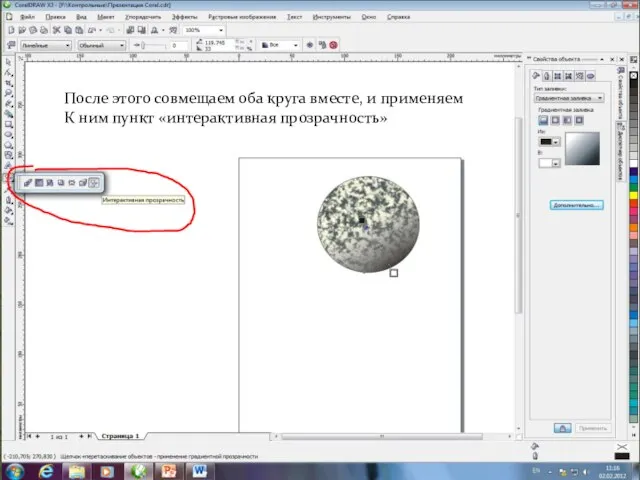



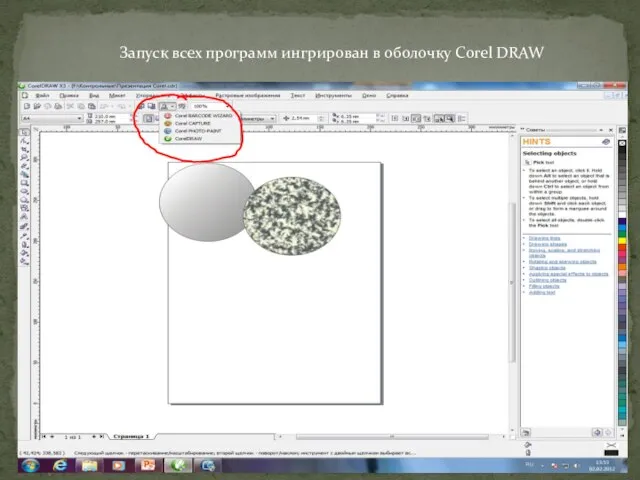
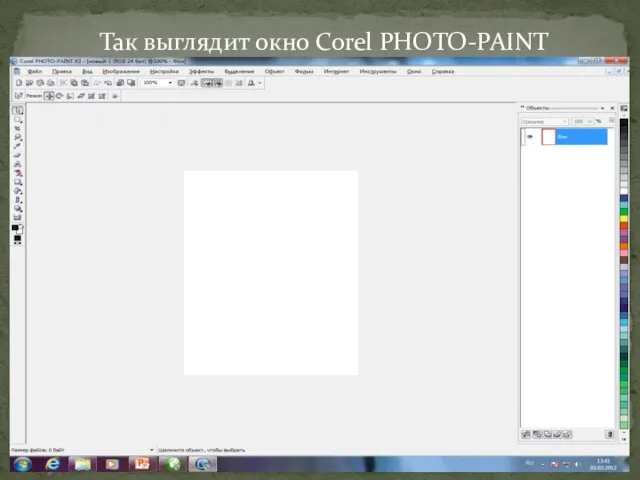




 Партнерская программа РА
Партнерская программа РА Резервное копирование и восстановление базы данных (Microsoft SQL Server 2008)
Резервное копирование и восстановление базы данных (Microsoft SQL Server 2008) Основные объекты БД
Основные объекты БД Проверка домашнего задания Признаки объекта и его составных частей Игра «Признаки целого, признаки части» Действия объекта и ег
Проверка домашнего задания Признаки объекта и его составных частей Игра «Признаки целого, признаки части» Действия объекта и ег Учитель информатики: Константинова Елена Ивановна Муниципальное образовательное учреждение Раменская средняя общеобразов
Учитель информатики: Константинова Елена Ивановна Муниципальное образовательное учреждение Раменская средняя общеобразов Пошаговое создание кроссворда
Пошаговое создание кроссворда Общество Интернета
Общество Интернета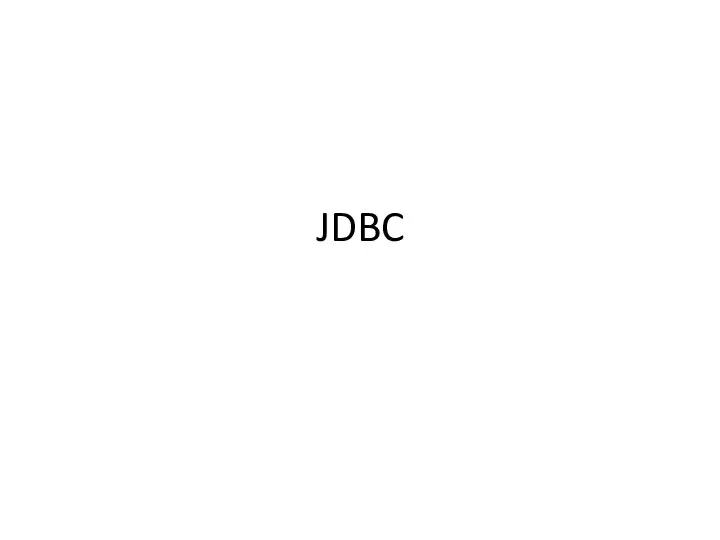 JDBC
JDBC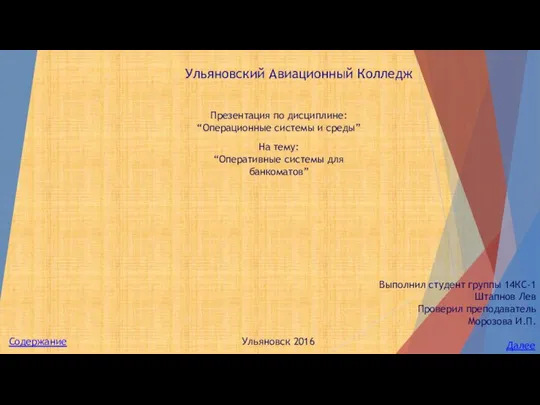 Операционные системы и среды
Операционные системы и среды Эпоха сетевого интеллекта. (Лекция 3)
Эпоха сетевого интеллекта. (Лекция 3) Разработка приложения для определения PAM-последовательности Cas-эффекторов
Разработка приложения для определения PAM-последовательности Cas-эффекторов ЭЛЕКТИВНЫЕ КУРСЫ О некоторых вопросах
ЭЛЕКТИВНЫЕ КУРСЫ О некоторых вопросах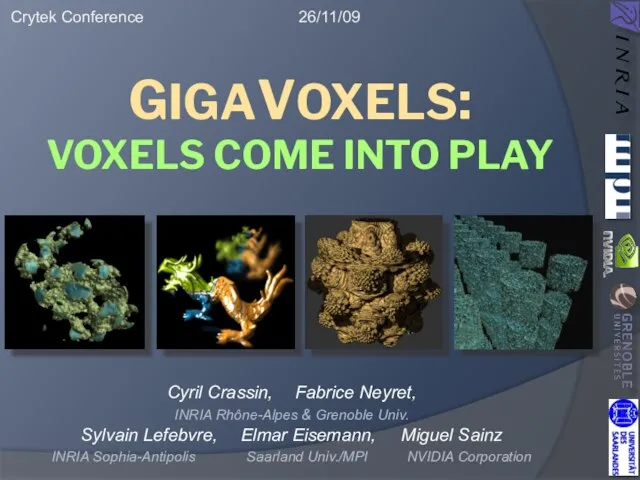 GigaVoxels. Voxels come into play
GigaVoxels. Voxels come into play Представление и обработка информации в компьютере
Представление и обработка информации в компьютере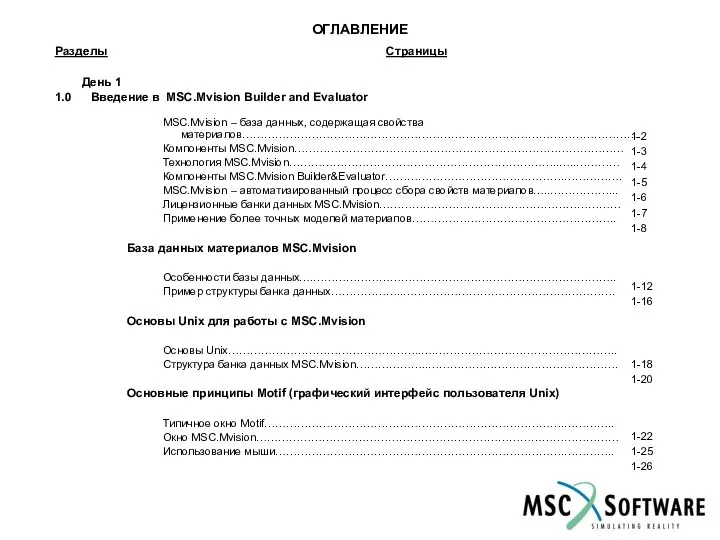 ОГЛАВЛЕНИЕ Разделы Страницы День 1 1.0 Введение в MSC.Mvision Builder and Evaluator MSC.Mvision – база данных, содержащая свойства материалов……………………………………………………………………………………………… Компоненты MSC.Mvision………………………………………………
ОГЛАВЛЕНИЕ Разделы Страницы День 1 1.0 Введение в MSC.Mvision Builder and Evaluator MSC.Mvision – база данных, содержащая свойства материалов……………………………………………………………………………………………… Компоненты MSC.Mvision……………………………………………… Разработка мобильного приложения для сообщества поэтов
Разработка мобильного приложения для сообщества поэтов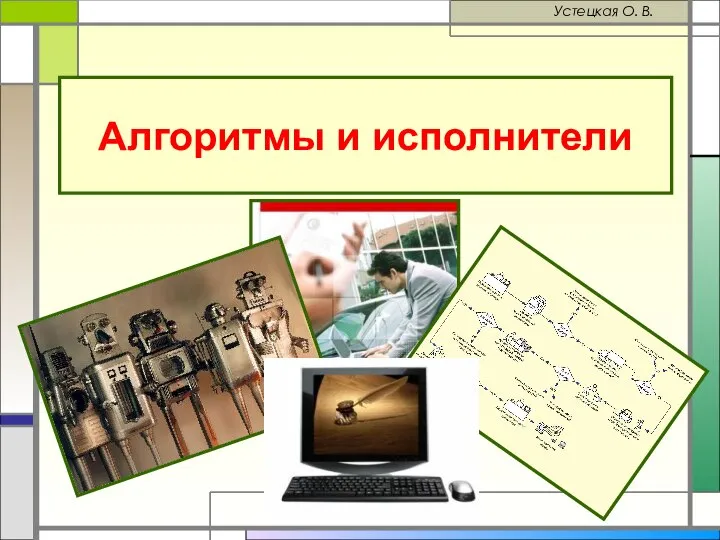 Алгоритмы и исполнители
Алгоритмы и исполнители Презентация на тему: “История развития операционных систем” Подготовил: студент группы 131-1 Сколков Сергей
Презентация на тему: “История развития операционных систем” Подготовил: студент группы 131-1 Сколков Сергей  Основы логики
Основы логики Презентация на тему Информационные процессы в информационных объектах
Презентация на тему Информационные процессы в информационных объектах  омпьютерная
омпьютерная Сетевое и системное администрирование
Сетевое и системное администрирование 54-ФЗ, онлайн-кассы, решения 1С для розничной торговли. Особенности работы в новых условиях на практических примерах
54-ФЗ, онлайн-кассы, решения 1С для розничной торговли. Особенности работы в новых условиях на практических примерах 01 2016
01 2016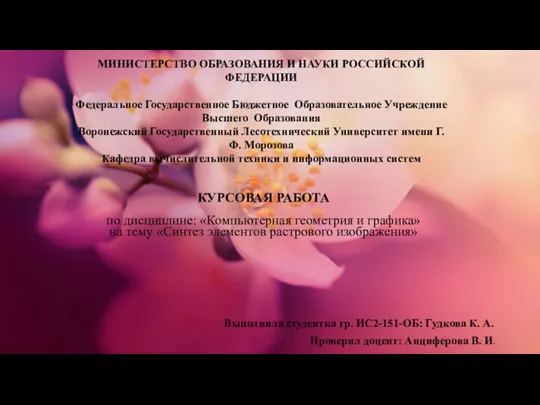 Синтез элементов растрового изображения
Синтез элементов растрового изображения Презентация "Единицы измерения информации 6 класс" - скачать презентации по Информатике
Презентация "Единицы измерения информации 6 класс" - скачать презентации по Информатике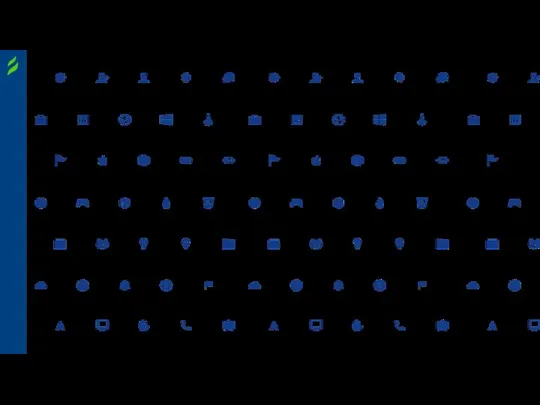 Методы
Методы История развития вычислительной техники
История развития вычислительной техники