Содержание
- 2. ЧАСТЬ I Система электронного документооборота между участниками ОМС Общие принципы работы с системой Создание документа и
- 3. Часть I. Система электронного документооборота между участниками ОМС
- 4. Общие принципы работы с системой Клиентская часть 1. Для работы в СЭД в качестве пользователя МО
- 5. Начало работы с СЭД Порядок подключения в СЭД: 1. Запустите браузер. Введите в адресной строке браузера
- 6. Если введённые имя и пароль были корректны, то в браузере откроется страница пользователя МО Перечень основных
- 7. Входящие письма МО Пользователю МО доступны следующие операции с входящими письмами, направленными из ТФОМС в МО:
- 8. 2. Окно просмотра входящего письма
- 9. 2. Просмотр вложенных файлов Меню «Действия» для вложения входящего письма Выбираете «Открыть файл только для чтения»,
- 10. Исходящие письма МО Отправка письма из МО в ТФОМС осуществляется в два этапа: 1. Формирование карточки
- 11. Просмотр списка исходящих писем, направленных из МО в ТФОМС, осуществляется через пункт меню «Исходящие письма МО»
- 12. 2. Формирование исходящего письма в ТФОМС В списке исходящих писем нажмите кнопку «Добавить элемент» На экран
- 13. Пользователь указывает регистрационные данные исходящего письма: (Регистрационные данные – регистрационные данные письма в МО) - Регистрационный
- 14. ВНИМАНИЕ! Сохранение всех изменений к письму осуществляется после нажатия кнопки «Сохранить» на форме создания исходящего письма.
- 15. 3. Отправка письма в ТФОМС Операция отправки письма в ТФОМС доступна только для исходящих писем в
- 16. 3. Подпись Если письмо еще не подписано, при нажатии кнопки «Отправить письмо в ТФОМС» откроется сообщение
- 17. Для того чтобы подписать письмо необходимо в меню «Действия», напротив файла, который необходимо подписать, нажать на
- 18. Далее откроется форма, где нужно будет выбрать сертификат: Затем нажать кнопку «подписать» В сообщении с веб-страницы
- 19. В разделе файлы появится еще один документ с расширением .sig. Это файл с цифровой подписью, имеющий
- 20. После данных действий, исходящее письмо МО автоматически «попадает» на: - регистрацию в канцелярию ТФОМС, - а
- 21. Помимо входящей и исходящей корреспонденции в системе для МО доступны еще некоторые разделы: НСИ для СМО
- 22. Часть II. Официальный веб-сайт ТФОМС Пермского края
- 23. www.pkfoms.ru www.pofoms.ru
- 29. Личный кабинет застрахованного лица (информация о перечне оказанных медицинских услуг и их стоимости)
- 44. Требования к веб-сайту МО Требования к сайту медицинской организации указаны в: Федеральном законе от 29.11.2010 №
- 45. Часть III. Система удаленного доступа «Отчетность в ОМС»
- 46. Общие принципы работы с системой Клиентская часть Ограничения, накладываемые на программные средства: 1. Браузер: Internet Explorer
- 47. Вход в систему В адресной строке браузера вводится URL сервера, на котором развернута Система. После ее
- 48. Главное окно системы При успешной авторизации пользователю станет доступным главное окно системы. В верхней части расположено
- 49. Главное меню системы Главное меню Системы предоставляет доступ к разделам приложения. Меню представляет собой раскрывающийся набор
- 50. Локальные настройки Подпункт «Локальные настройки». Подпункт «Локальные настройки» в пункте меню «Администрирование» предоставляет возможность пользователю изменять
- 51. Вкладка «Общие настройки» предназначена для изменения общих настроек Системы. Она включает в себя настройку следующих опций:
- 52. Отчетные формы, создание документов и статусы обработки Списки форм располагаются в разделе главного меню «Отчетные формы»,
- 53. Создание документа и порядок работы с ним. При выборе формы открывается раздел со списком документов по
- 54. В форме ввода документа возможны следующие элементы управления: 1. «Загрузить», позволяет загрузить данные в документ. Импортируются
- 55. Для формирования списка ошибок и замечаний к документу аналитиком, для дальнейшего их исправления пользователем на Сервисной
- 56. Панель инструментов. Панель инструментов используется практически во всех разделах Системы, например, при работе со списками документов.
- 57. Пример формирования отчета «Общая структура МО» Выбираем из списка принятых отчетов нужный нам отчет и нажимаем
- 58. Формируется новый отчет с возможностью дальнейшего его редактирования. Для заполнения отчета данными возможны 2 варианта: Автоматическая
- 59. Вариант №1 Предпочтительный способ для тех МО, кто поддерживает Структуру в ПО «Промед» в актуальном состоянии.
- 60. Пример правильного дерева «Структуры МО»:
- 61. Подсистема «Проверка данных Паспортов МО (из СУД)» В браузере Internet Explorer (версия 9 и выше) перейдите
- 62. Слева показана структура «в виде дерева», справа – таблица с структурой и ошибками/предупреждениями
- 63. Если в отчете есть ошибки – заголовок формы в правой части экрана будет красного цвета, и
- 64. Для более качественной и понятной работы, на странице размещена инструкция по работе с подсистемой. В ней
- 65. При проверке отчета «Сведения о медработниках» (при заполнении информации об образовании), необходимо пользоваться справочником «Соответствия специальностей
- 66. Для «Врачебных должностей»: выделены специальности, которые можно иметь по дипломам, а под ними сгруппированы специальности, на
- 67. НОВЫЕ процессы в «Паспорте МО»: задача «ведение Лицензий МО» задача «ведение Мощности МО» задача «Картография подразделений
- 68. Лицензии МО СВЯЗАНЫ со Структурой мед. организации (иерархическое дерево в левой части окна)
- 69. Все лицензии основываются на условии оказания мед. помощи (справочник V006) Доступные условия оказания определяются из «Видов
- 70. Соответствие доступных условий оказаний видам МП:
- 75. ВАЖНО! У элементов в лицензии есть период! Это сделано на случай последующего удаления подразделений или отделений
- 76. Есть возможность выгрузки в формате (принтер и надпись pdf). В данном отчете элементы сгруппированы по физическому
- 77. Задача «ведение Мощности МО» Только после того как будут исправлены все ошибки и форма «Структура МО»
- 78. Задача «Картография подразделений МО» При корректном вводе информации об адресах по КЛАДРу подразделений и отделений в
- 79. Пример «отстройки» подразделений МО на карте Пермского края
- 80. Большая просьба поддерживать в актуальном состоянии Ваши данные о структуре, медработниках и мощности
- 82. Скачать презентацию




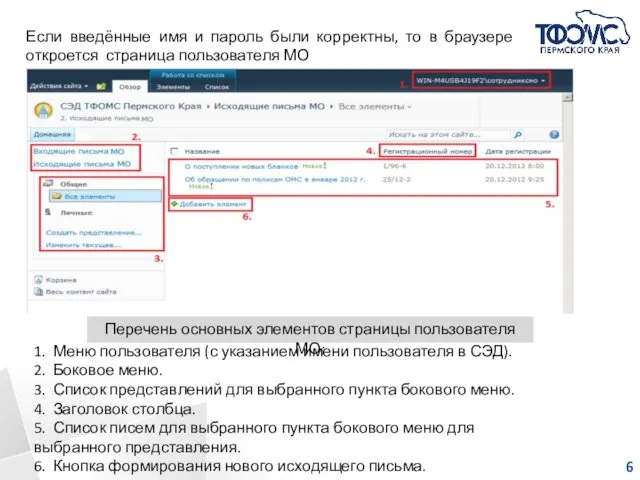
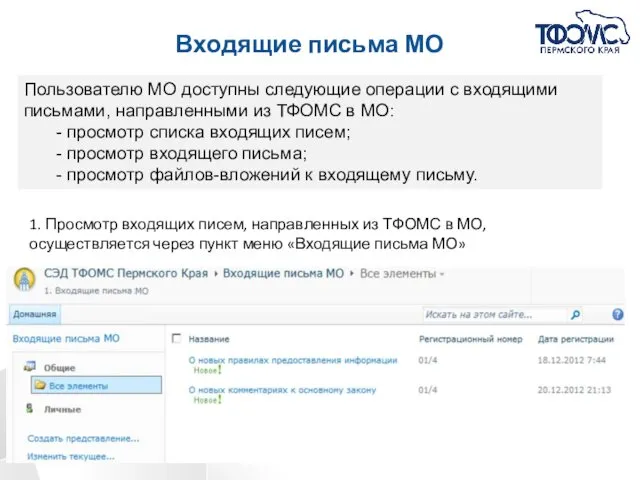
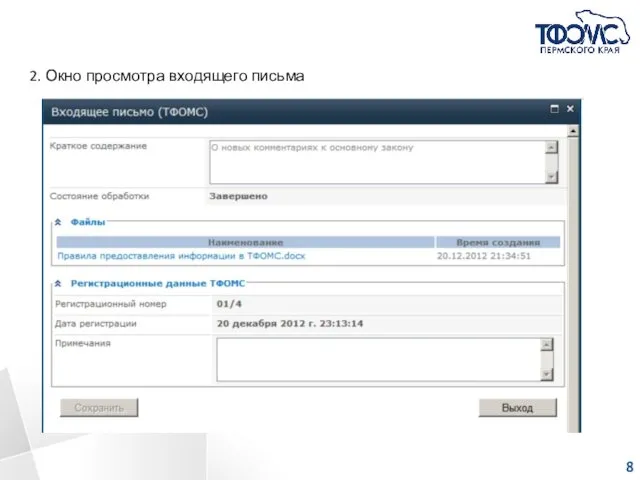
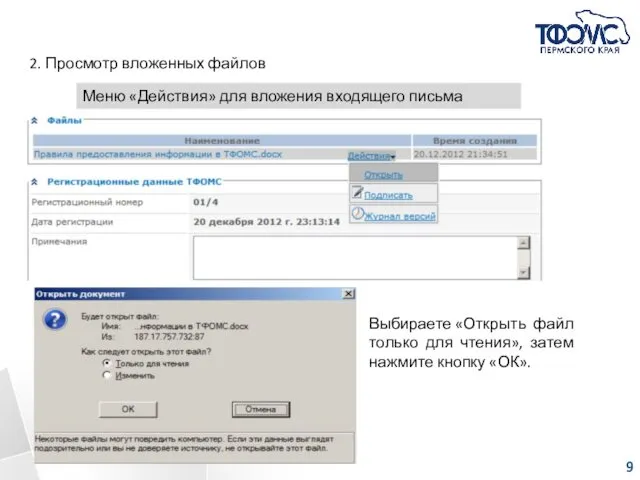

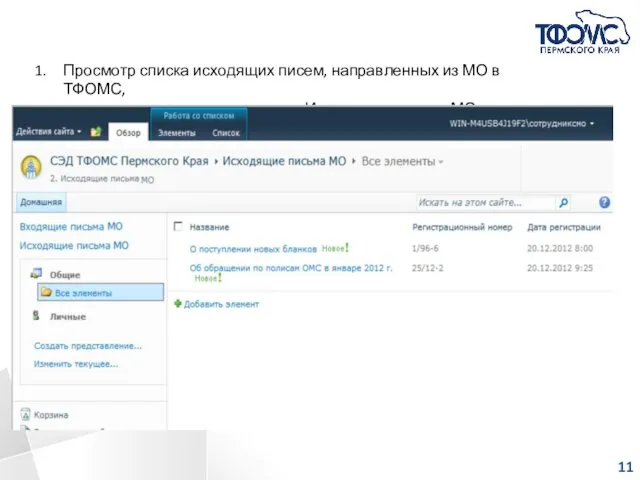


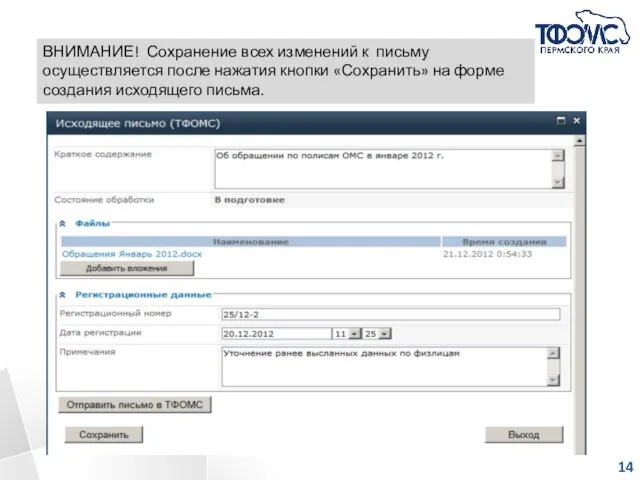

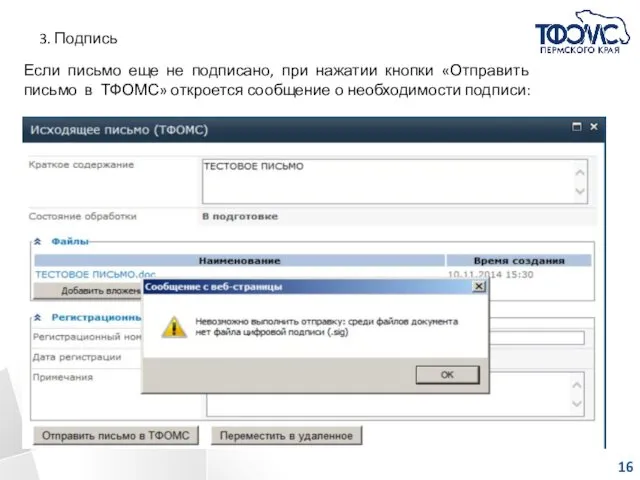


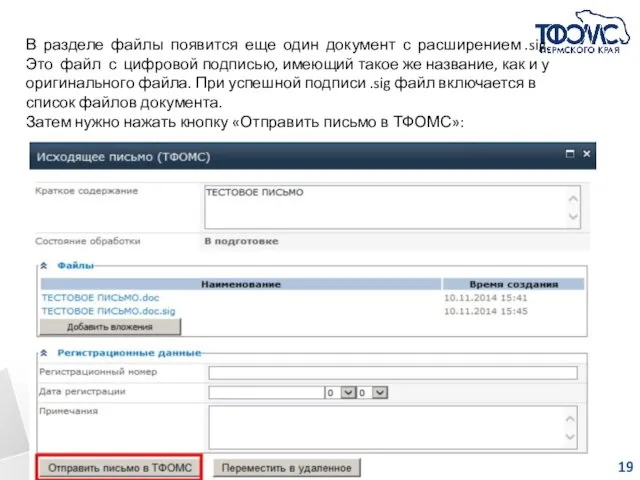









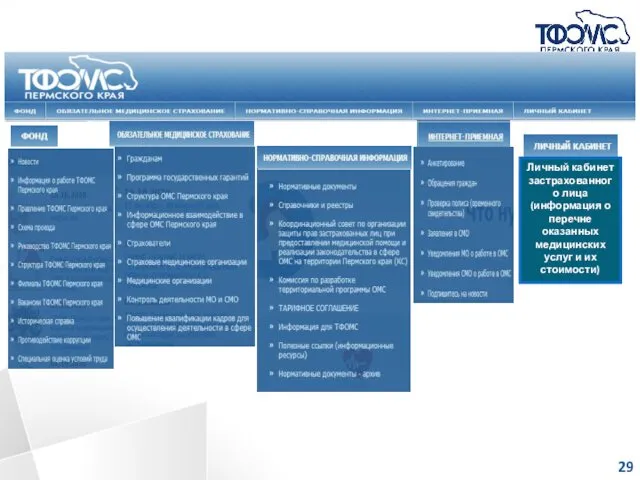



















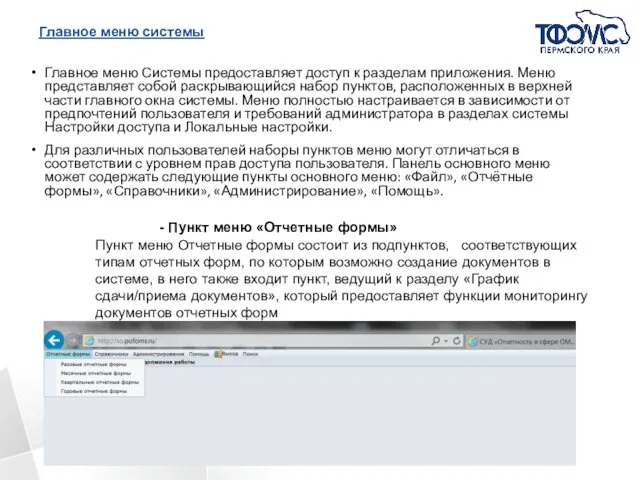



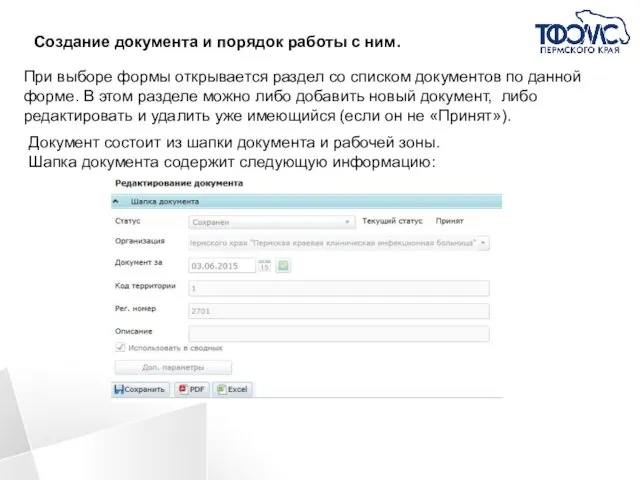



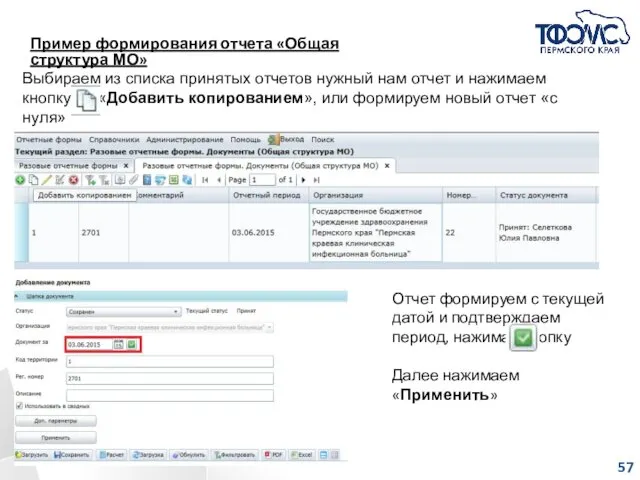




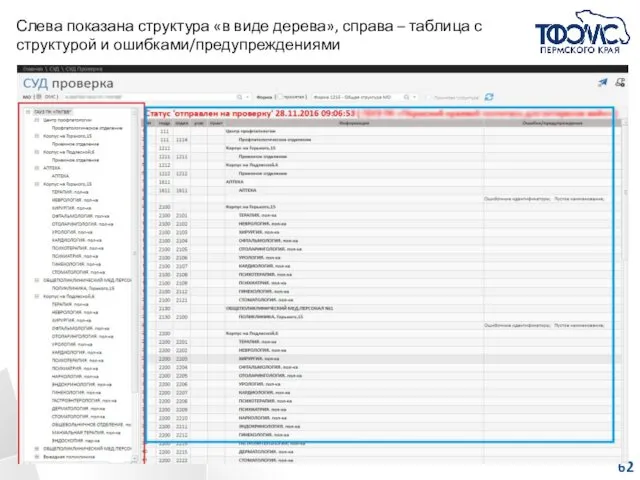

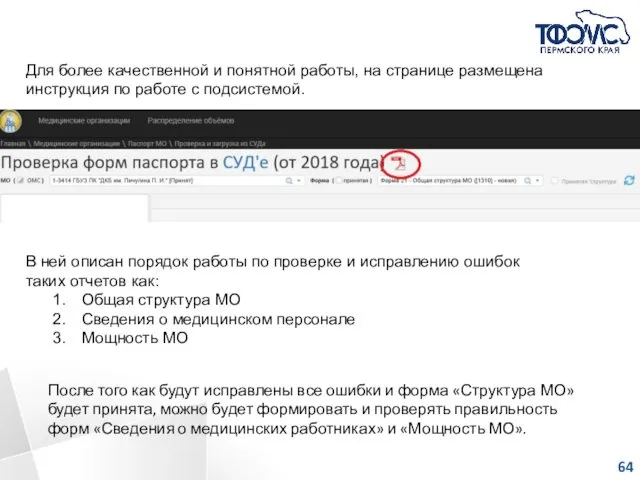
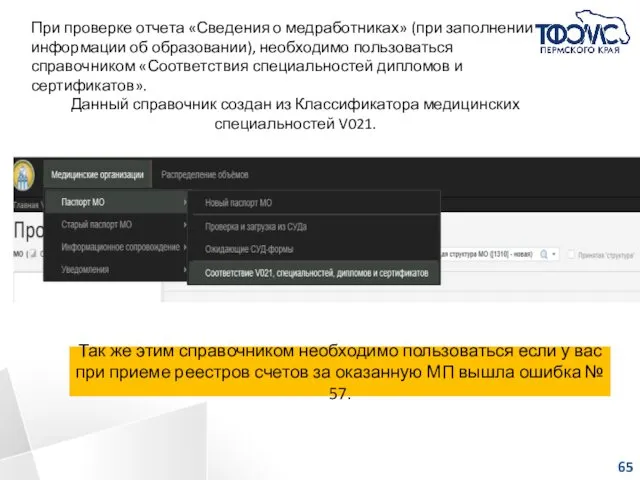



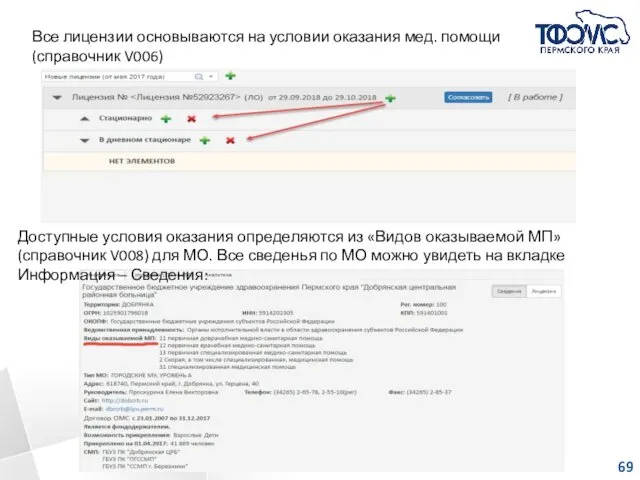
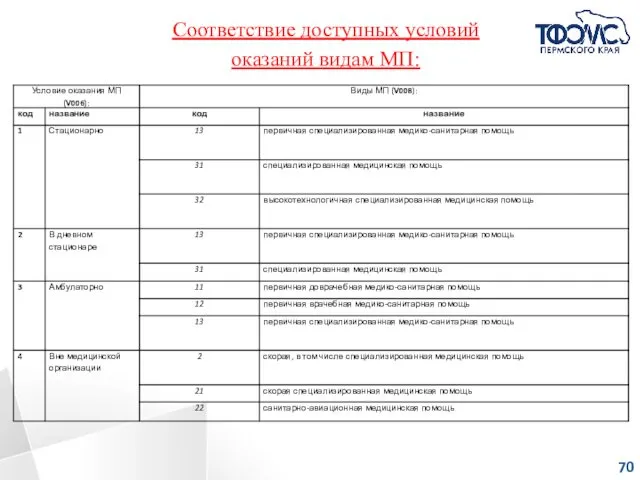




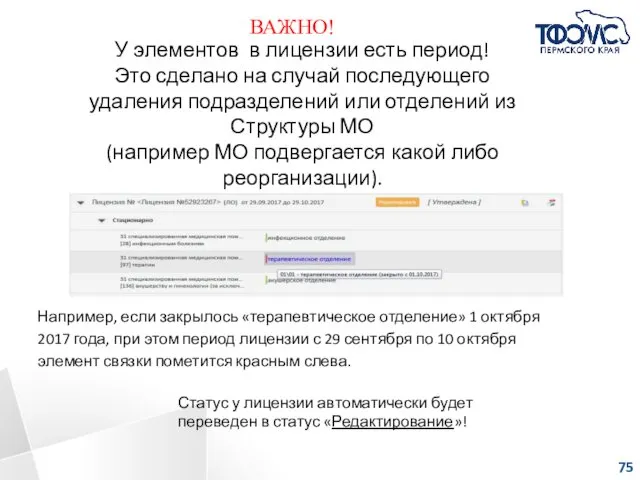
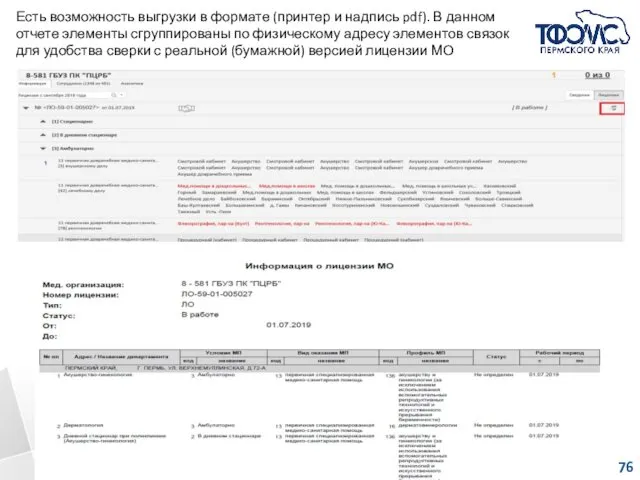

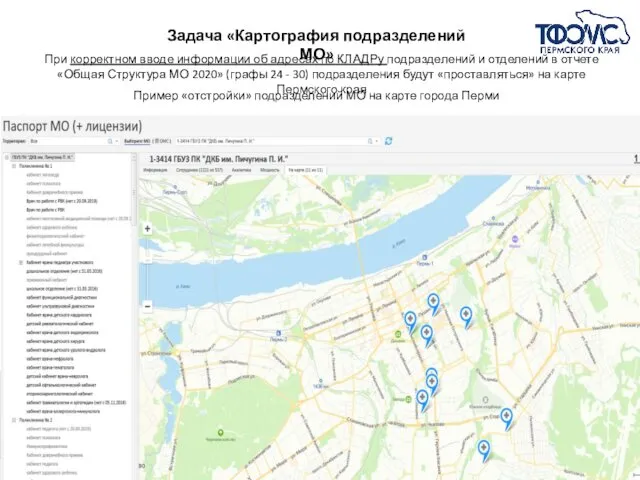


 Програмні засоби навчального призначення. Інформаційні технології у навчанні
Програмні засоби навчального призначення. Інформаційні технології у навчанні Общие вопросы поиска информации в Интернет
Общие вопросы поиска информации в Интернет Собственные звуки и рисунки
Собственные звуки и рисунки Логические основы построения компьютера
Логические основы построения компьютера Персональный компьютер
Персональный компьютер Интеллектуальная игра по информатике
Интеллектуальная игра по информатике Презентация Программное обеспечение в трудовой деятельности Цели, задачи, перспективы, недостакти
Презентация Программное обеспечение в трудовой деятельности Цели, задачи, перспективы, недостакти  Строка состояния
Строка состояния Автоматическое оглавление. Документ Word
Автоматическое оглавление. Документ Word Кибер-безопасность
Кибер-безопасность Методологии проектирования информационных систем
Методологии проектирования информационных систем Функционалдық тәуелділік түсінігі. Қатынастық деректер қоры
Функционалдық тәуелділік түсінігі. Қатынастық деректер қоры Информационные процессы: обработка, защита и представление информации
Информационные процессы: обработка, защита и представление информации «Алгоритмы с ветвлениями» Урок информатики 4 класс Учитель информатики МБОУ СОШ № 10 Андреева Оксана Евгеньевна г. Сургут
«Алгоритмы с ветвлениями» Урок информатики 4 класс Учитель информатики МБОУ СОШ № 10 Андреева Оксана Евгеньевна г. Сургут Мобильные приложения как явление постсоветской культуры
Мобильные приложения как явление постсоветской культуры Розробка web-сторінки кафедри інформаційних технологій
Розробка web-сторінки кафедри інформаційних технологій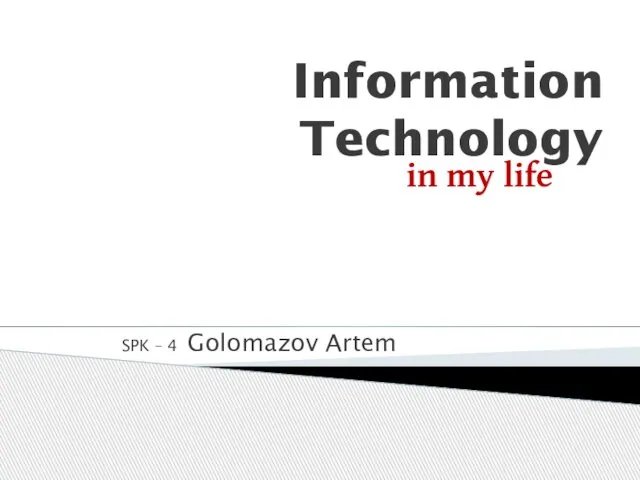 Information technology
Information technology Информационные процессы
Информационные процессы Інженерія програмного забезпечення. (Лекція 2)
Інженерія програмного забезпечення. (Лекція 2)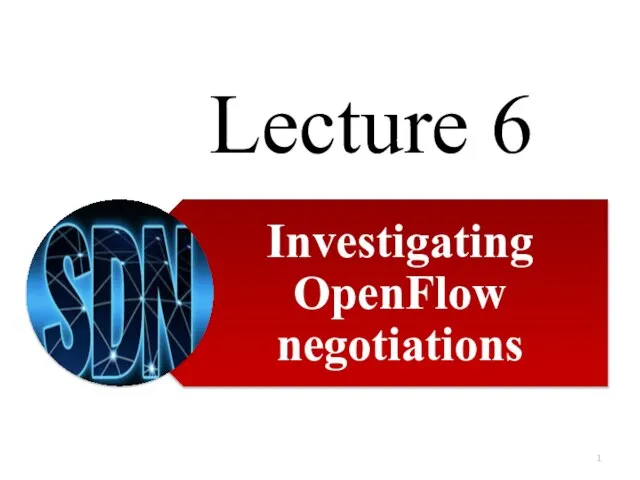 Investigating OpenFlow negotiations. Lecture 6
Investigating OpenFlow negotiations. Lecture 6 Алфавиты, слова, языки, алгоритмические проблемы
Алфавиты, слова, языки, алгоритмические проблемы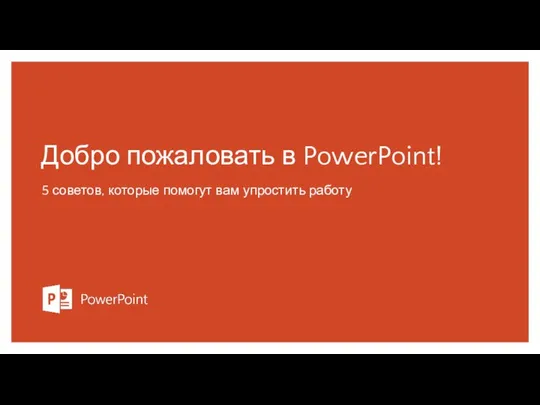 PowerPoint
PowerPoint Понятие о динамических данных. Работа с динамическими массивами
Понятие о динамических данных. Работа с динамическими массивами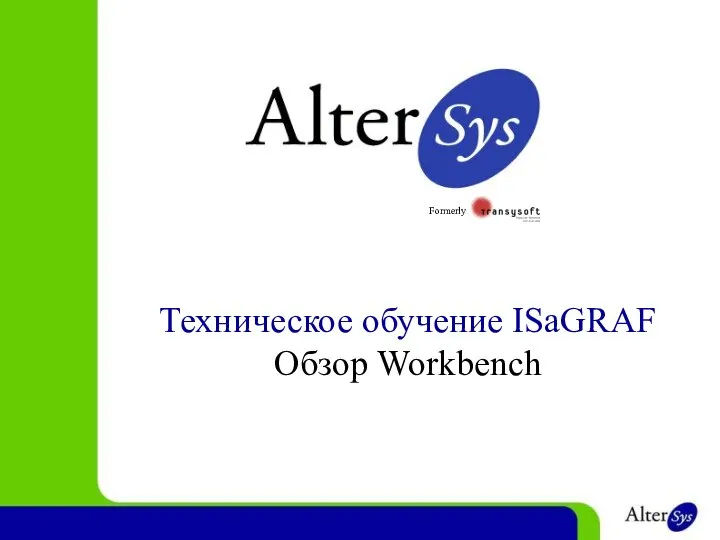 Техническое обучение ISaGRAF. Обзор Workbench
Техническое обучение ISaGRAF. Обзор Workbench Основные понятия и средства языка программирования
Основные понятия и средства языка программирования Информатика Учебник для 6 класса Л. Босова Выполнил: Фролов. А. 231группа
Информатика Учебник для 6 класса Л. Босова Выполнил: Фролов. А. 231группа  Как устроен компьютер
Как устроен компьютер Кто создал Интернет
Кто создал Интернет