Содержание
- 2. Содержание
- 3. Повторение На 10 уроке вы узнали:
- 4. Вход в 1С На рабочем столе нажать на ярлык 1С для открытия программы
- 5. Вход в 1С Выбрать свою базу магазина
- 6. Вход в 1С Выбрать из списка свою должность и ввести пароль
- 7. Вход в 1С Откроется рабочая область 1С
- 8. ПОИСК ТОВАРА «Справочники» - «Номенклатура»
- 9. ПОИСК ТОВАРА Откроется панель номенклатуры в которой находятся все товары с карточками. Здесь Вы можете несколькими
- 10. ПОИСК ТОВАРА: 1 способ Считать штрихкод с товара сканером
- 11. ПОИСК ТОВАРА: 2 способ Выбрать признак поиска
- 12. ПОИСК ТОВАРА Завести информацию
- 13. ПОИСК ТОВАРА Панель показывает остаток при наличии товара на остатке магазина
- 14. ПОИСК ТОВАРА: 3 способ 1. Отключить иерархию
- 15. ПОИСК ТОВАРА 2. Выставить фильтр
- 16. ПОИСК ТОВАРА 3. Ввести искомый признак
- 17. ПОИСК ТОВАРА Также можно найти и по наименованию
- 18. ПЕЧАТЬ ЦЕННИКОВ «Сервис» - «Внешние печатные формы и обработки» - «Внешние обработки»
- 19. ПЕЧАТЬ ЦЕННИКОВ «Печать ценников»
- 20. ПЕЧАТЬ ЦЕННИКОВ Добавить новое задание
- 21. ПЕЧАТЬ ЦЕННИКОВ Или отсканировать штрихкод с товара
- 22. ПЕЧАТЬ ЦЕННИКОВ Ввести артикул, либо наименование
- 23. ПЕЧАТЬ ЦЕННИКОВ Нажать «Enter»
- 24. ПЕЧАТЬ ЦЕННИКОВ Товар и его краткая характеристика
- 25. ПЕЧАТЬ ЦЕННИКОВ Выбрать формат ценника
- 26. ПЕЧАТЬ ЦЕННИКОВ При необходимости количество ценников можно заполнить: По документам поступления; По остаткам.
- 27. ПЕЧАТЬ ЦЕННИКОВ Вывести на печать
- 28. ПЕЧАТЬ ЦЕННИКОВ Система настроена таким образом, что 1С вам подскажет какого размера и цвета бумагу нужно
- 29. Как напечатать ценник для товара с дефектом? Выбрать формат «50х40 (брак)»
- 30. Как напечатать ценник для товара с дефектом? Панель ценника товара с дефектом
- 31. Как напечатать ценник для товара с дефектом? Заполнить скидку
- 32. Формирование отчета по остаткам товара Данный отчет может Вам пригодиться: Когда появится необходимость наполнить ротомат товарами
- 33. ФОРМИРОВАНИЕ ОТЧЕТА «Отчеты» - «Ведомость товаров на складах (в ценах магазина)»
- 34. ФОРМИРОВАНИЕ ОТЧЕТА Панель формирования отчетов
- 35. ФОРМИРОВАНИЕ ОТЧЕТА ФОРМИРОВАНИЕ ОТЧЕТА Выставить отчетный период
- 36. ФОРМИРОВАНИЕ ОТЧЕТА Зайти в «Настройки»
- 37. ФОРМИРОВАНИЕ ОТЧЕТА Панель структуры отчета
- 38. ФОРМИРОВАНИЕ ОТЧЕТА Удалить строку «Склад»
- 39. ФОРМИРОВАНИЕ ОТЧЕТА Перейти в «Отбор и упорядочивание»
- 40. ФОРМИРОВАНИЕ ОТЧЕТА Добавить поле
- 41. ФОРМИРОВАНИЕ ОТЧЕТА Выбрать признак отбора
- 42. ФОРМИРОВАНИЕ ОТЧЕТА Ввести значение отбора Нажать «Сформировать»
- 43. ФОРМИРОВАНИЕ ОТЧЕТА Значение отбора
- 44. ФОРМИРОВАНИЕ ОТЧЕТА Отчет можно распечатать. Также его можно сохранить в Excel, добавить фильтр и отфильтровать по
- 45. ФОРМИРОВАНИЕ ОТЧЕТА Выбрать формат в котором необходимо сохранить отчет
- 47. Скачать презентацию




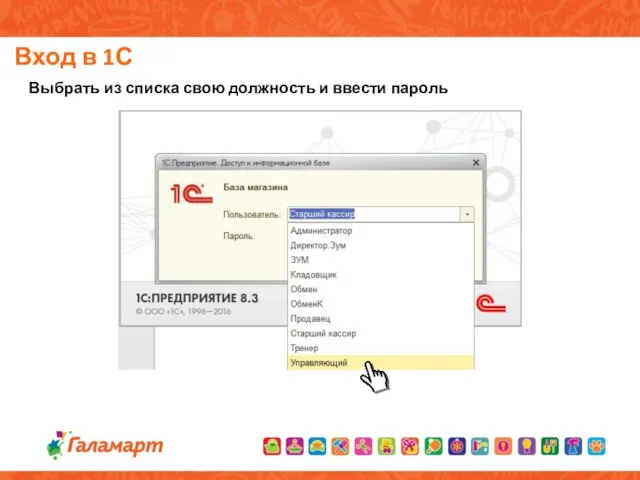




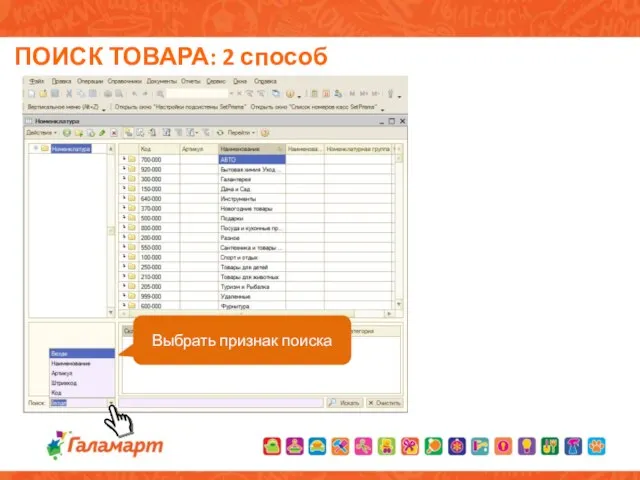








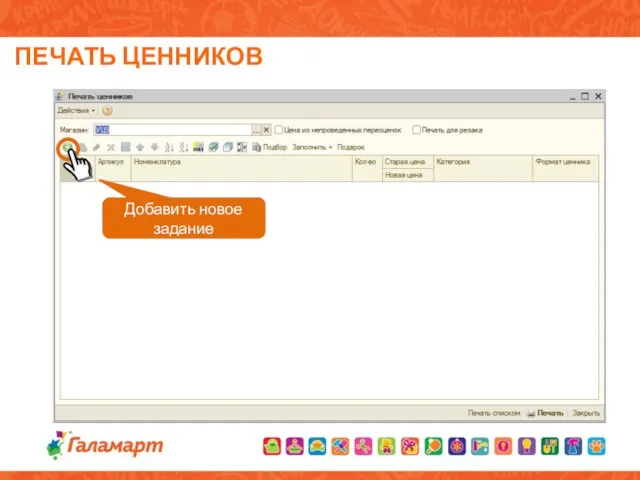


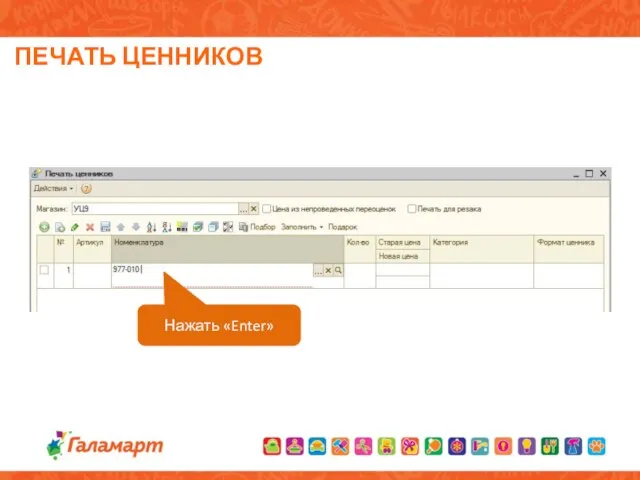





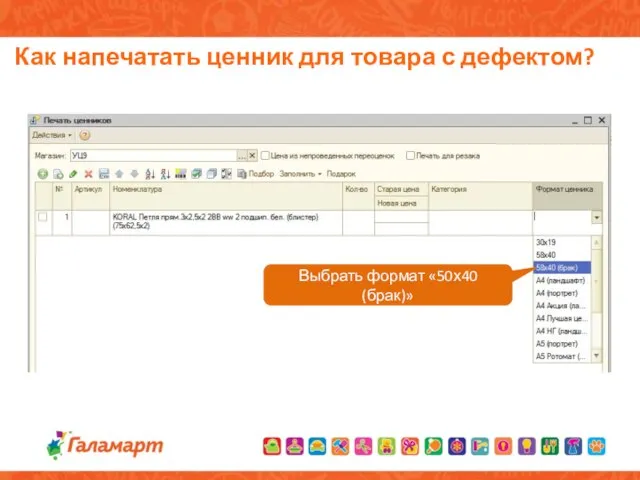



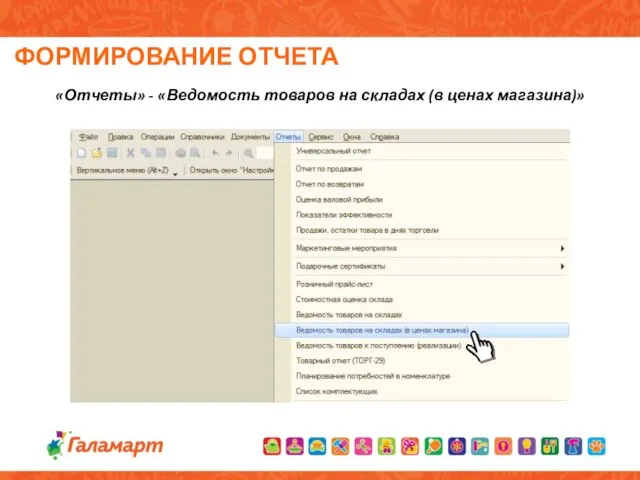



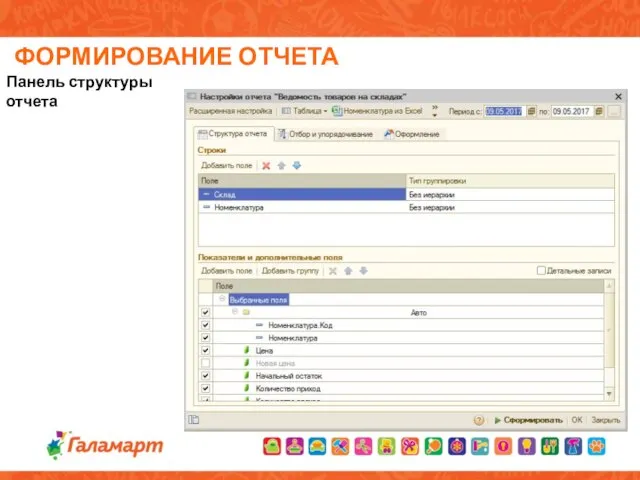

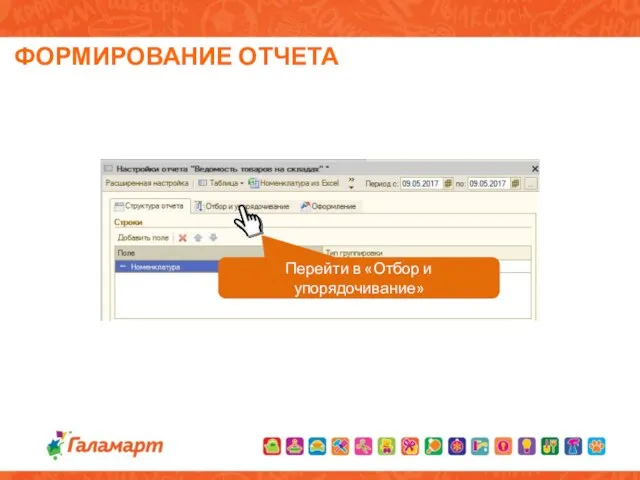
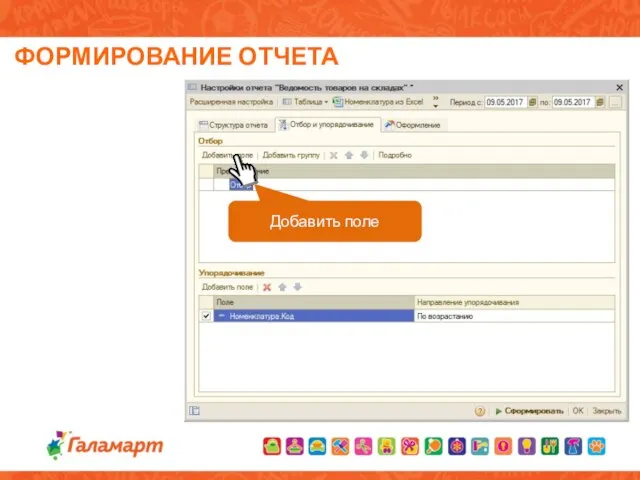
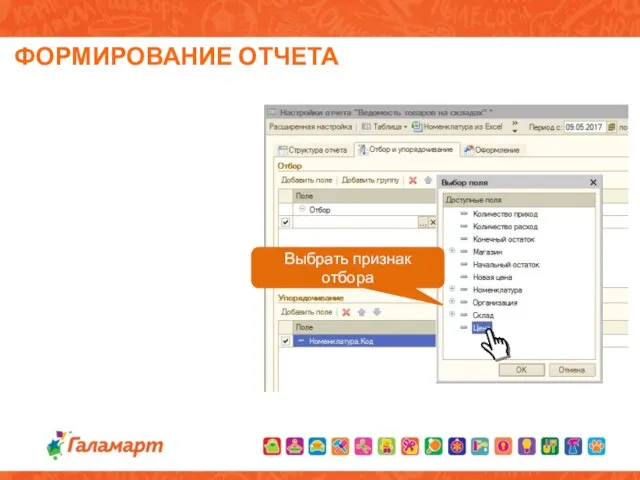




 Информационный поиск
Информационный поиск Моя профессия – оператор ЭВМ
Моя профессия – оператор ЭВМ Проектная технология на уроках информатики
Проектная технология на уроках информатики Управление БД. Стандарт SQL
Управление БД. Стандарт SQL Словесное описание модели
Словесное описание модели Циклы с предусловием
Циклы с предусловием Обработка информации средствами Microsoft Word. Лекция № 3
Обработка информации средствами Microsoft Word. Лекция № 3 Игра-викторина: Ты, я и информатика
Игра-викторина: Ты, я и информатика Основные понятия в товарном трафике
Основные понятия в товарном трафике Firewall
Firewall  Архитектура компьютера Презентацию выполнила студентка 1 курса Ермакова Ольга
Архитектура компьютера Презентацию выполнила студентка 1 курса Ермакова Ольга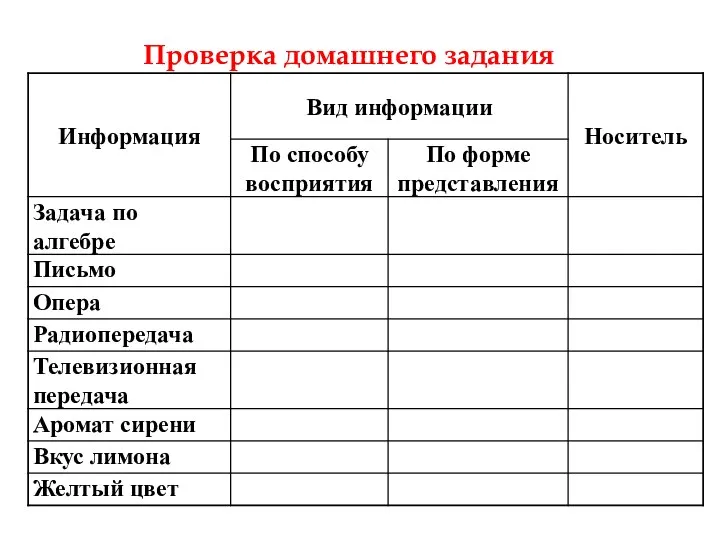 Универсальность дискретного (цифрового) представления информации
Универсальность дискретного (цифрового) представления информации DAS, NAS, SAS. Обзор дисковых интерфейсов и архитектур
DAS, NAS, SAS. Обзор дисковых интерфейсов и архитектур Информационное обеспечение профессиональной деятельности. Конкурс электронных пособий
Информационное обеспечение профессиональной деятельности. Конкурс электронных пособий Тренинг-обучение. Социальные сети для бизнеса
Тренинг-обучение. Социальные сети для бизнеса Модели распределенных баз данных
Модели распределенных баз данных Проектирование информационных систем (Вопросы и задания)
Проектирование информационных систем (Вопросы и задания)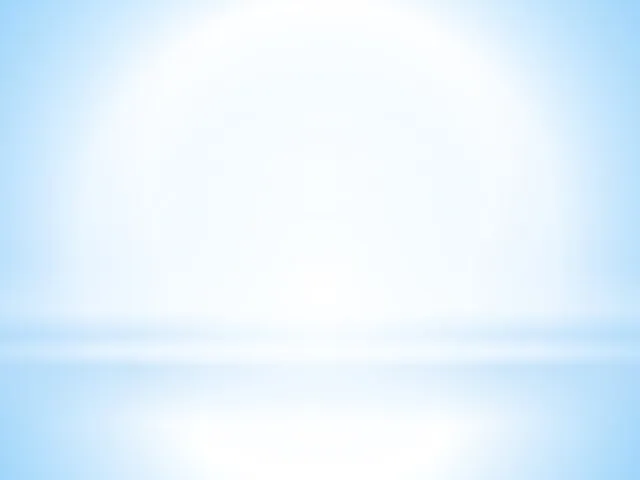 Алгебра логикасы сандық құрылғылар жұмысының анализі мен
Алгебра логикасы сандық құрылғылар жұмысының анализі мен Символьные данные (лекция часть 3)
Символьные данные (лекция часть 3)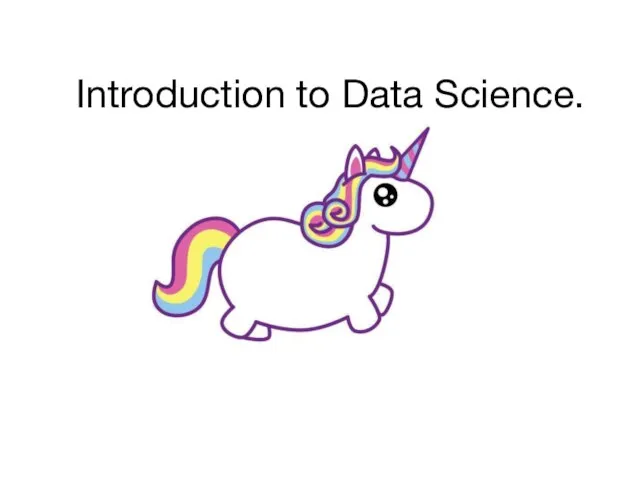 Introduction to Data Science
Introduction to Data Science Zemax. Описание программы и ввод данных
Zemax. Описание программы и ввод данных OpenGL и Direct3D сравнение стандартов Выполнил: Пенкин А. Группа И-204
OpenGL и Direct3D сравнение стандартов Выполнил: Пенкин А. Группа И-204 Формы записи алгоритмов. Линейный алгоритм
Формы записи алгоритмов. Линейный алгоритм Пошаговое выполнение, отладка линейных программ
Пошаговое выполнение, отладка линейных программ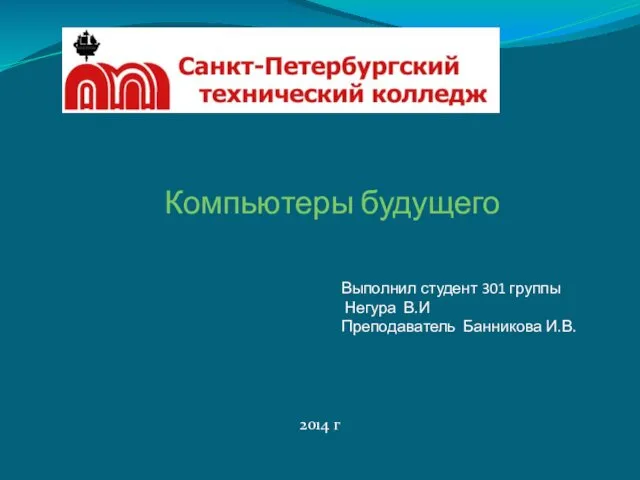 Компьютеры будущего
Компьютеры будущего Информатика и программирование. Основы. Лекция 2. Информационный кризис
Информатика и программирование. Основы. Лекция 2. Информационный кризис Создание канала в Telegram
Создание канала в Telegram Создание и сохранение документов. Настройка параметров страницы. (Тема 2.1)
Создание и сохранение документов. Настройка параметров страницы. (Тема 2.1)