Содержание
- 2. Раздаточный материал 1 2 1.1 1.2 2.1 2.2 2.3
- 3. Раздаточный материал 3.1 2.4 3 4 6 3.2 5
- 4. 1. Начало работы После Загрузки компьютера, зайти с помощью браузера на ведомственный информационно-справочный портал, нажать «Войти».
- 5. 1.1 Авторизация пользователя После авторизации в СУДИС войти в сервис «СОДЧ», откроется интерфейс сервиса.
- 6. 1.2 Смена пользователя Если система авторизована под другим пользователем: 1) Нажать кнопку «Выйти» 2) Нажать кнопку
- 7. 1.2 Смена пользователя Вход в сервис осуществляется с помощью заполнения полей «Логин» и «Пароль» с клавиатуры.
- 8. 2. Учет Транспортных Средств 1) Выбрать в боковом меню пункт «Журналы» 2) Выбрать пункт «Учет ТС»
- 9. 2.1 Добавление нового ТС Справа появится форма «Журнал учета транспортных средств»
- 10. 2.1 Добавление нового ТС Чтобы добавить новое ТС нажмите кнопку «Добавить». Появится форма для заполнения.
- 11. 2.1 Добавление нового ТС Заполните форму, начиная с поля «Марка»: Используйте выпадающий список для заполнения. Также
- 12. 2.1 Добавление нового ТС Использовать выпадающий список для заполнения поля «Тип кузова». Поле не обязательное для
- 13. 2.1 Добавление нового ТС Заполнить поле «Гос. Номер» с клавиатуры. ЭТО ПОЛЕ ЯВЛЯЕТСЯ СТРОГО ОБЯЗАТЕЛЬНЫМ ДЛЯ
- 14. 2.1 Добавление нового ТС Нажать кнопку «Сохранить» после заполнения всех полей. Кнопка находится в нижнем правом
- 15. 2.2 Поиск ТС в журнале В каждой колонке «Журнал учета транспортных средств» можно вести поиск. Войти
- 16. 2.2 Поиск ТС в журнале Можно осуществить сортировку по любому из существующих признаков. Установить курсор в
- 17. 2.3 Редактирование информации о ТС и его удаление из базы Для удаления выбирать ТС в списке
- 18. 2.4 Просмотр ТС нижестоящего тер. органа Проверить, стоит ли отметка в верхней части меню. Если убрать
- 19. 3. Управление силами и средствами (УСиС) Чтобы добавить новый патрульный участок, перейти в меню «УСиС» и
- 20. 3.1.1 Добавление новых патрульных участков Откроется форма «Маршруты патрулирования». Нажать кнопку «Добавить».
- 21. 3.1.1 Добавление новых патрульных участков Откроется форма.
- 22. 3.1.1 Добавление новых патрульных участков Заполнить пункт «Тип наряда», использовать для заполнения выпадающий справочник. Заполнить номер
- 23. 3.1.1 Добавление новых патрульных участков Заполнить поле «Тип участка». Заполнить в блоке «Атрибут смены» поля: номер
- 24. 3.1.1 Добавление новых патрульных участков Повторить заполнение формы и нажатие кнопки «Добавить в смену», для необходимого
- 25. 3.1.2 Редактирование маршрута патрулирования Для внесения изменений в маршрут патрулирования, выбрать необходимый маршрут в списке и
- 26. 3.1.3 Просмотр патрульных участков нижестоящих тер. органов Для просмотра патрульных участков нижестоящих территориальных органов поставить соответствующую
- 27. 3.2 Расстановка нарядов по сменам. Выбрать пункт «Расстановка нарядов» в меню УСиС. Откроется форма «Расстановка нарядов
- 28. 3.2 Расстановка нарядов по сменам. В поле отмеченным красным ввести номер ТС, использовать выпадающий список. В
- 29. 3.2 Расстановка нарядов по сменам. В полях отмеченных желтым, ввести фамилии участников патруля, воспользоваться выпадающим списком.
- 30. 3.2 Расстановка нарядов по сменам. Нажать кнопку «Сохранить» после заполнения всех полей. Ограничения по расстановке нарядов:
- 31. 4. Оперативная обстановка (карта) Оперативная обстановка – это новый инструмент контроля за действиями нижестоящего тер. органа,
- 32. 4. Оперативная обстановка (карта) Откроется карта, на которой зелеными точками обозначены происшествия, зарегистрированные в КУСП, а
- 33. 4. Оперативная обстановка (карта) На карте оперативной обстановки можно просматривать движения ТС на карте интересующего территориального
- 34. 4. Оперативная обстановка (карта) Для удобства мониторинга передвижения транспортных средств возможен просмотр карты оперативной обстановки. Справа
- 35. 5.Назначение наряда на происшествие В боковом меню выбрать пункт КУСП. Выбрать пункт: «В работе», если данный
- 36. 5.Назначение наряда на происшествие В этой форме для выполнения задачи нужна правая часть. Для назначения наряда
- 37. 5.Назначение наряда на происшествие Форма «Загрузка состава дежурной части», Поля «Позывной» и «Тип наряда» обязательны для
- 38. 5.Назначение наряда на происшествие Для назначения наряда на конкретное происшествие нажмите кнопку «Силы и средства»
- 39. 5.Назначение наряда на происшествие В нижней части это формы есть пункт «Выберите результат». Выпадет список результатов,
- 40. 5.Назначение наряда на происшествие Откроется отцентрованная карта с отмеченными на ней происшествиями. На карте есть кнопки
- 41. 5.Назначение наряда на происшествие Для того чтобы отправить наряд на задание нажать кнопку «назначить». Предварительно выбрав
- 42. 5.Назначение наряда на происшествие При успешной отправке будет соответствующее сообщение в верхней части экрана. Так же
- 43. 5.Назначение наряда на происшествие Если был выбран второй вариант (через создание КУСП) ,выбрать меню «КУСП», подпункт
- 44. 5.Назначение наряда на происшествие Заполнить форму.
- 45. 6. Отчетность Отчеты в СОДЧ - это способ контроля за реагированием на исполнение сообщений о КУСПе.
- 46. 6. Отчетность Откроется дополнительная форма, которую нужно заполнить. Обязательный параметр «Принял сводку», заполняется выпадающим списком.
- 47. 6. Отчетность После заполнения всех полей нажать кнопку «Печать», будет получена оформленным отчетом в ворде. Дополнительную
- 48. Причина: номер указанного ТС не совпадает с номером ТС, который хранится в базе НМС. Решение: позвонить
- 50. Скачать презентацию
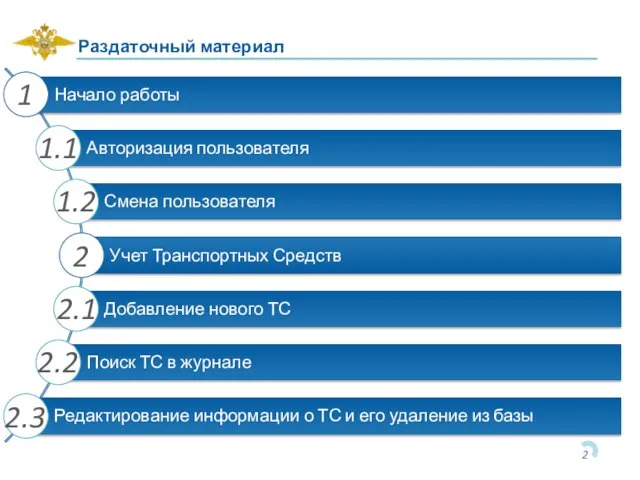

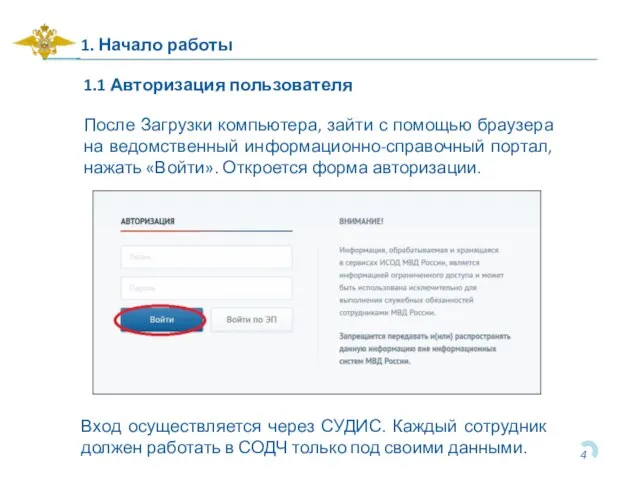
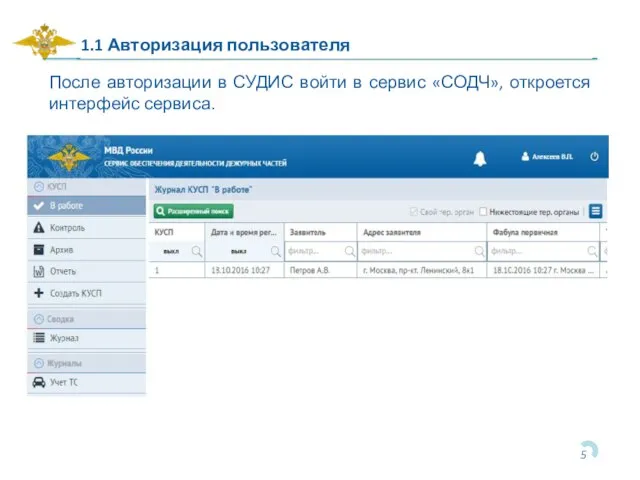
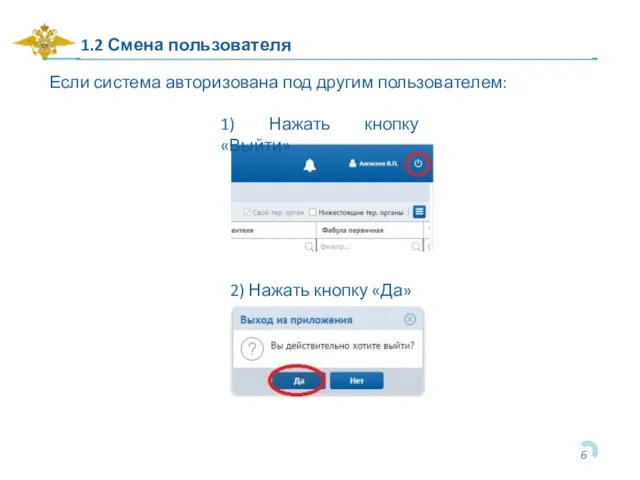
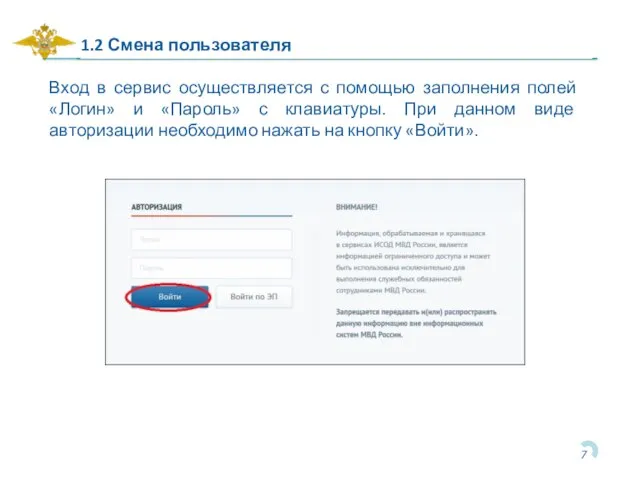
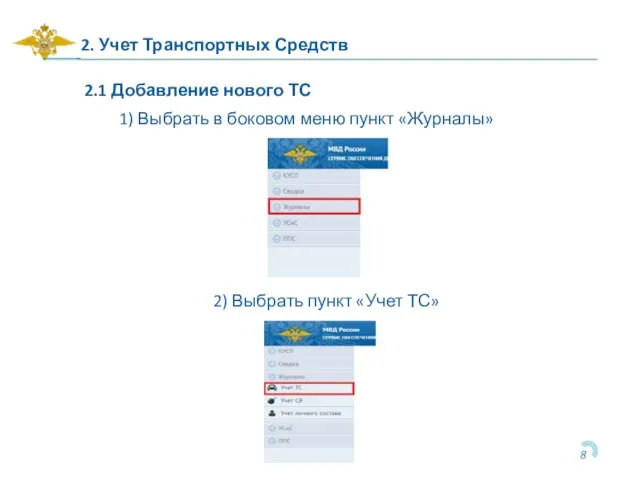
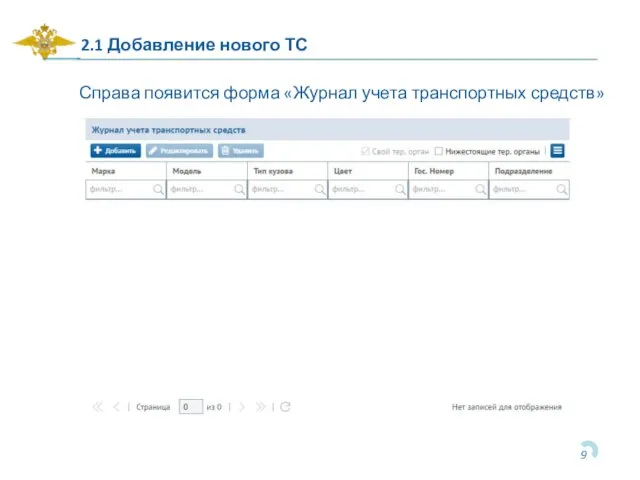
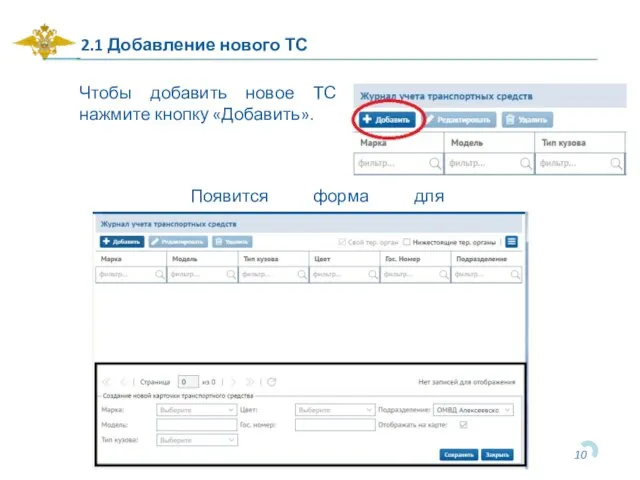
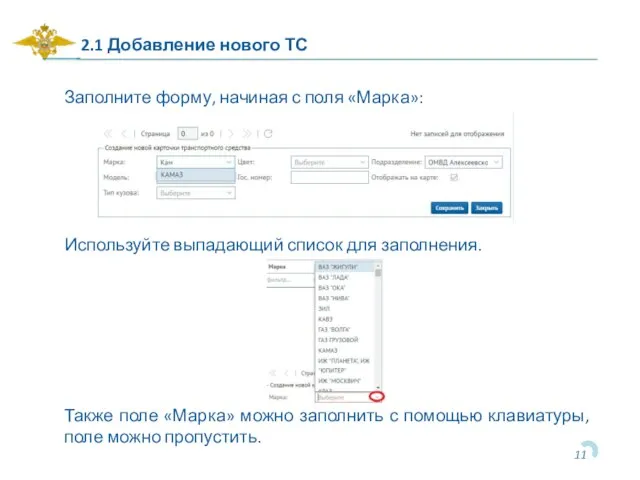
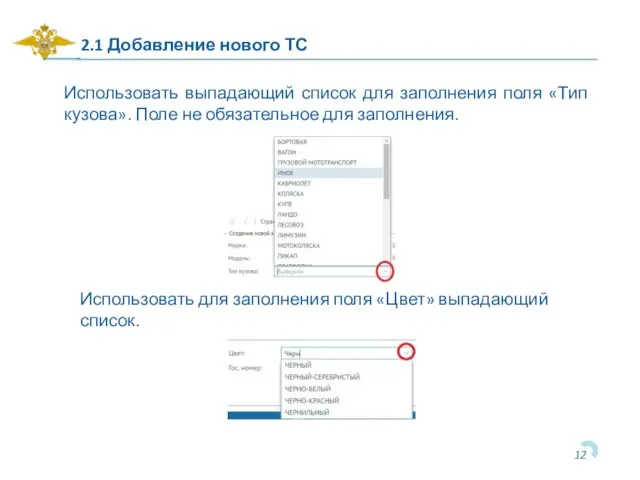
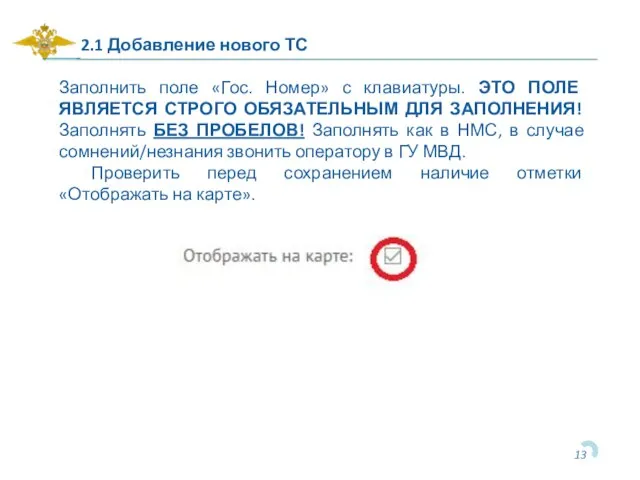
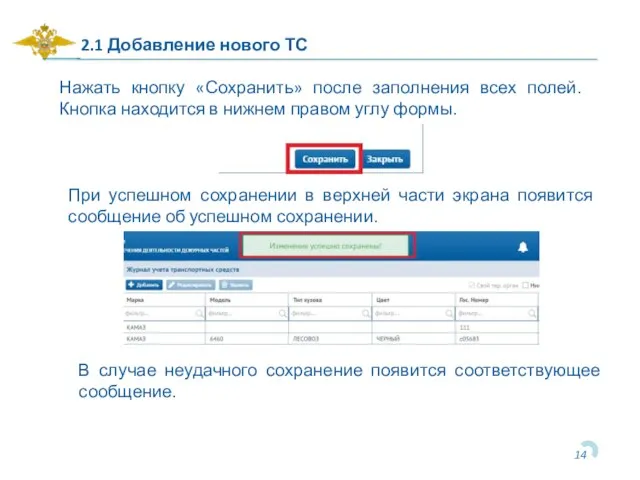
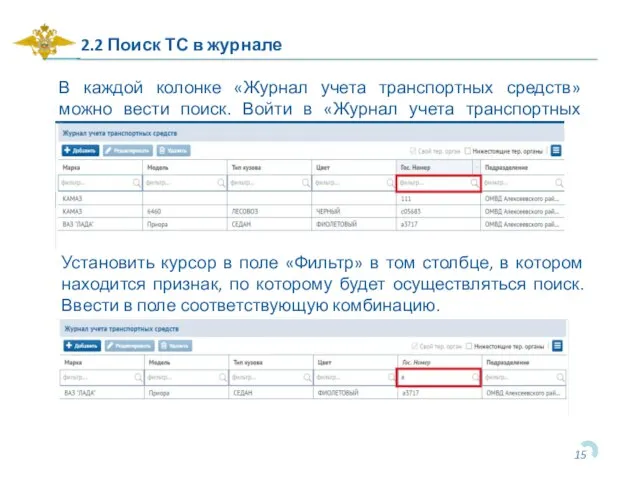
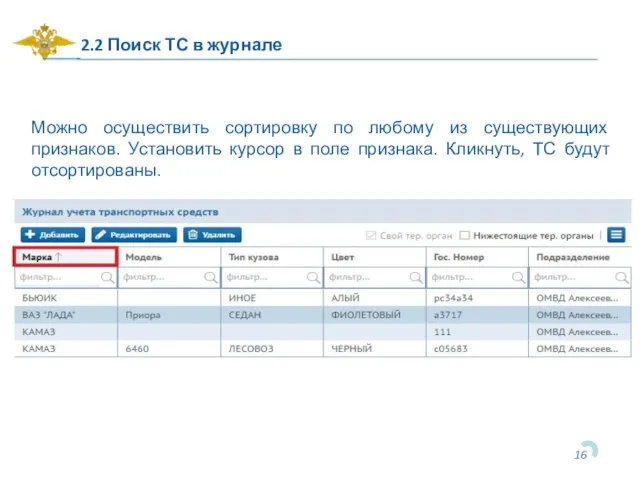
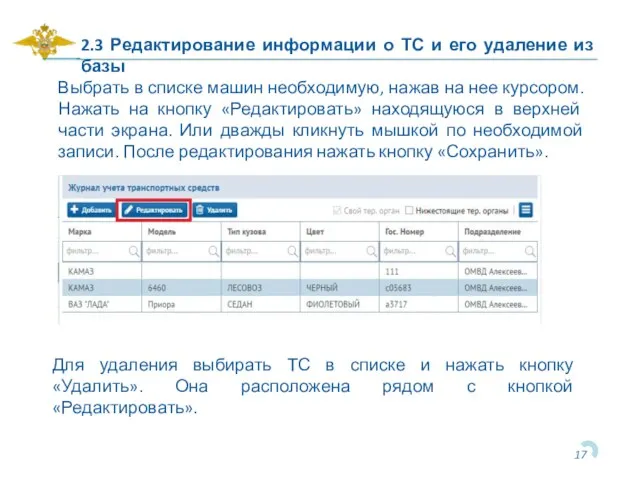
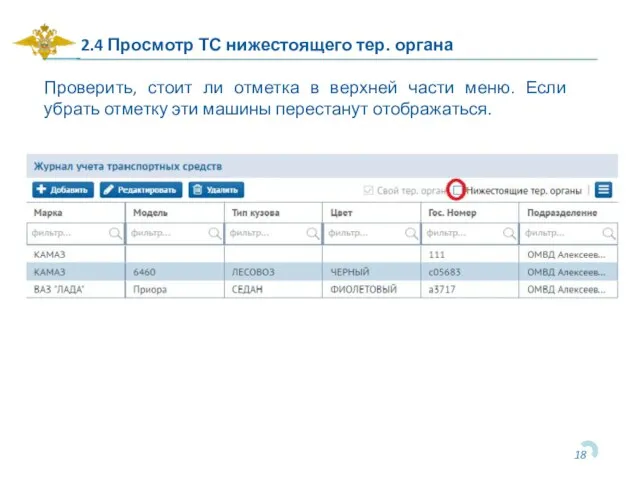
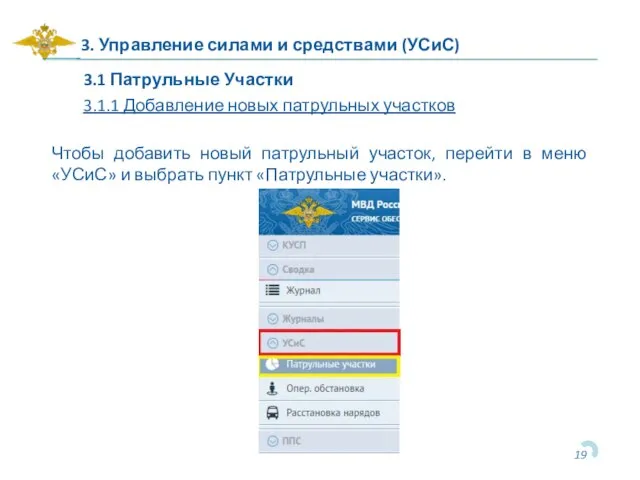
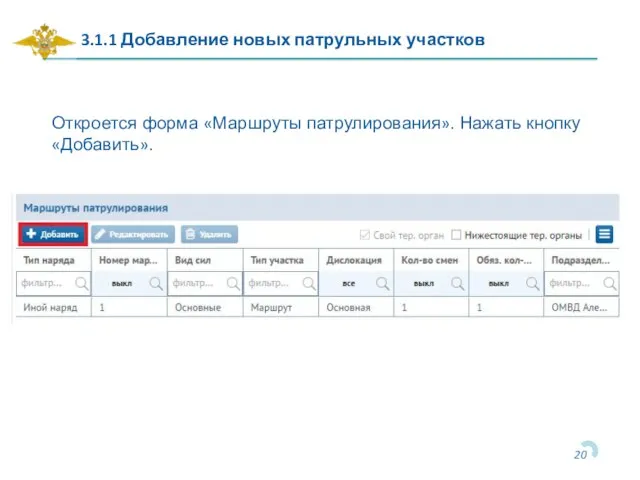
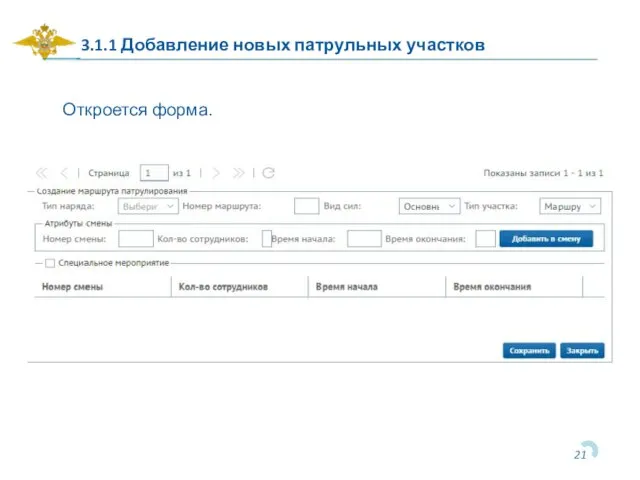
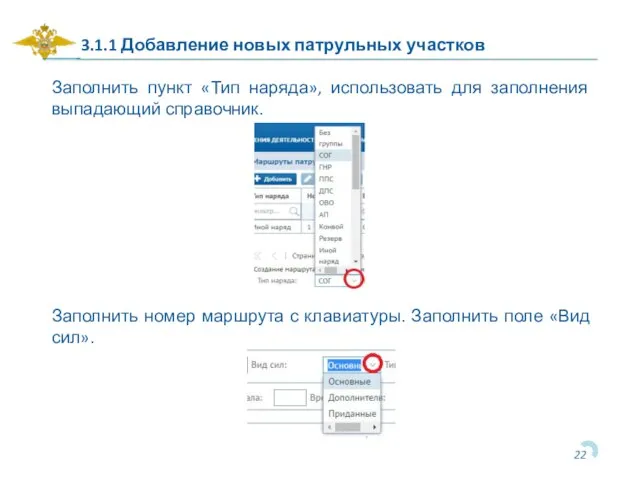
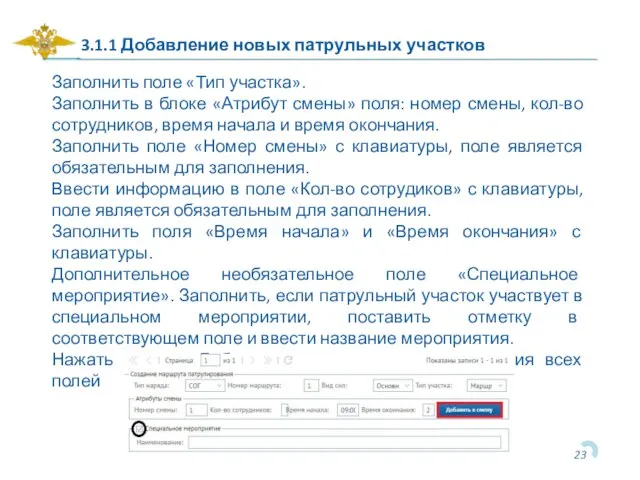
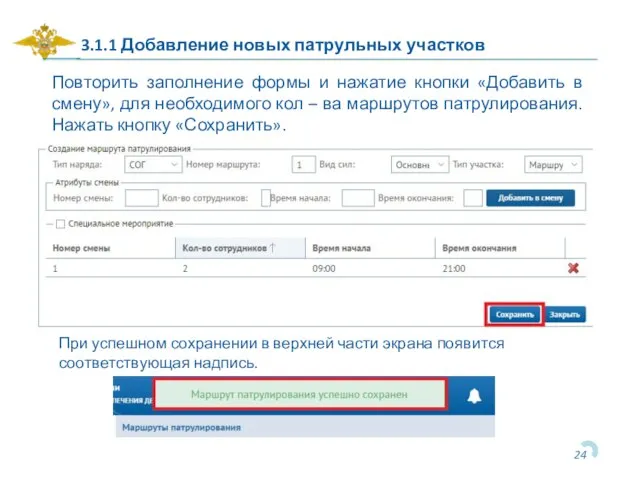
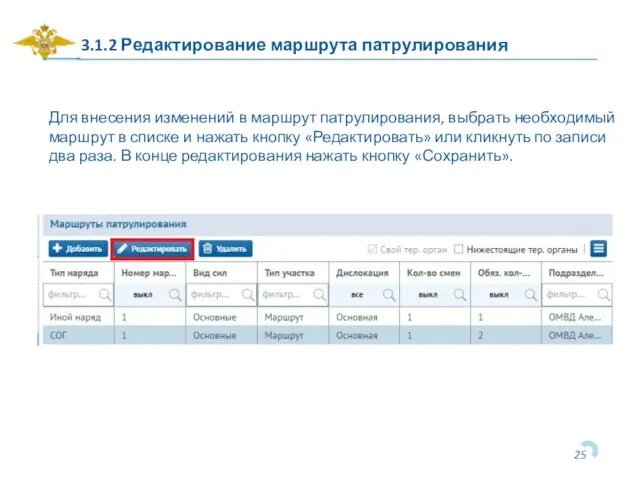
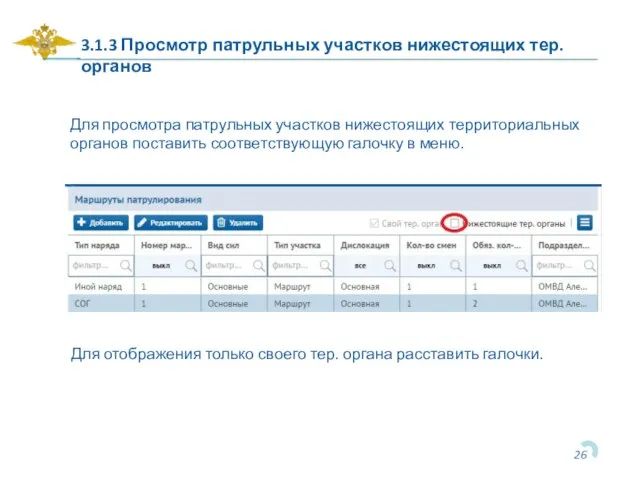
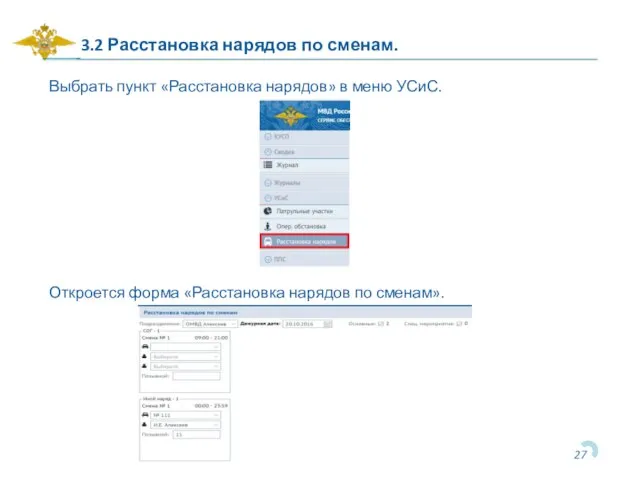
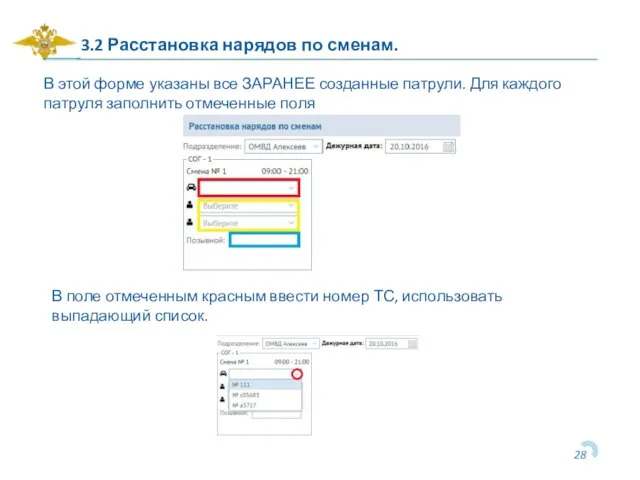
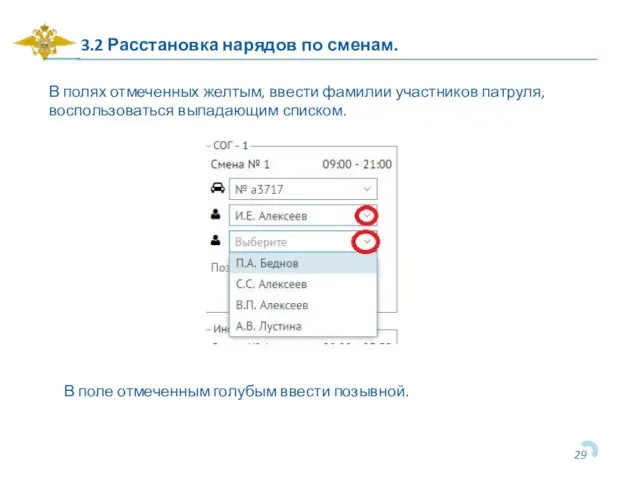
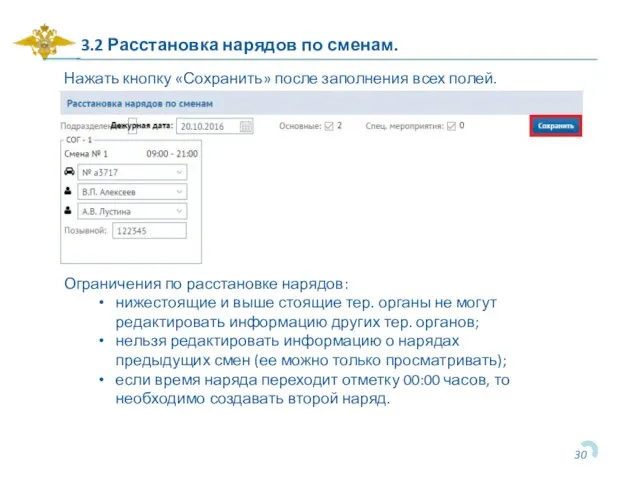
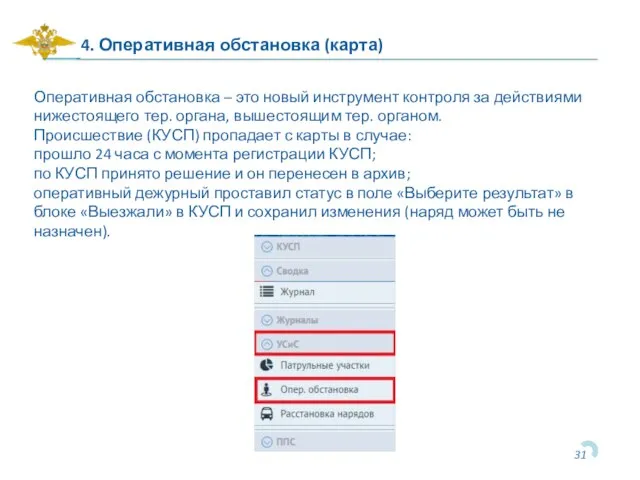
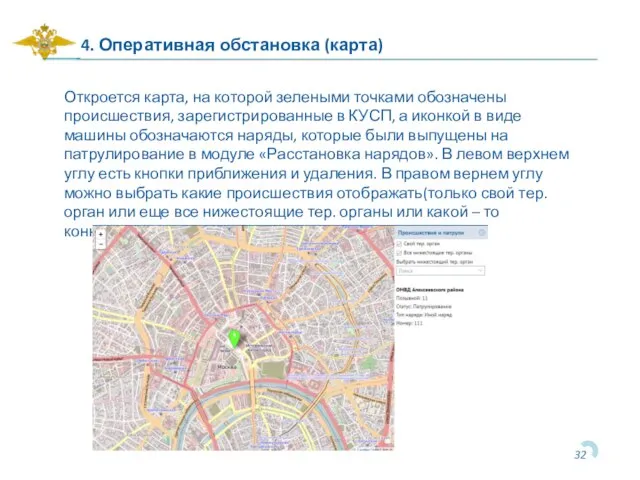
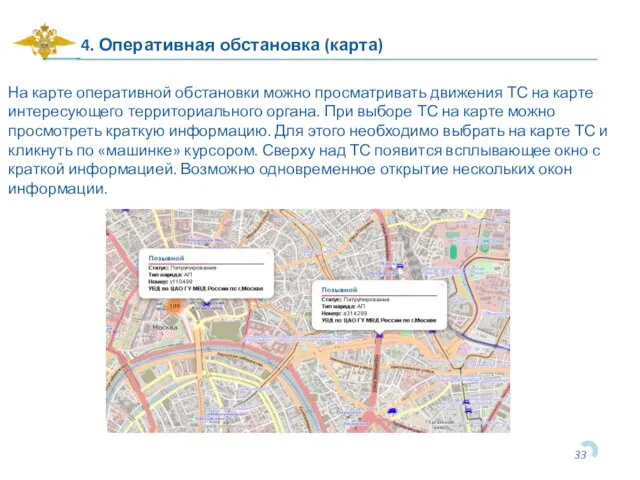

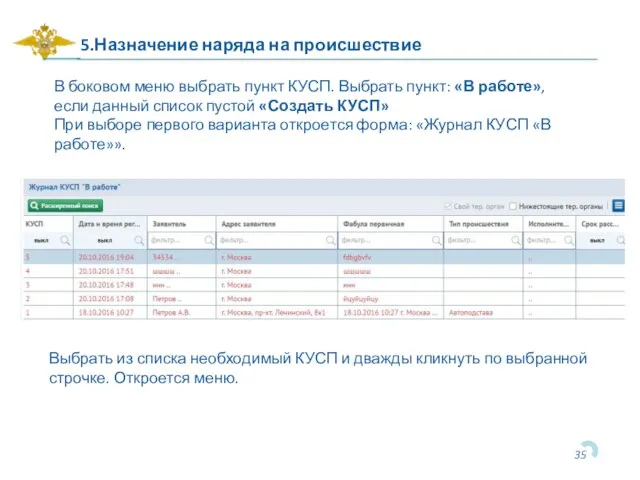
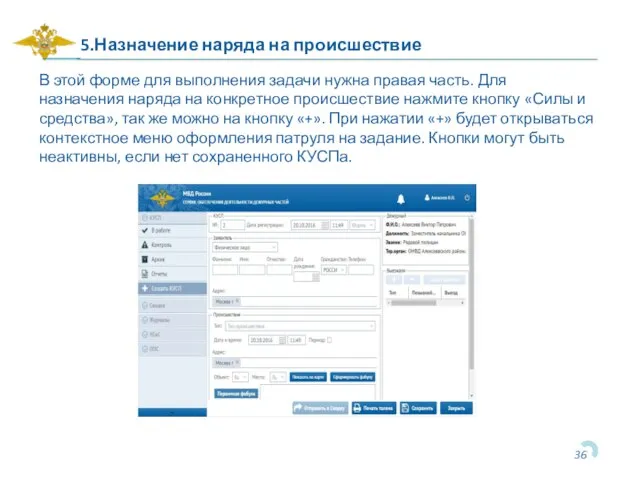
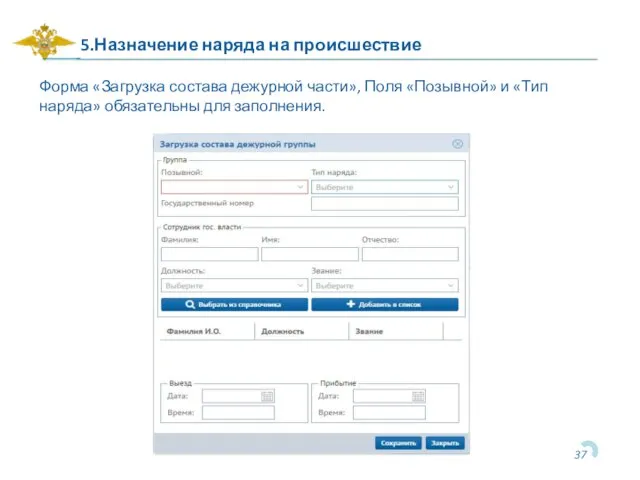
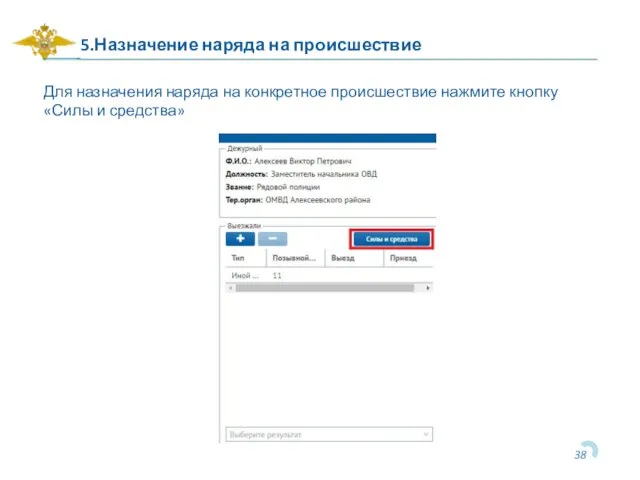
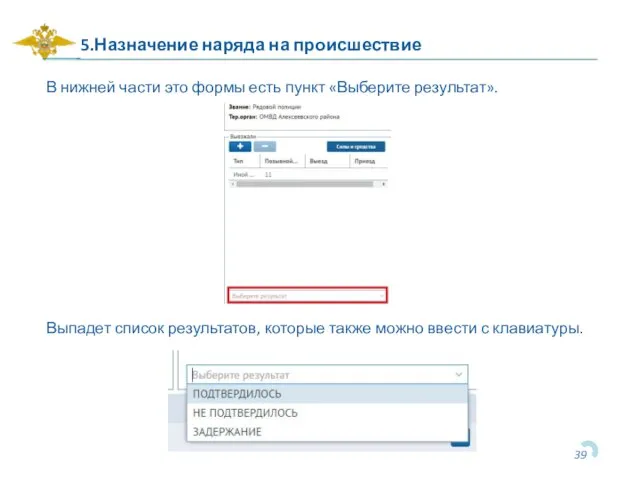
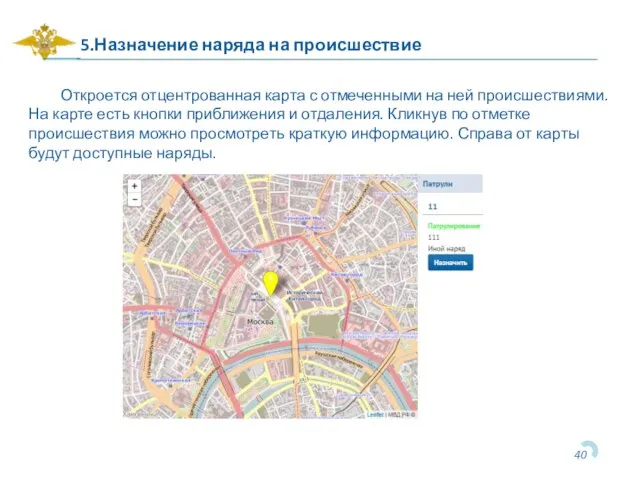
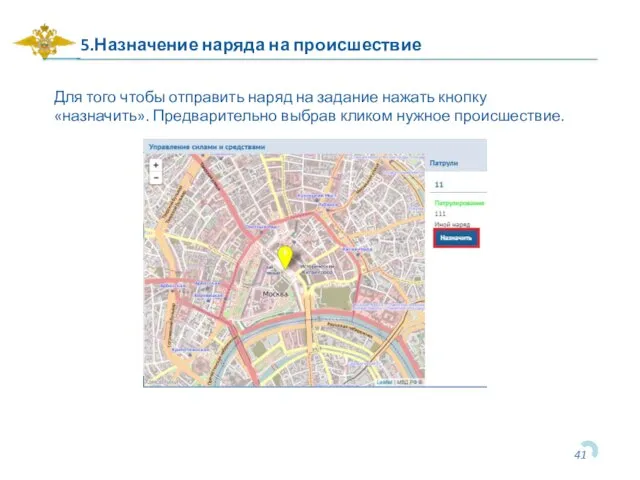
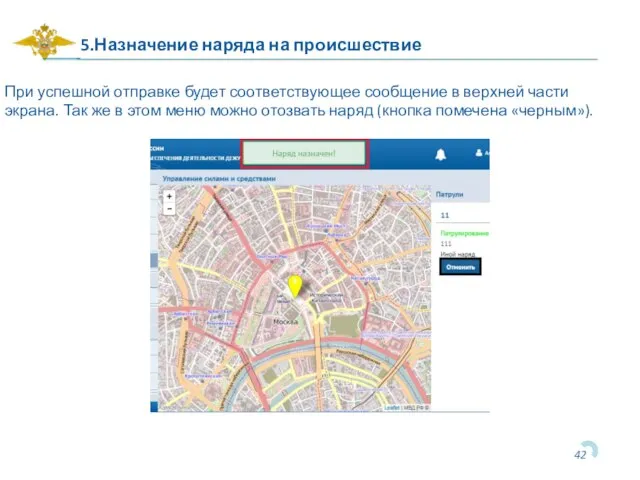
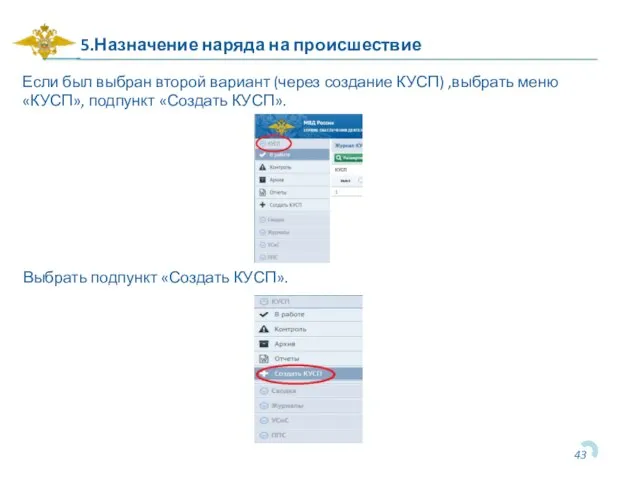
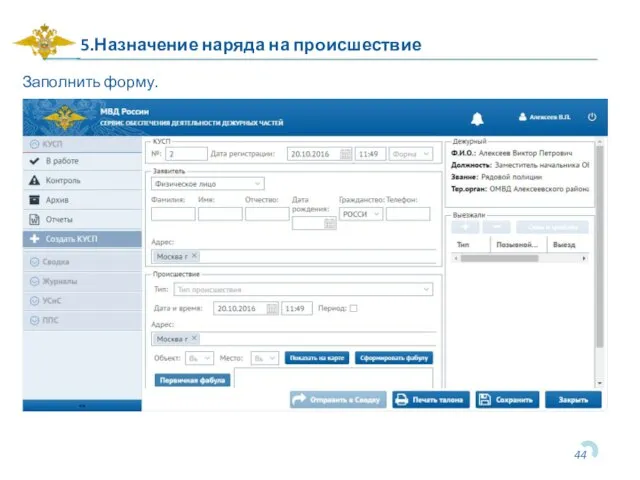
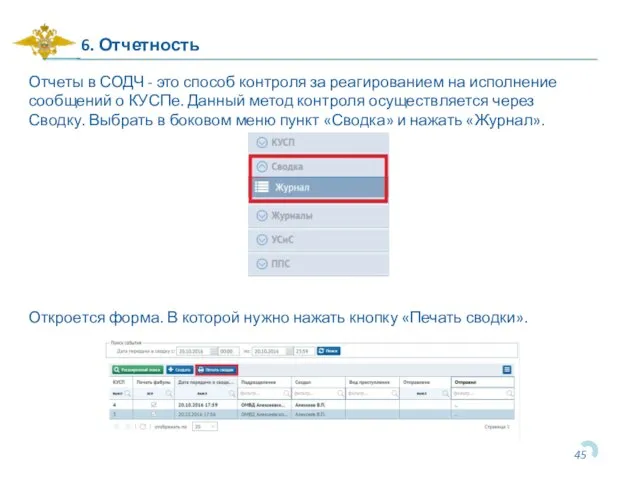
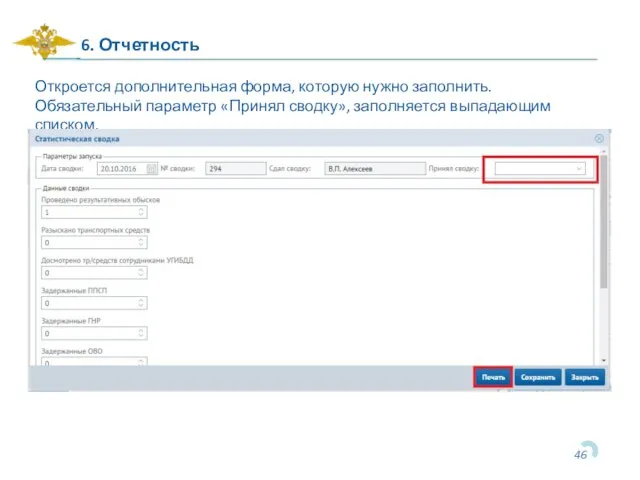
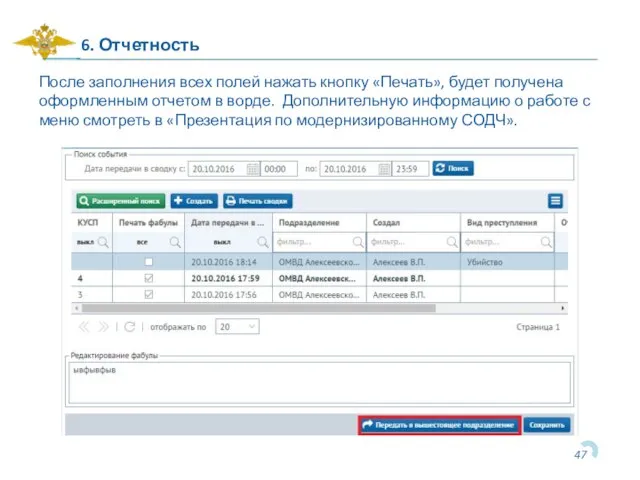
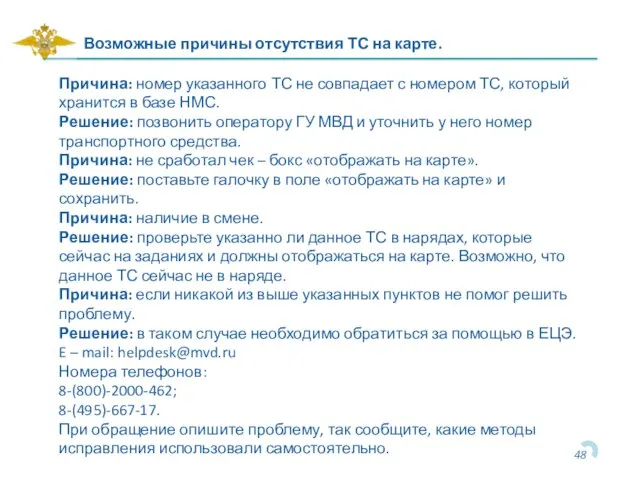
 Базы данных и SQL
Базы данных и SQL Файлды және жеке геомәліметтер базасы
Файлды және жеке геомәліметтер базасы Структура дисциплины Информатика. Лекции. Лабораторные работы. Экзамен
Структура дисциплины Информатика. Лекции. Лабораторные работы. Экзамен Лінійні алгоритми. Малювання у Scratch
Лінійні алгоритми. Малювання у Scratch История развития вычислительной техники (часть 1)
История развития вычислительной техники (часть 1) Презентация "Диалоговые панели" - скачать презентации по Информатике
Презентация "Диалоговые панели" - скачать презентации по Информатике 1 сентября 2011 года Всемирный день медиабезопасности
1 сентября 2011 года Всемирный день медиабезопасности Где искать bounty кампании
Где искать bounty кампании Методика тестирования учащихся по курсу математики с помощью компьютерной программы «Мастер тест»
Методика тестирования учащихся по курсу математики с помощью компьютерной программы «Мастер тест» Вся правда о компьютерных играх
Вся правда о компьютерных играх HTML. Основные понятия
HTML. Основные понятия Электронные таблицы Excel 2007. Основные операции
Электронные таблицы Excel 2007. Основные операции Компьютерные технологии
Компьютерные технологии Создание компьютерных публикаций на основе использования готовых шаблонов
Создание компьютерных публикаций на основе использования готовых шаблонов Законы развития систем
Законы развития систем Искусственный интеллект
Искусственный интеллект Формирование базы заданий для оценки результатов обучения
Формирование базы заданий для оценки результатов обучения Информационная система построения рейтинга студентов в вузе
Информационная система построения рейтинга студентов в вузе Методика преподавания курса информатики в начальных классах. Халкечева Л.В.
Методика преподавания курса информатики в начальных классах. Халкечева Л.В. Списки в Python
Списки в Python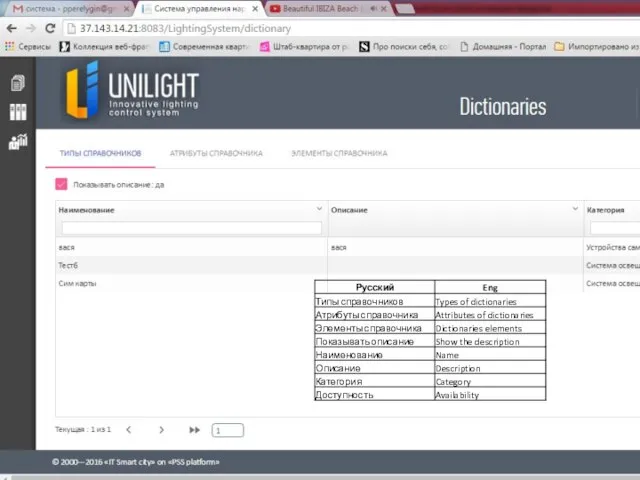 Справочники. Типы справочников. Атрибуты справочника. Элементы справочника
Справочники. Типы справочников. Атрибуты справочника. Элементы справочника Презентация "MSC.Dytran - 02" - скачать презентации по Информатике
Презентация "MSC.Dytran - 02" - скачать презентации по Информатике Обработка текстовой информации
Обработка текстовой информации Технология баз данных в системах поддержки принятия решений
Технология баз данных в системах поддержки принятия решений Java. Массивы
Java. Массивы Верстка статьи
Верстка статьи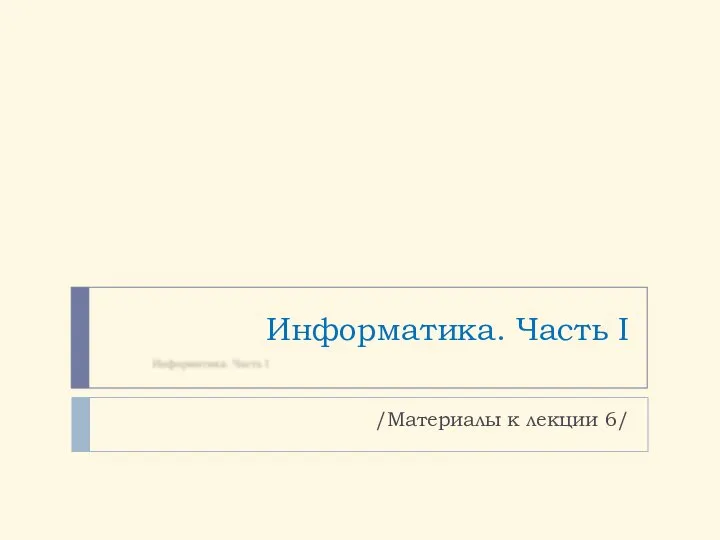 Информатика. Часть I. Массивы
Информатика. Часть I. Массивы Цикл DO WHILE. Использование DO WHILE в графике
Цикл DO WHILE. Использование DO WHILE в графике