Содержание
- 2. В Microsoft Office 2007 и 2010 интерфейс изменился коренным образом – вместо строки меню и панелей
- 3. Самое главное нововведение – это лента, заменившая меню и панели инструментов предыдущих версий. На ленте вкладки
- 4. Если выделена таблица-вкладки: Конструктор и Макет
- 5. Если выделен рисунок- вкладка Формат
- 6. Если выделен рисунок в таблице- вкладки Формат, Конструктор, Макет
- 7. Для каждого приложения пакета Office 2010 лента будет содержать различное количество вкладок с инструментами. Однако многие
- 8. Файл Файл-позволяет управлять документами и настраивать параметры приложения.
- 9. Главная Содержит команды, связанные с буфером обмена, выбором шрифта, настройками абзаца, стилями и правкой.
- 10. Вставка Включает в себя инструменты для добавления страниц, таблиц, иллюстраций, ссылок, заголовков, колонтитулов, текстовых объектов и
- 11. Разметка страницы Служит для работы с темами, фоновыми изображениями и интервалами между абзацами в документе. Кроме
- 12. Рецензирование Команды этой вкладки необходимы для проверки документа (орфография, тезаурус и т.д.) и предоставления доступа к
- 13. Вид Содержит все необходимое для отображения документа различными способами, начиная с базовых представлений документа и заканчивая
- 14. Настройка ленты На вкладке Файл нажимаем на кнопку Параметры и выбираем вкладку Настройка ленты, здесь можно
- 15. Панель быстрого доступа Для доступа к командам имеется панель Быстрый доступ, которая располагается в левом верхнем
- 16. Работа с буфером обмена Занесение данных в буфер называется копированием или вырезанием. «Копирование»- означает, что в
- 17. Работа с буфером обмена Если необходимо хранить одновременно несколько элементов, следует воспользоваться буфером обмена Office. У
- 19. Скачать презентацию

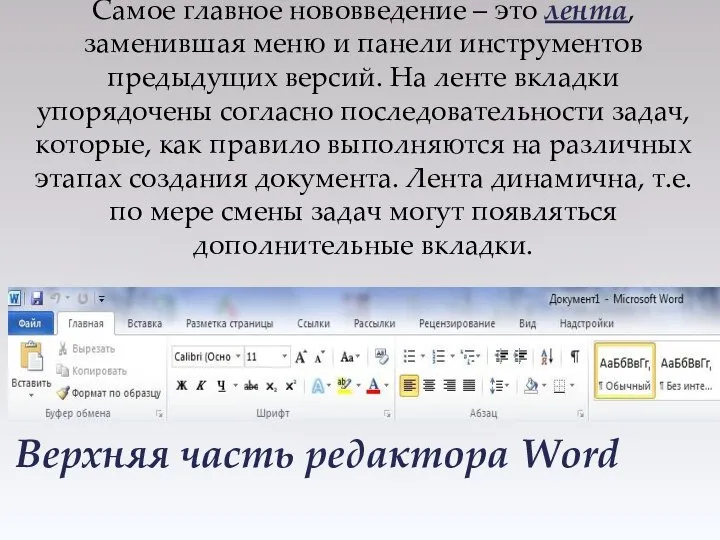




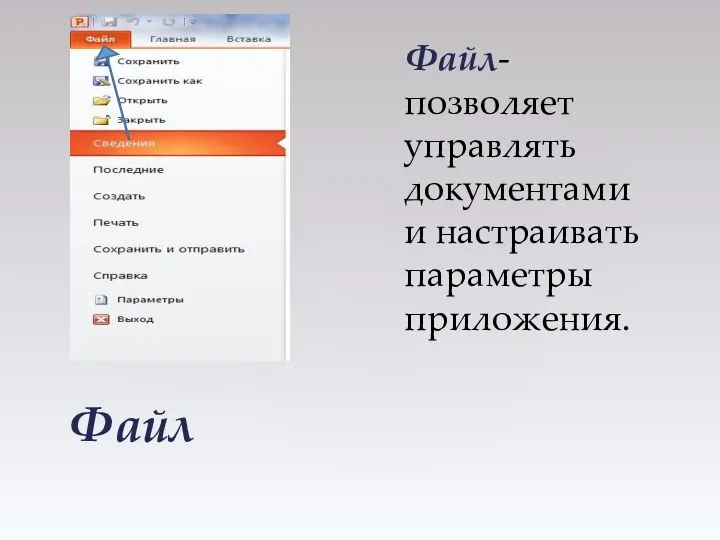

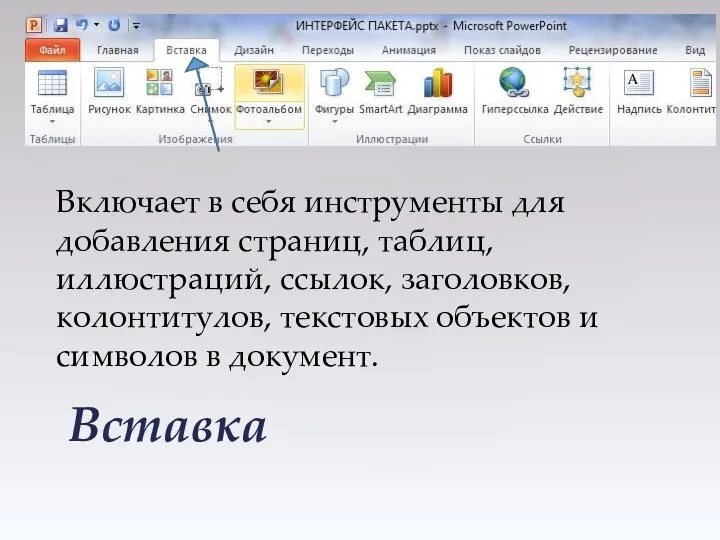

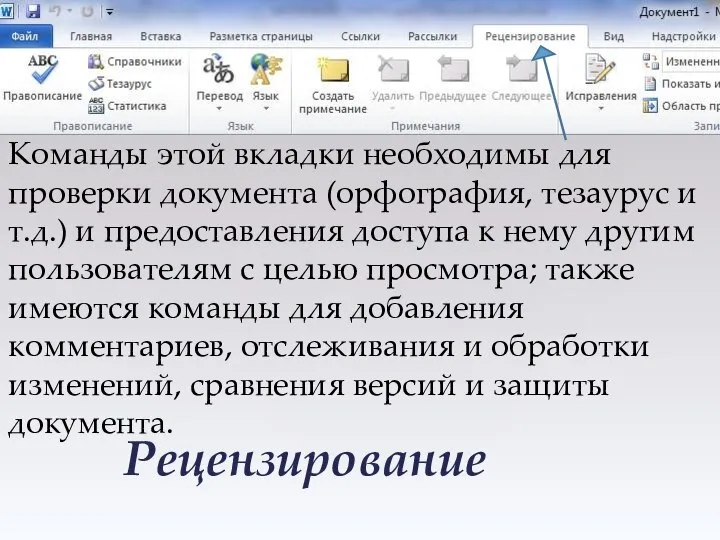


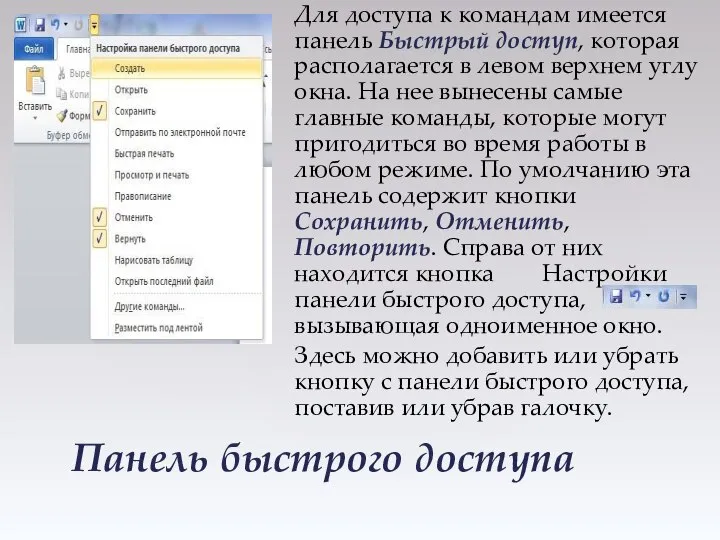
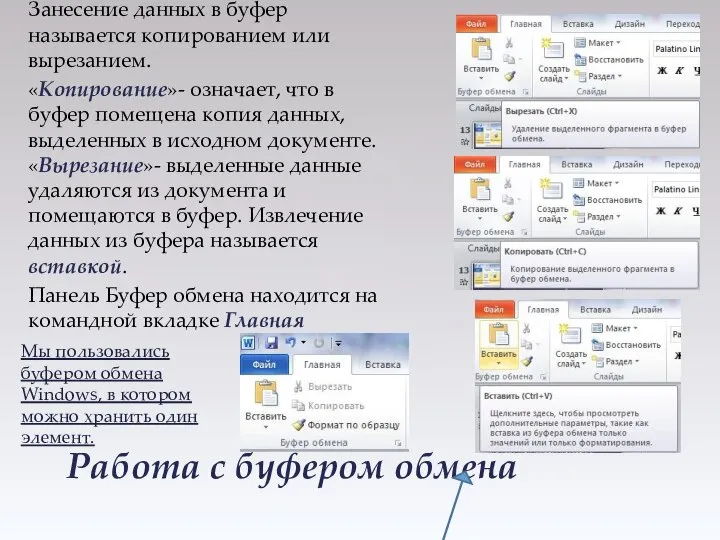
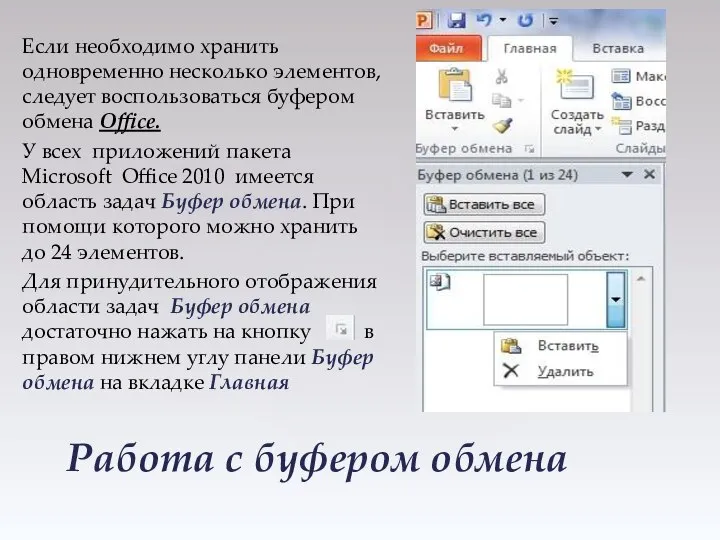
 Применение ИКТ на уроках музыки
Применение ИКТ на уроках музыки Устройства отображения информации Монитор, видеокарта
Устройства отображения информации Монитор, видеокарта Структура книги
Структура книги Perfect this is Done
Perfect this is Done Таблиці. Електронні таблиці
Таблиці. Електронні таблиці Принципы автоматического исполнения программ в ЭВМ
Принципы автоматического исполнения программ в ЭВМ Самый умный. Игра
Самый умный. Игра Adobe Photoshop. Рабочее окно и панель инструментов
Adobe Photoshop. Рабочее окно и панель инструментов Личностно-деятельностный подход в обучении информатике
Личностно-деятельностный подход в обучении информатике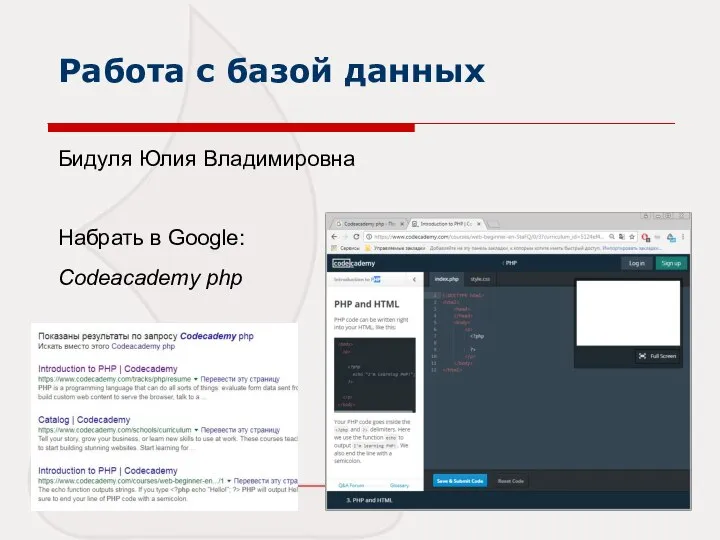 Работа с базой данных
Работа с базой данных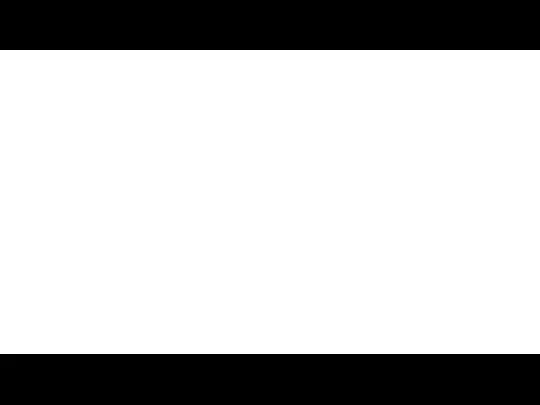 Мастер-класс. Профессиональный и личный успех первые шаги к его достижению
Мастер-класс. Профессиональный и личный успех первые шаги к его достижению Использование функций в табличном процессоре MS EXCEL
Использование функций в табличном процессоре MS EXCEL  История создания Apple
История создания Apple Электронные таблицы
Электронные таблицы Презентация "Классификация периферийных устройств" - скачать презентации по Информатике
Презентация "Классификация периферийных устройств" - скачать презентации по Информатике Таблицы в СУБД
Таблицы в СУБД Презентация "Системно-деятельностный подход как психологическая основа реализации ФГОС" - скачать презентации по Информатик
Презентация "Системно-деятельностный подход как психологическая основа реализации ФГОС" - скачать презентации по Информатик Презентация по информатике Компьютерные презентации
Презентация по информатике Компьютерные презентации Пример проектирования бизнес логики
Пример проектирования бизнес логики 10-02-Структура Паскаль-программы
10-02-Структура Паскаль-программы Инструменты распознования текстов и компьютерного перевода
Инструменты распознования текстов и компьютерного перевода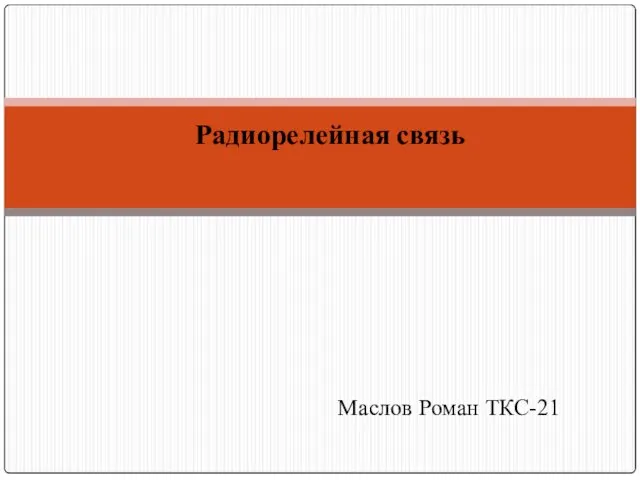 Радиорелейная связь
Радиорелейная связь Ежемесячная газета МБОУ Красноясыльская средняя общеобразовательная школа Школьная жизнь №2
Ежемесячная газета МБОУ Красноясыльская средняя общеобразовательная школа Школьная жизнь №2 HTML методичка. Урок 2
HTML методичка. Урок 2 Презентация "Суждение как форма мышления" - скачать презентации по Информатике
Презентация "Суждение как форма мышления" - скачать презентации по Информатике Особенности реализации учетных задач в условиях существенной динамики бизнес-процессов
Особенности реализации учетных задач в условиях существенной динамики бизнес-процессов Двоичное кодирование
Двоичное кодирование Транспортные технологии глобальных сетей
Транспортные технологии глобальных сетей