Содержание
- 2. DLS2002 Оглавление Эта PowerPoint презентация разделена на много глав. Нажмите на название главы для перехода к
- 3. DLS2002 Table of Contents Эта PowerPoint презентация разделена на много глав. Нажмите на название главы для
- 4. DLS2002 Обзор менеджера объектов Обзор менеджера объектов Менеджер объектов используется для создания и просмотра файлов и
- 5. DLS2002 Обзор менеджера объектов Окно статуса связи Окно сообщений Кнопки быстрого выбора функций Кнопки меню Список
- 6. DLS2002 Создание папок объектов Создание папок объектов Папки объектов используются для систематизации файлов объектов. Например, папки
- 7. DLS2002 Создание папок объектов Папки объектов отображаются в крайнем левом окне, называемом Список Папок. Для создания
- 8. DLS2002 Создание папок объектов Откроется окно. Введите имя новой папки (например, Частные объекты). По окончании, нажмите
- 9. DLS2002 Создание папок объектов Новая папка объектов появится в списке папок в рабочей области объектов
- 10. DLS2002 Подключение к папке Подключение к существующей папке [HOME] Файлы объектов могут сохраняться в общей директории
- 11. DLS2002 Подключение к папке Для подключения к существующей папке нажмите на область объектов
- 12. DLS2002 Подключение к папке Войдите в меню Файл и нажмите пункт меню Подключить папку
- 13. DLS2002 Подключение к папке Откроется окно. Или введите путь к папке или нажмите кнопку Просмотр для
- 14. DLS2002 Подключение к папке После нажатия кнопки Просмотр, используйте проводник для выбора папки для подключения. Это
- 15. DLS2002 Подключение к папке Отобразится путь к папке. Нажмите кнопку Подключить.
- 16. DLS2002 Подключение к папке Папка появится в области объектов и объекты, сохраненные в этой папке, отобразятся
- 17. DLS2002 Создание объектов Создание объектов Объекты используются для сохранения и редактирования информации программирования контрольной панели. Объект
- 18. DLS2002 Создание объектов Откроется окно создания объекта. Для создания нового объекта, нажмите кнопку Создать объект.
- 19. DLS2002 Создание объектов Введите имя объекта и номер телефона панели. Выпадающее меню выбора панели в алфавитном
- 20. DLS2002 Создание объектов Окно используется для добавления модулей к панели. Для добавления модулей нажмите кнопку Добавить/Изменить.
- 21. DLS2002 Создание объектов Выпадающее меню для выбора модуля и его версии. После выбора модуля и версии,
- 22. DLS2002 Создание объектов Продолжайте добавлять модули нажатием кнопки Добавить/Изменить. После добавления всех модулей, нажмите кнопку Далее.
- 23. DLS2002 Создание объектов Окно используется для занесения информации об объекте. После ввода информации, нажмите Далее для
- 24. DLS2002 Создание объектов Окно используется для ввода дополнительной информации о пользователе или установленной системе. После ввода
- 25. DLS2002 Создание объектов Выделите папку для сохранения файла объекта. После выбора папки, нажмите Готово для сохранения
- 26. DLS2002 Создание объектов Отобразится новый, созданный объект. В правом крайнем окне, окне Модулей, будет отображаться информация
- 27. DLS2002 Свойства объекта Свойства объекта В любое время, информация, сохраненная в файле объекта (номер телефона, модули,
- 28. DLS2002 Свойства объекта В контекстном меню выберите Свойства. Нажмите правую кнопку мыши на файле объекта.
- 29. DLS2002 Свойства объекта Откроется окно. В начале выбирается вкладка Общие и в окне отображается общая информация
- 30. DLS2002 Свойства объекта Окно будет отображать модули, добавленные для объекта. Для внесения изменений нажмите кнопку Добавить/Изменить.
- 31. DLS2002 Редактирование объектов Редактирование объектов Редактирование объекта является основным для функций загрузки и выгрузки. Вы должны
- 32. DLS2002 Редактирование объектов Для редактирования объекта, нажмите дважды на названии файла объекта.
- 33. DLS2002 Редактирование объектов Программное обеспечение откроет файл объекта и покажет оглавление таблиц программирования. Модули, добавленные в
- 34. DLS2002 Редактирование объектов Нажмите кнопку [+] у заголовка раздела. Раздел раскроется и вы увидите все ячейки
- 35. DLS2002 Редактирование объектов ПО покажет выбранную ячейку, обычно в том же виде, что и таблицы программирования
- 36. DLS2002 Редактирование объектов Ячейка [401] является ячейкой с переключаемыми опциями. Для изменения опции, нажмите на поле
- 37. DLS2002 Редактирование объектов После установки нужных значений опций, нажмите кнопку Назад для возврата к оглавлению таблиц
- 38. DLS2002 Редактирование объектов В оглавлении таблиц, красная стрелка загрузки у ячейки показывает, что значения были изменены.
- 39. DLS2002 Редактирование объектов Ячейку программирования можно пометить для загрузки, выгрузки или печати, простым нажатием на соответствующую
- 40. DLS2002 Редактирование модулей Для редактирования модулей, нажмите на названии модуля в окне модулей. Например, дважды нажмите
- 41. DLS2002 Редактирование модулей Значок модуля выделится и в основном окне появится оглавление его таблиц программирования. Как
- 42. DLS2002 Редактирование модулей Отображаются запрограммированные названия зон. Для изменения названия, нажмите на него. Например, нажмите название
- 43. DLS2002 Редактирование модулей Отобразится новое название и, как раньше, будет помечена красная стрелка загрузки (поскольку внесены
- 44. DLS2002 Проверка ошибок Проверка ошибок [HOME] DLS2002 может проверять таблицы программирования на наличие типовых ошибок. Имеется
- 45. DLS2002 Проверка ошибок Для того, чтобы DLS2002 проверила объект на наличие ошибок, нажмите кнопку Проверка Ошибок.
- 46. DLS2002 Проверка ошибок Скорректируйте ошибки двойным нажатием на каждую. DLS2002 автоматически перейдет на наиболее вероятную причину
- 47. DLS2002 Создание образцов Создание образцов Образцы могут использоваться для создания новых объектов. Стандартное программирование, такое как
- 48. DLS2002 Создание образцов Для создания образца нажмите кнопку Создать объект Введите название объекта, тип панели и
- 49. DLS2002 Создание образцов В образец можно добавить модули. Нажмите кнопку Добавить/Изменить, если нужно добавить модули По
- 50. DLS2002 Создание образцов В окне менеджера объектов, нажмите на папку Templates для просмотра созданных образцов. Для
- 51. DLS2002 Создание объекта по образцу Создание объекта по образцу [HOME] Если образец создан, он может использоваться
- 52. DLS2002 Создание объекта по образцу Для создания объекта по образцу, войдите в меню Файл и нажмите
- 53. DLS2002 Создание объекта по образцу Откроется окно со списком доступных, созданных ранее, образцов.
- 54. DLS2002 Создание объекта по образцу Нажмите на выбранный образец и введите имя объекта и номер телефона.
- 55. Эти поля используются для ввода информации о пользователе и объекте. После ввода информации, нажмите кнопку Далее
- 56. DLS2002 Создание объекта по образцу Это поле используется для ввода дополнительной информации о пользователе и установленной
- 57. DLS2002 Создание объекта по образцу Выделите папку для сохранения файла объекта. После выбора папки нажмите Готово
- 58. DLS2002 Файлы с автоопределением Файлы с автоопределением Это очень полезный инструмент для случаев, когда необходимо загрузить
- 59. DLS2002 Файл с автоопределением Введите название объекта и номер телефона, но оставьте тип панели и версию
- 60. DLS2002 Файл с автоопределением ПО покажет окно подключения при автоопределении.
- 61. DLS2002 Файл с автоопределением Нужно указать два значения, Код доступа загрузки и семейство контрольных панелей. Для
- 62. DLS2002 Файл с автоопределением Если окно автоопределения закрыто без подключения к панели, объект будет отображаться, как
- 63. DLS2002 Файл с автоопределением Откроется следующее окно. Для подключения к панели и запуска процесса автоопределения, нажмите
- 64. DLS2002 Настройки Модема/PC-Link Настройки модема/PC-Link Перед выгрузкой или загрузкой панели, нужно выбрать и настроить способ подключения.
- 65. DLS2002 Настройка модема/PC-Link Для выбора и настроек модема или PC-Link, выберите Инструменты и нажмите Настройки модема.
- 66. DLS2002 Настройка модема/PC-Link Откроется следующее окно. В окне отображаются возможные методы подключения к панели (модем или
- 67. DLS2002 Настройка модема/PC-Link Используйте выпадающее меню для выбора метода подключения. Нажмите Свойства для настройки модема или
- 68. DLS2002 Настройка модема/PC-Link Используйте выпадающие меню для настроек опций. За исключением номера COM порта, остальные значения
- 69. DLS2002 Подключение к панели Подключение к панели Существует два способа подключения к панели для выполнения выгрузки
- 70. DLS2002 Подключение к панели - модем Есть два способа подключения к панели. Первый – попытка выгрузить
- 71. DLS2002 Подключение к панели - модем В поле статуса связи появится следующее сообщение. Откроется окно подключения.
- 72. DLS2002 Подключение к панели - модем При использовании двойного вызова для подключения к панели, нажмите кнопку
- 73. DLS2002 Подключение к панели - модем После второго вызова, появится следующее сообщение.
- 74. DLS2002 Подключение к панели - модем После ответа панели, появится следующее сообщение.
- 75. DLS2002 Подключение к панели – PC-Link Появится окно индикации связи. Окно статуса связи покажет сообщение о
- 76. DLS2002 Выгрузка/Загрузка Выгрузка/Загрузка Перед программированием панелей, важно понять различие между выгрузкой и загрузкой. При выгрузке, информация
- 77. DLS2002 Передача отмеченных ячеек Окно статуса связи Окно сообщений связи Загрузить/Выгрузить отмеченное. Ячейки отмечены на загрузку/выгрузку
- 78. DLS2002 Передача отмеченных ячеек В окне статуса связи появятся две шкалы. Зеленая показывает эффективность связи, синяя
- 79. DLS2002 Передача отмеченных ячеек По окончании передачи, окно статуса связи показывает общее время связи. Панель останется
- 80. DLS2002 Общая загрузка Для выполнения общей загрузки (в панель из файла передается вся информация) нажмите кнопку
- 81. DLS2002 Общая загрузка DLS2002 автоматически выполнит проверку ошибок и, если найдены ошибки, откроется окно сообщения об
- 82. DLS2002 Общая загрузка Исправьте найденные ошибки двойным нажатием на каждую. DLS2002 автоматически перейдет на наиболее вероятную
- 83. DLS2002 Общая загрузка В окне статуса связи появятся две шкалы. Зеленая показывает эффективность связи, синяя –
- 84. DLS2002 Общая загрузка По окончании загрузки, появится следующее сообщение.
- 85. DLS2002 Общая выгрузка Для выполнения общей выгрузки, нажмите кнопку Общая выгрузка Если для объекта добавлены модули,
- 86. DLS2002 Общая выгрузка Окно статуса связи показывает выполнение операции. Сначала выгружается контрольная панель.
- 87. DLS2002 Общая выгрузка Затем выгружается информация из пульта LCD5500(Z).
- 88. DLS2002 Общая выгрузка Затем выгружается информация из модуля приемника PC5132.
- 89. DLS2002 Общая выгрузка В последнюю очередь выгружается информация из адресного модуля PC5100.
- 90. DLS2002 Общая выгрузка Обращайте внимание на значки дискеты у значков контрольной панели и модулей. Это говорит
- 91. DLS2002 Общая выгрузка Диалоговое окно сохранения будет появляться для каждого пункта в окне модулей (в данном
- 92. DLS2002 Общая выгрузка Откроется окно сохранения для следующего модуля. Продолжите, нажимая или Сохранить изменения или Отмена
- 93. DLS2002 Выгрузка/Загрузка (Модули) Для загрузки или выгрузки модулей, дважды нажмите значок модуля в окне модулей (например,
- 94. DLS2002 Загрузка/Выгрузка (Модули) Модуль выделяется в окне модулей и в основном окне отображаются таблицы программирования для
- 95. DLS2002 Загрузка/Выгрузка (Модули) Например, нажмите кнопку Общая выгрузка. При выборе общей выгрузки, откроется диалоговое окно. Для
- 96. DLS2002 Загрузка/Выгрузка (Модули) Окно сообщений связи показывает статусное сообщение. По окончании выгрузки, дважды нажмите на значок
- 97. DLS2002 Автоопределение модулей Автоопределение модулей Эта новая функция DLS2002 может использоваться для автоматического поиска модулей (и
- 98. DLS2002 Автоопределение модулей Чтобы ПО DLS2002 автоматически детектировало подключенные модули (и версию каждого), в меню Инструменты
- 99. DLS2002 Автоопределение модулей Во время определения модулей, откроется окно. Требуемое время зависит от количества подключенных к
- 100. DLS2002 Автоопределение модулей После окончания определения, откроется окно с отображением результатов. 4 возможных результата показаны в
- 101. DLS2002 Автоопределение модулей В этом примере: Первая строка показывает, что пульт LCD5500(Z), добавленный в файл объекта
- 102. DLS2002 Автоопределение модулей Нажмите Выполнить и DLS2002 автоматически исправит ошибки. Добавятся найденные модули, удалятся не найденные
- 103. DLS2002 Автоопределение модулей По окончании, окно модулей покажет исправленную информацию. ПРИМ.: Информацию из модулей следует выгрузить,
- 104. DLS2002 Буфер событий Буфер событий [HOME] Все новые панели имеют буфер событий, хранящий список событий, которые
- 105. DLS2002 Буфер событий Для загрузки и просмотра буфера событий, нажмите символ [+] у заголовка Буфер событий
- 106. DLS2002 Буфер событий В окне откроется экран буфера событий. Помните, если буфер событий был выгружен и
- 107. DLS2002 Буфер событий Для входа в меню буфера событий, нажмите символ [+] или символ компьютера на
- 108. DLS2002 Буфер событий После завершения выгрузки, буфер событий отобразится в окне. Записи включают информацию о разделе,
- 109. DLS2002 Буфер событий События можно фильтровать для просмотра и печати. Перед применением фильтра, буфер событий следует
- 110. DLS2002 Буфер событий Откроется окно. Нажмите Сохранить для сохранения буфера событий. Если буфер событий был выгружен
- 111. DLS2002 Буфер событий После сохранения, к буферу событий можно применить фильтр. Для фильтрации событий нажмите на
- 112. DLS2002 Буфер событий Откроется окно с тремя выпадающими меню для выбора раздела, даты и времени и
- 113. DLS2002 Буфер событий После выбора данных для фильтра, нажмите кнопку Применить фильтр. Например, для фильтрации могут
- 114. DLS2002 Буфер событий В окне будут отображаться только тревожные события. На печать будут выводиться только отфильтрованные
- 115. DLS2002 Схема системы Схема системы [HOME] Графический интерфейс сходен с интерфейсом DLS-2. Все подключенные модули будут
- 116. DLS2002 Схема системы Для просмотра блок схемы системы, нажмите на синюю стрелку выгрузки около ссылки на
- 117. DLS2002 Схема системы В окне отобразится контрольная панель и все подключенные модули. Используйте линейку прокрутки справа
- 118. DLS2002 Схема системы Используйте кнопки [+] [-] для расширения или сворачивания групп модулей для простого просмотра.
- 119. DLS2002 Дополнительно Дополнительно Далее описываются новые функции программного обеспечения DLS2002.
- 120. DLS2002 Мастер обновления Мастер обновления Мастер обновления может использоваться для обновления существующих объектов из старых версий
- 121. DLS2002 Мастер обновления Нажмите правую кнопку мыши на объекте для обновления. В меню выделите Advanced и
- 122. DLS2002 Мастер обновления Откроется окно с информацией о существующем объекте. После выбора типа панели и версии,
- 123. DLS2002 Мастер обновления Откроется окно с информацией, сколько процентов данных существующего объекта может быть конвертировано в
- 124. DLS2002 Мастер обновления Посмотрите предупреждения. Для конвертирования объекта, нажмите Обновить.
- 125. DLS2002 Мастер обновления Шкала статуса будет показывать выполнение процесса конвертирования.
- 126. DLS2002 Мастер обновления Посмотрите на отображаемую информацию. Установите галочку для просмотра объекта или для подключения к
- 127. DLS2002 Поиск объекта по функциям Поиск объекта по функциям [HOME] В зависимости от используемых названий объектов
- 128. DLS2002 Поиск объекта по функциям Нажмите кнопку Поиск, откроется окно. Имеются три вкладки для выбора критериев
- 129. DLS2002 Поиск объекта по функциям Дополнительные опции могут использоваться для поиска объекта с конкретным типом панели
- 130. DLS2002 Поиск объекта по функциям Используйте выпадающие меню для выбора типа панели и версии (все версии
- 131. DLS2002 Поиск объекта по функциям Откроется новое окно со списком подходящих объектов. Будут указаны папки, где
- 132. DLS2002 Поиск объекта по функциям Для возврата к основному окну, нажмите меню Окно и выберите Проводник
- 133. DLS2002 Поиск объекта по функциям Интерфейс вернется в привычный вид.
- 134. DLS2002 Пакетные файлы Пакетные файлы [HOME] Пакетные файлы могут использоваться для того, чтобы DLS2002 могло автоматически
- 135. DLS2002 Пакетные файлы В этом примере мы создадим пакетный файл для загрузки нового номера телефона станции
- 136. DLS2002 Пакетные файлы Введите новый номер телефона. Красная стрелка загрузки включится, поскольку сделаны изменения.
- 137. DLS2002 Пакетные файлы Выберите меню Инструменты и нажмите Batch Set Maintenance.
- 138. DLS2002 Пакетные файлы Откроется окно. Нажмите кнопку Добавить для создания нового пакетного файла.
- 139. DLS2002 Пакетные файлы Введите имя пакетного файла и нажмите OK для продолжения.
- 140. DLS2002 Пакетные файлы В списке появится новый пакетный файл. Выделите файл и нажмите Свойства для просмотра
- 141. DLS2002 Пакетные файлы Отобразится список команд. В этом примере, загрузка ячейки номера телефона коммуникатора. Нажмите Закрыть,
- 142. DLS2002 Пакетные файлы В окне проводника объектов, выделите файл, который будет использоваться с пакетным файлом.
- 143. DLS2002 Пакетные файлы В меню Файл выделите Дополнительно и нажмите Настройка Входящих и Исходящих пакетных файлов.
- 144. DLS2002 Пакетные файлы Откроется окно. Для вызова объекта, используйте выпадающее меню для настройки исходящих пакетных файлов
- 145. DLS2002 Пакетные файлы Задайте время и дату для вызова панели, и как часто выполнять вызов (один
- 146. DLS2002 Пакетные файлы DLS2002 будет подключаться к панели в запрограммированное время и выполнять команды пакетного файла.
- 147. DLS2002 Помощь Файл помощи можно использовать в любое время. Выберите меню Помощь и нажмите Содержание. [HOME]
- 148. DLS2002 Помощь Используйте закладки для поиска по Оглавлению, Индексу или для осуществления поиска.
- 150. Скачать презентацию

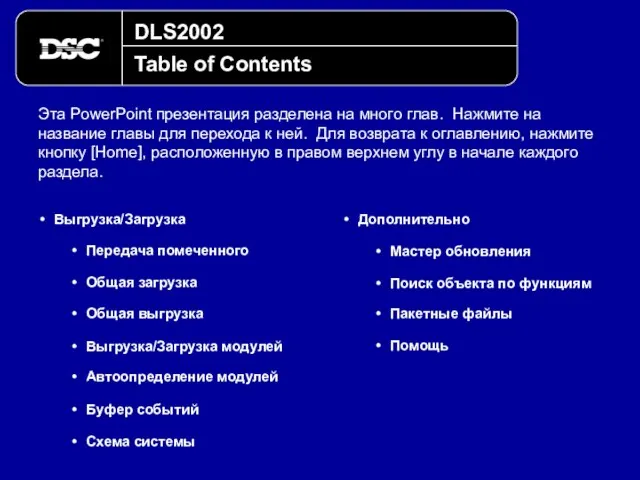
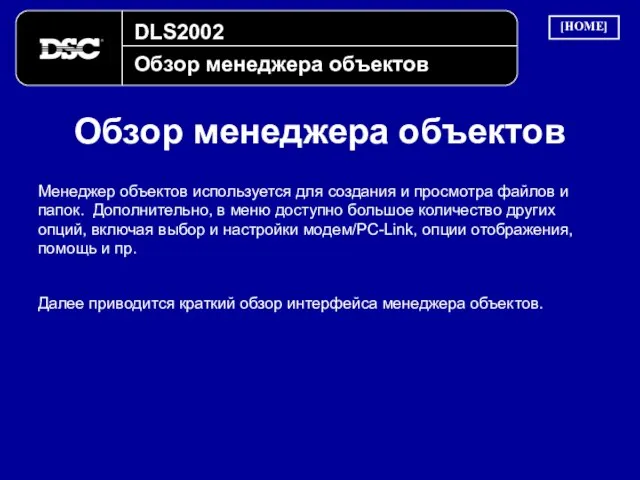
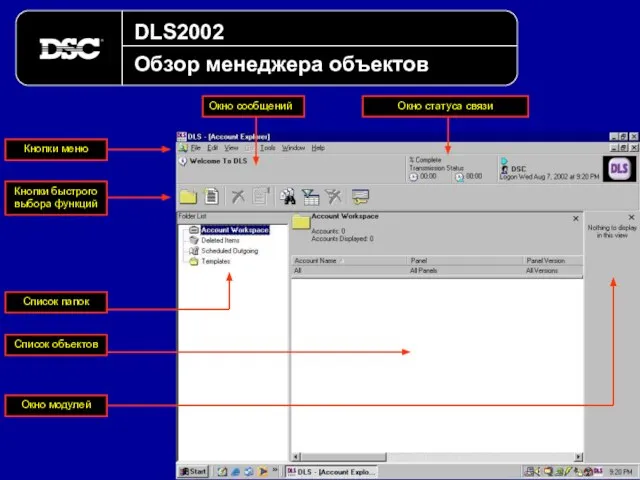
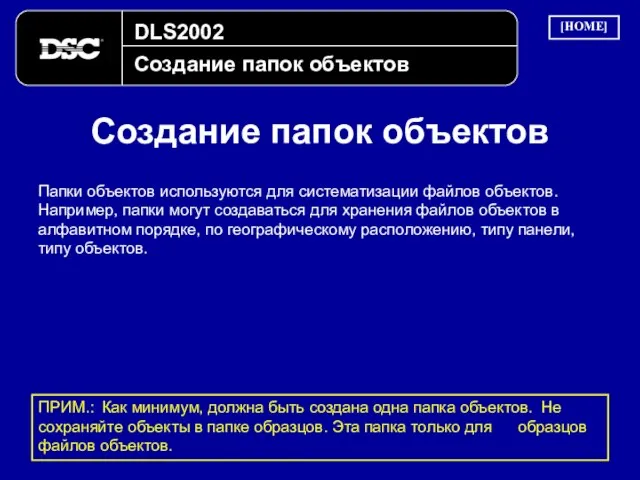
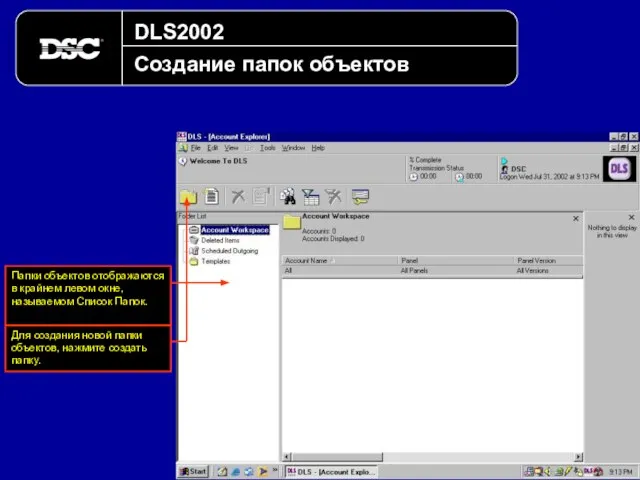
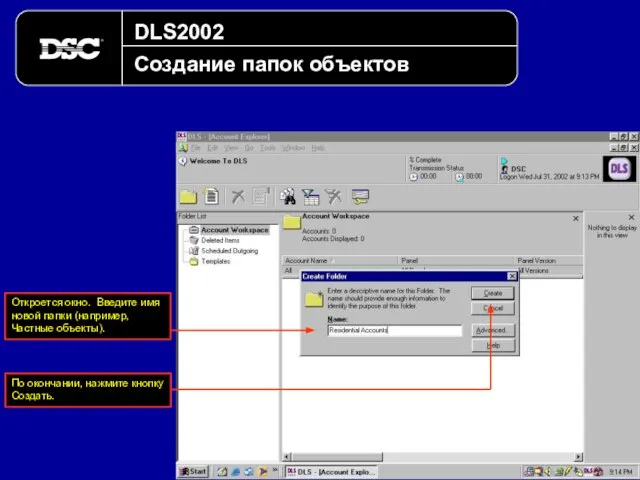
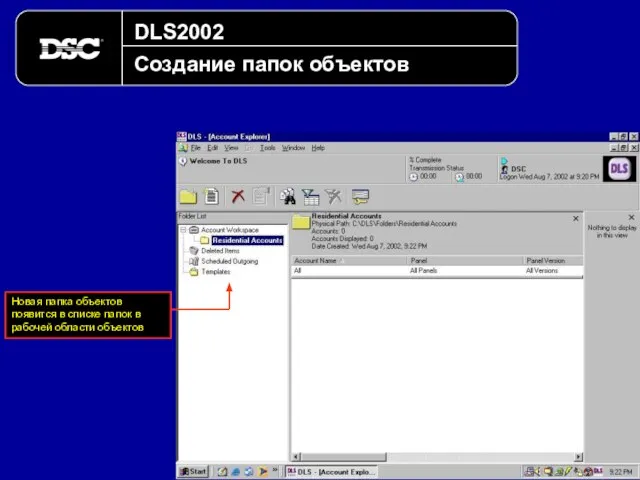
![DLS2002 Подключение к папке Подключение к существующей папке [HOME] Файлы объектов](/_ipx/f_webp&q_80&fit_contain&s_1440x1080/imagesDir/jpg/596370/slide-9.jpg)
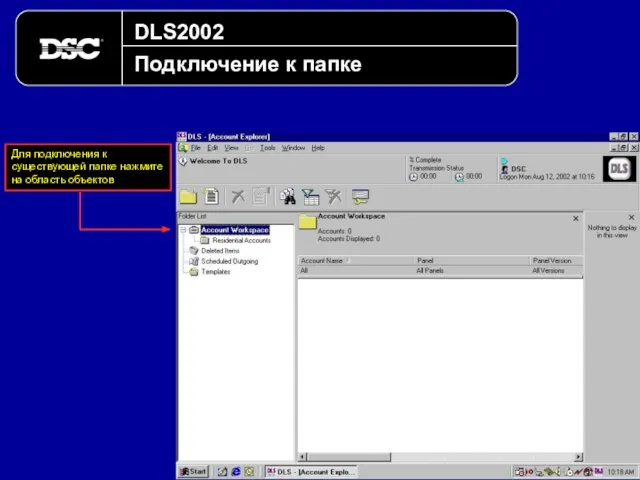
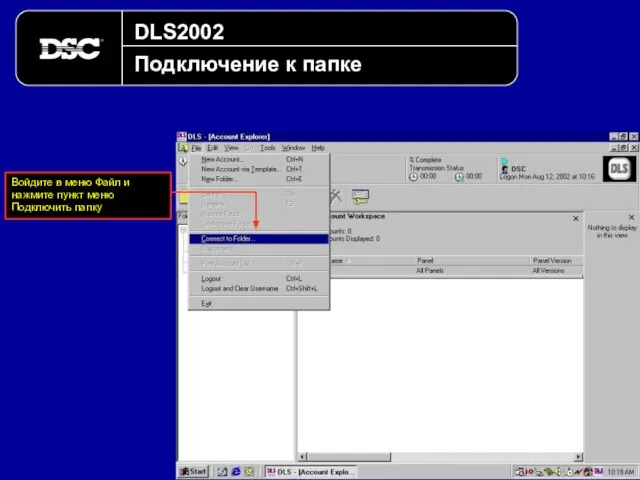
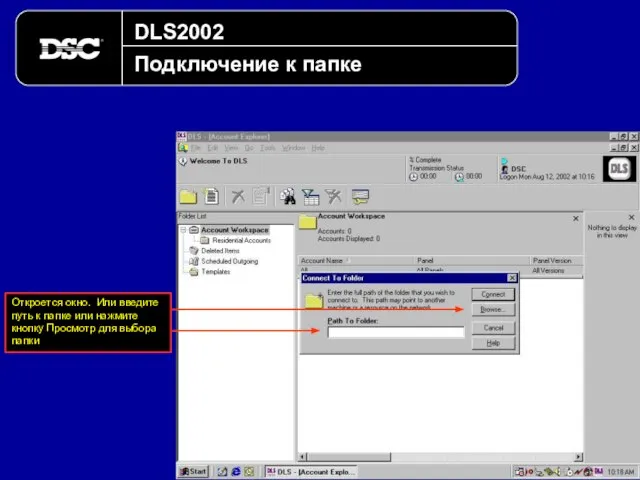
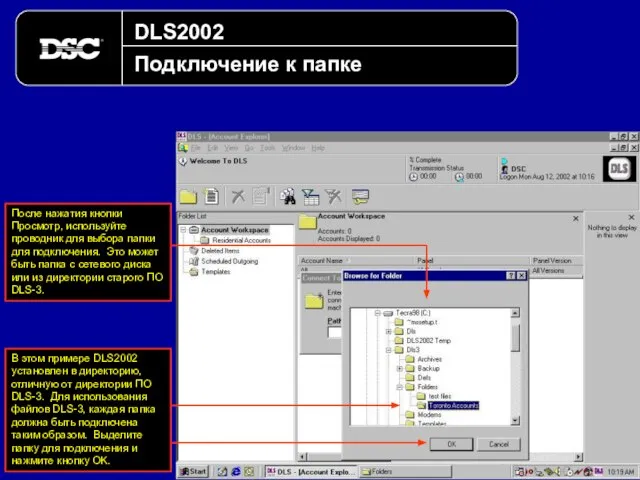
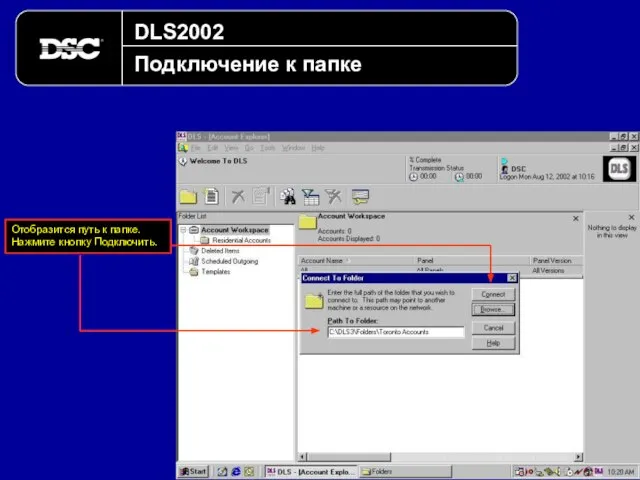
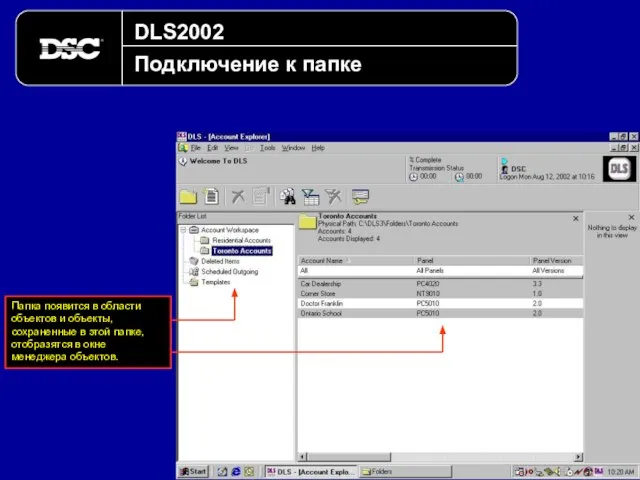
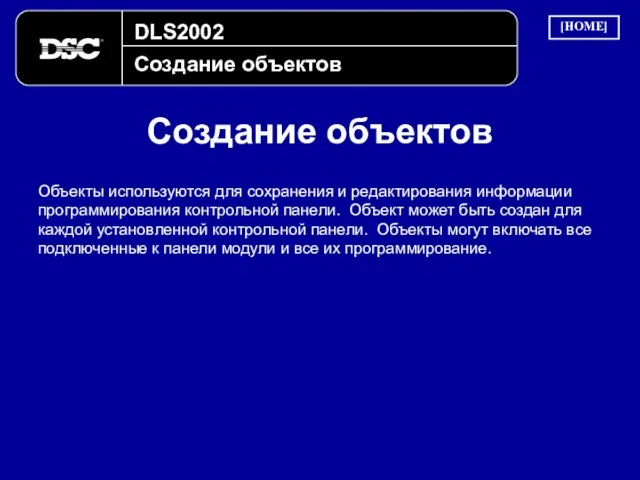
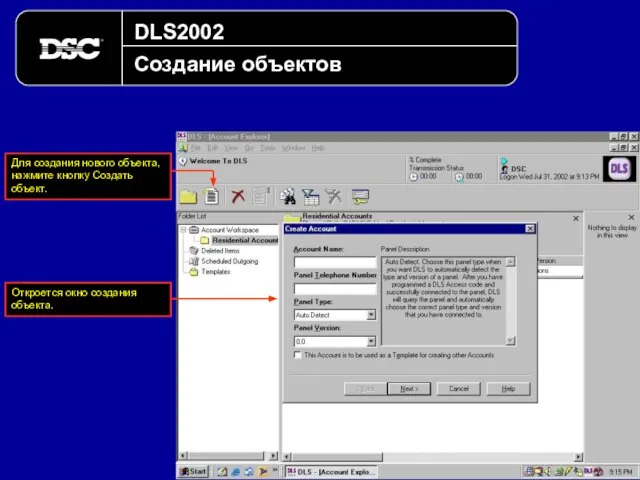
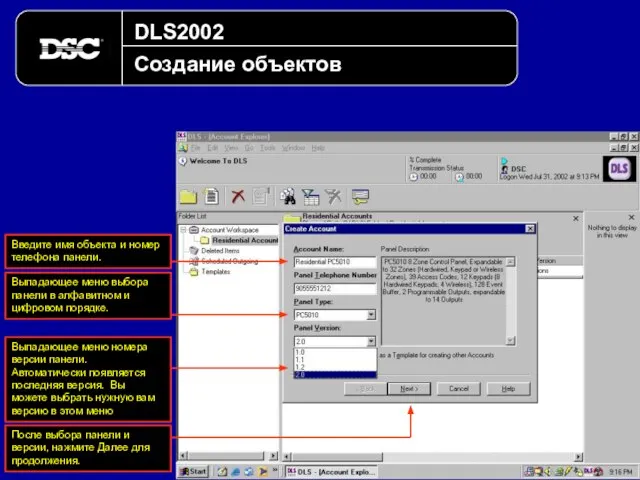
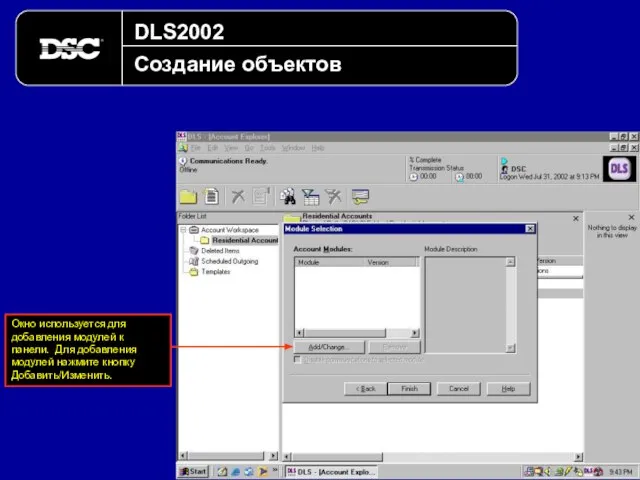
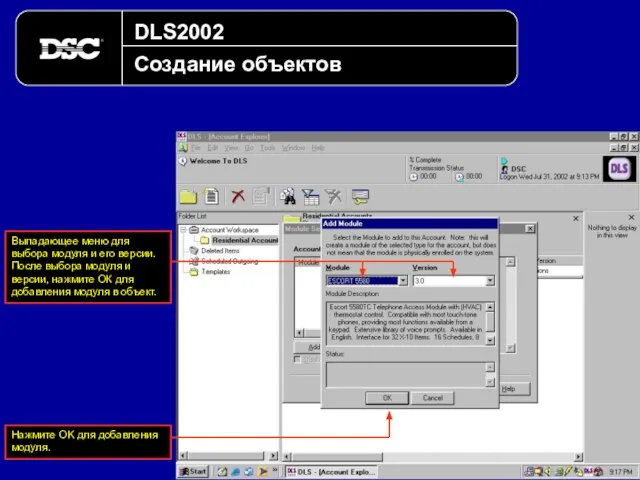
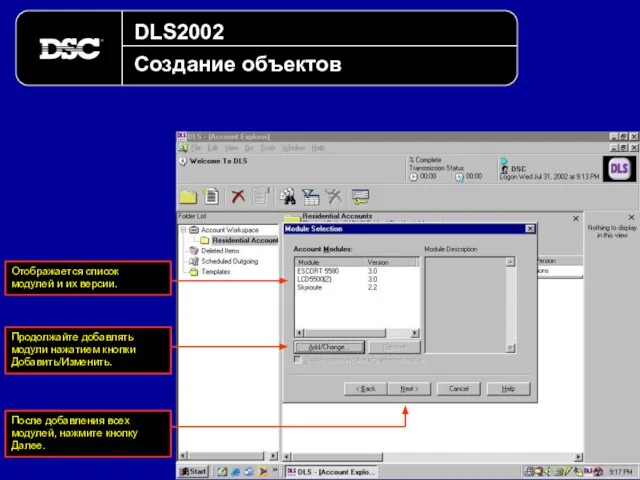
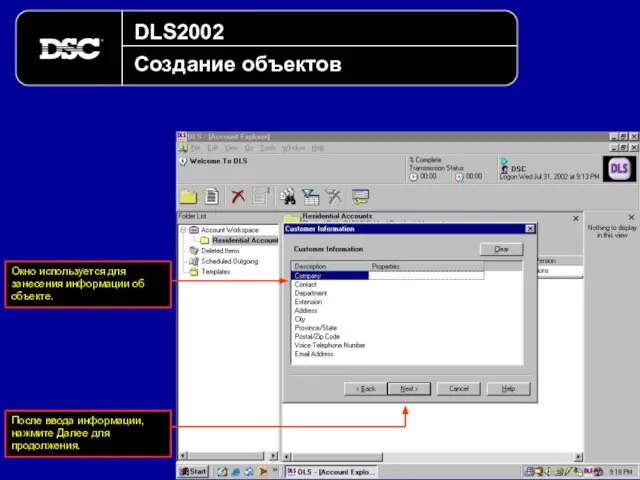
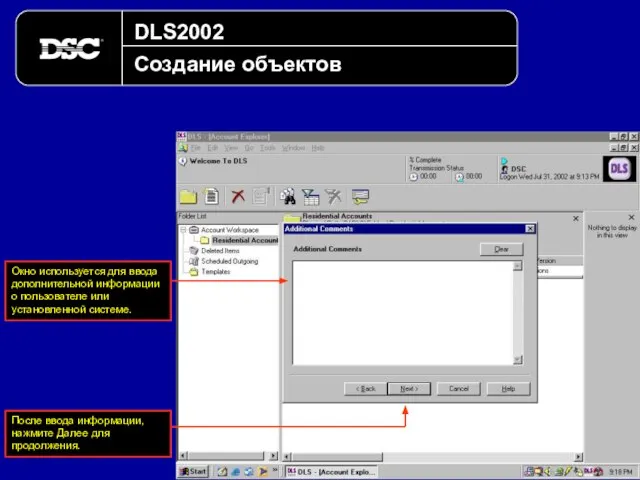
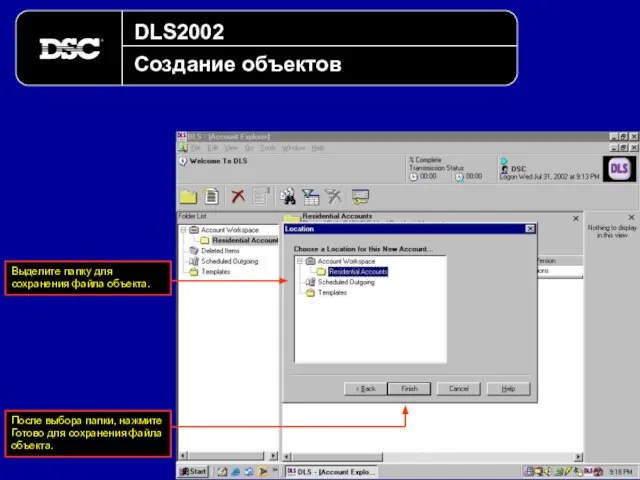
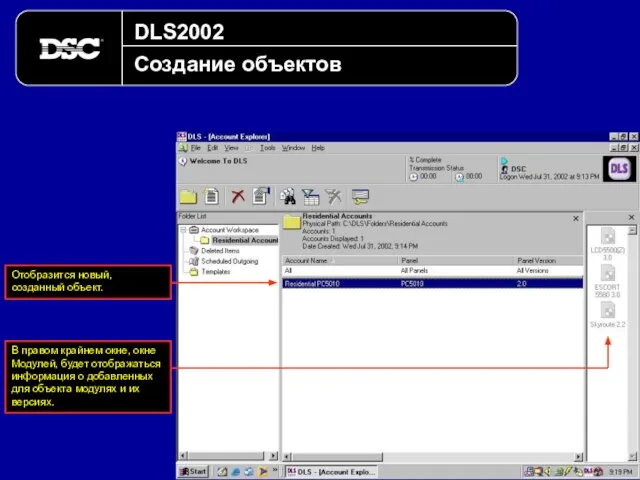

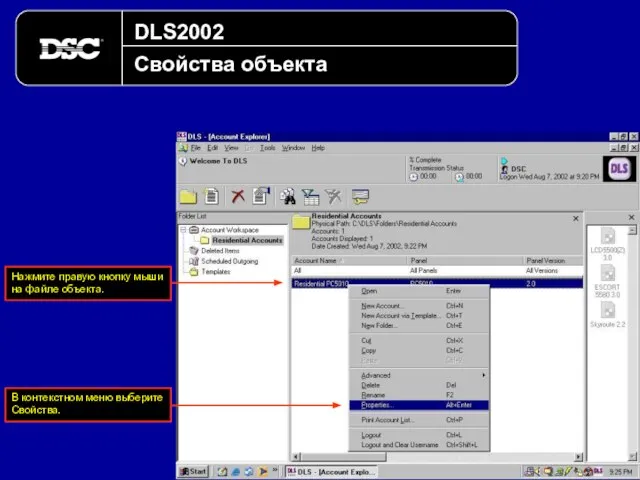
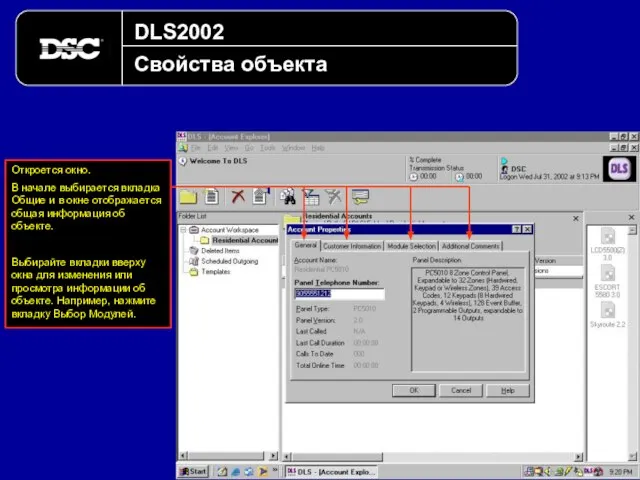
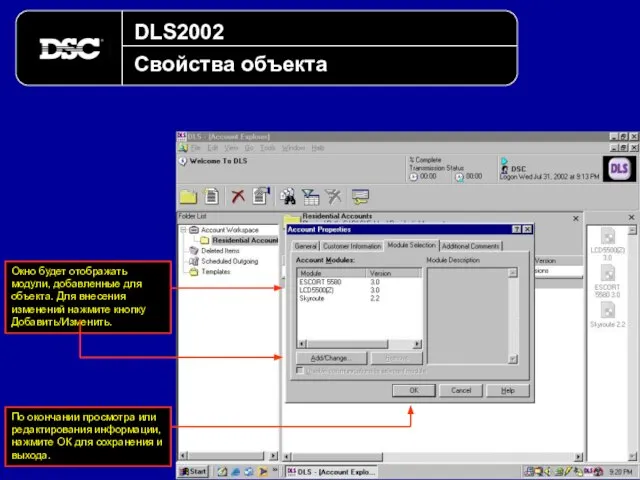
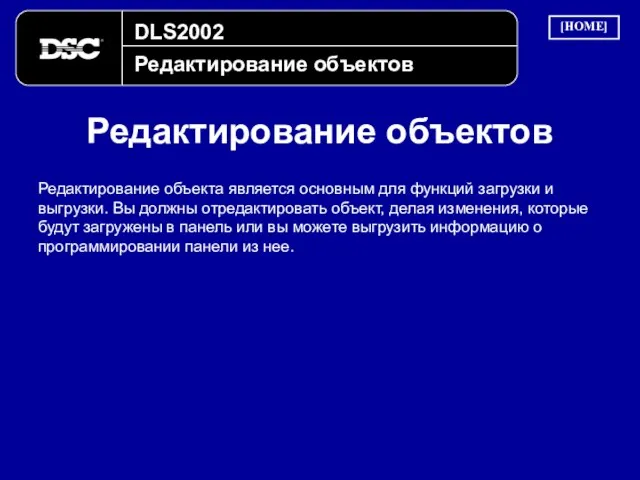
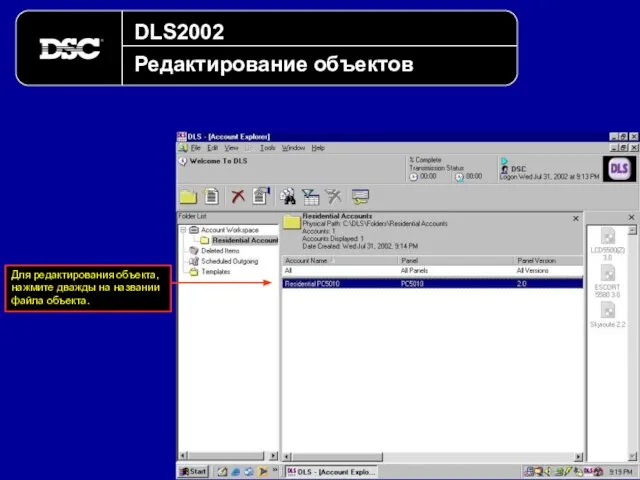
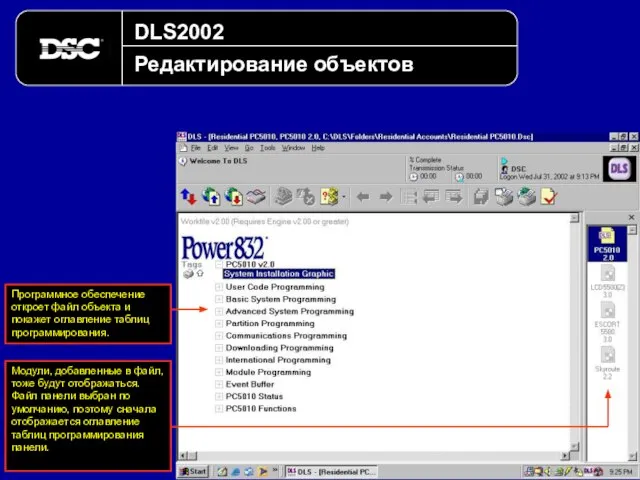
![DLS2002 Редактирование объектов Нажмите кнопку [+] у заголовка раздела. Раздел раскроется](/_ipx/f_webp&q_80&fit_contain&s_1440x1080/imagesDir/jpg/596370/slide-33.jpg)
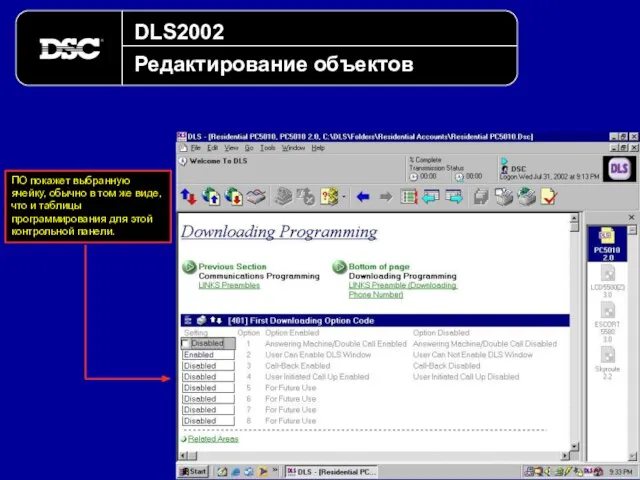
![DLS2002 Редактирование объектов Ячейка [401] является ячейкой с переключаемыми опциями. Для](/_ipx/f_webp&q_80&fit_contain&s_1440x1080/imagesDir/jpg/596370/slide-35.jpg)
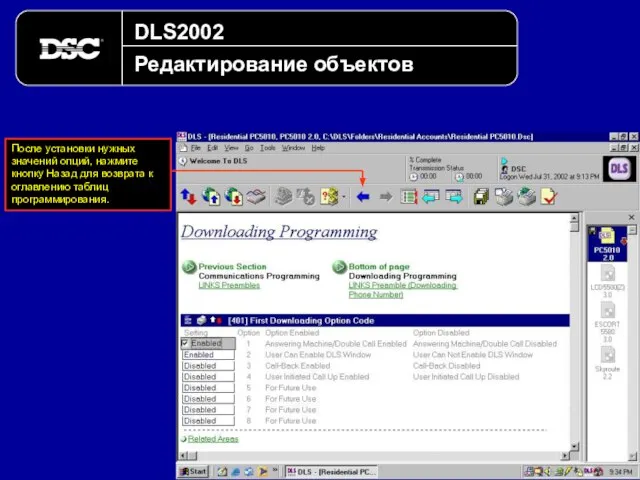
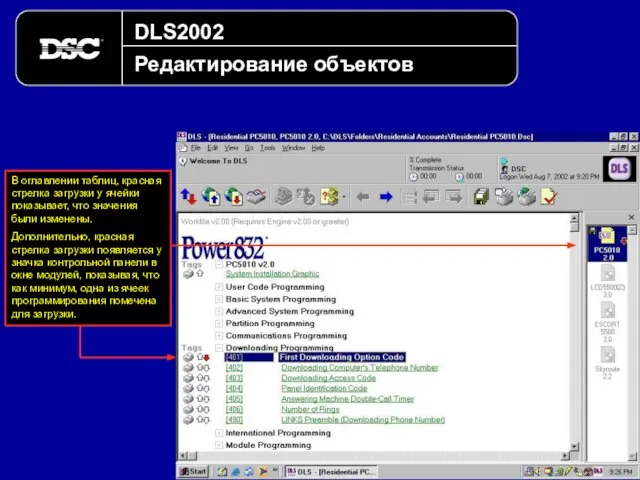
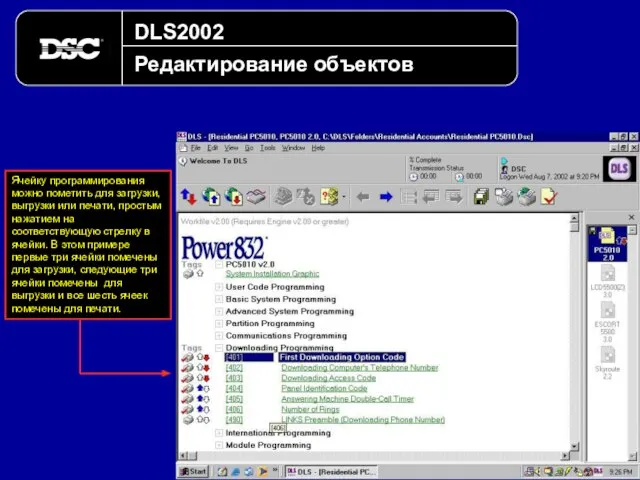
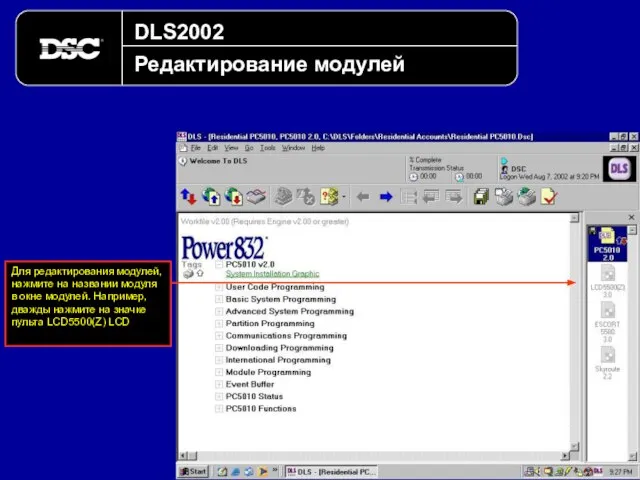
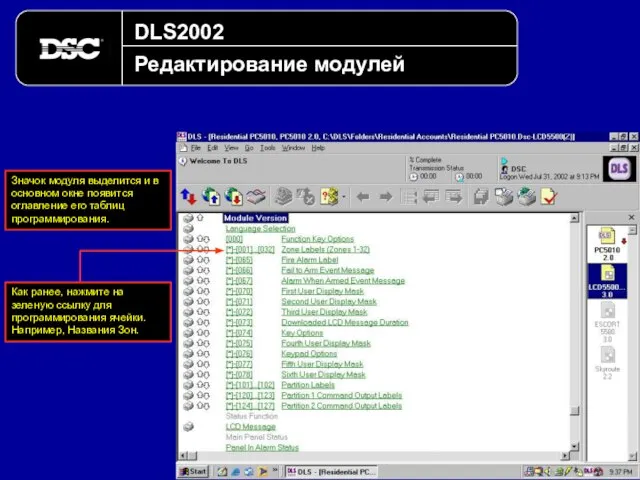
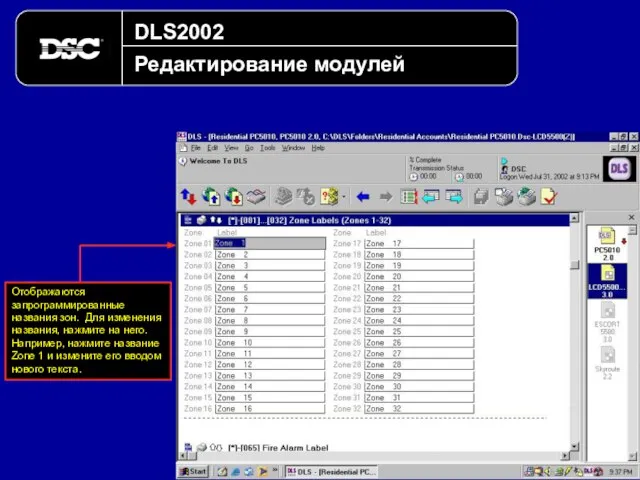
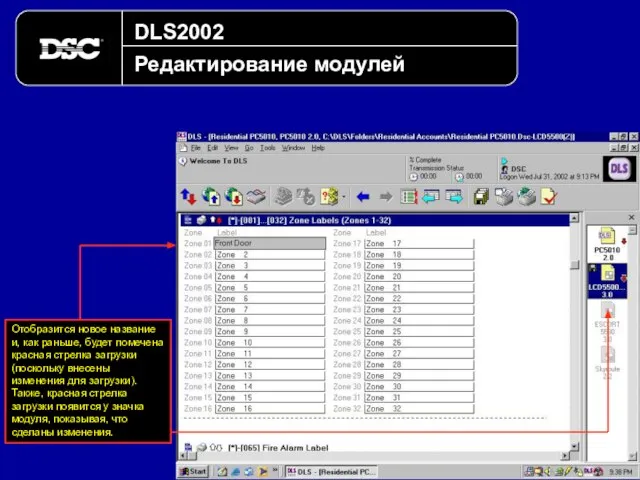
![DLS2002 Проверка ошибок Проверка ошибок [HOME] DLS2002 может проверять таблицы программирования](/_ipx/f_webp&q_80&fit_contain&s_1440x1080/imagesDir/jpg/596370/slide-43.jpg)
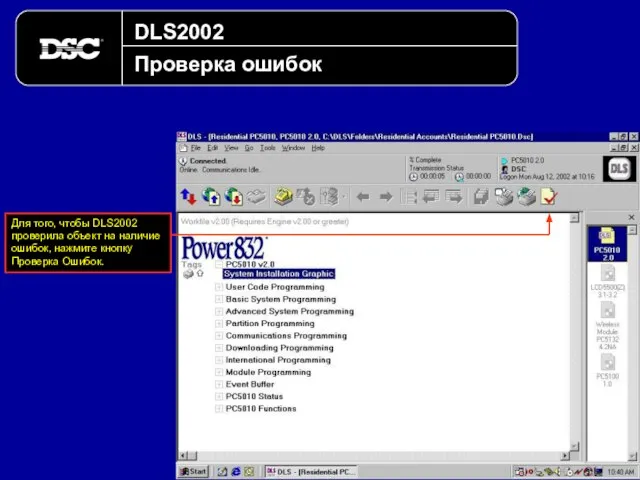
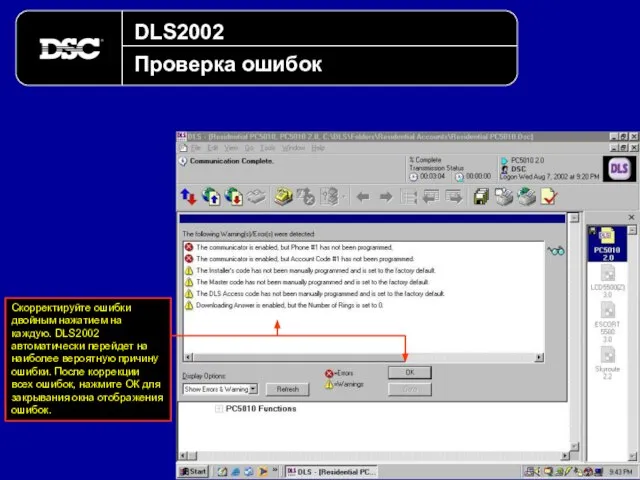
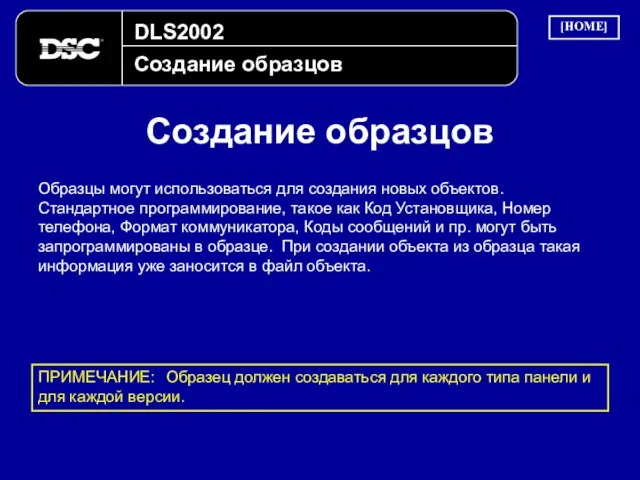
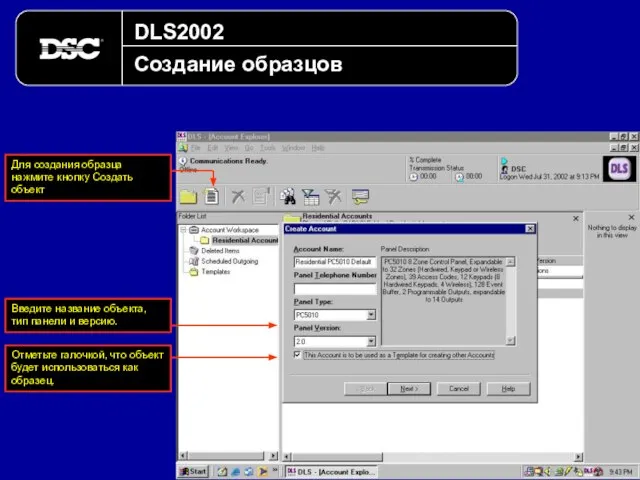
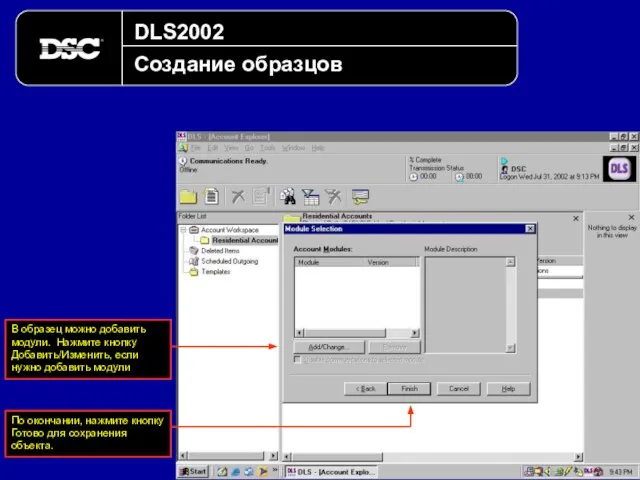
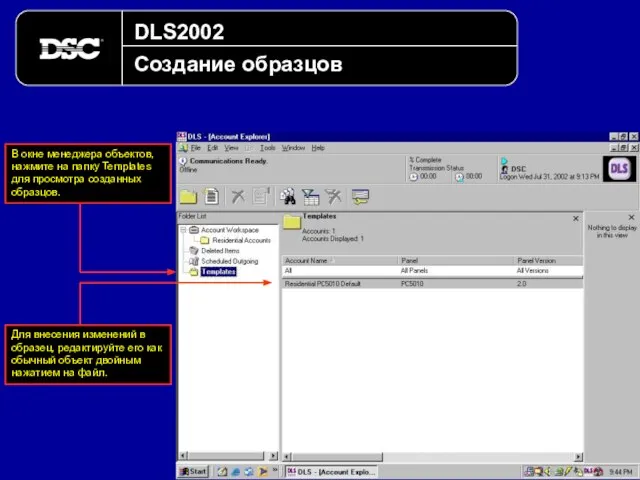
![DLS2002 Создание объекта по образцу Создание объекта по образцу [HOME] Если](/_ipx/f_webp&q_80&fit_contain&s_1440x1080/imagesDir/jpg/596370/slide-50.jpg)


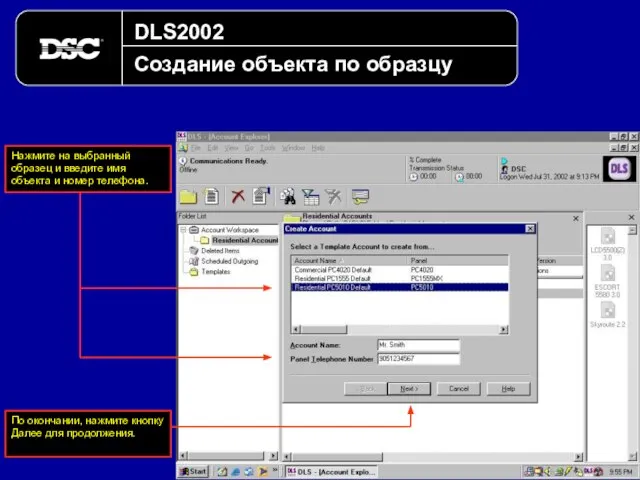
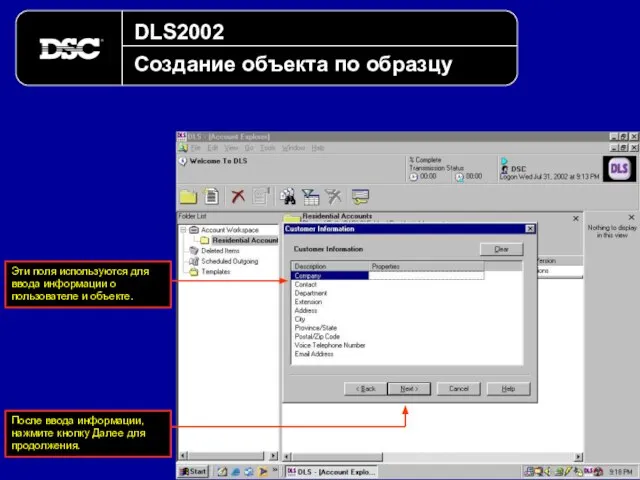
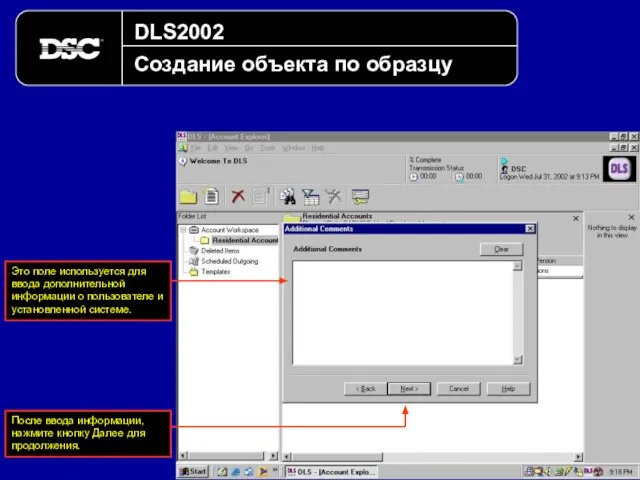
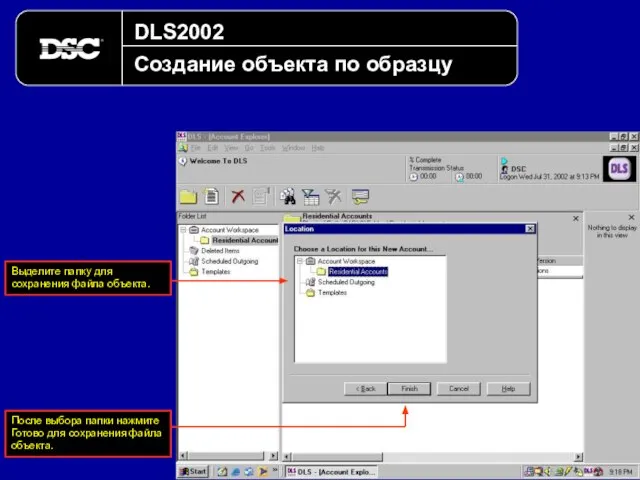
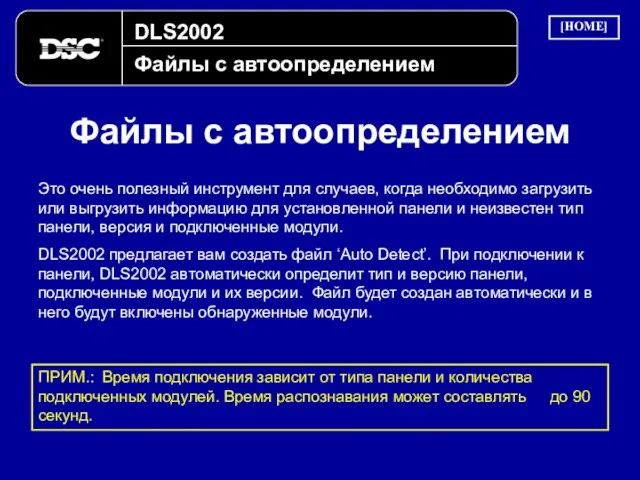
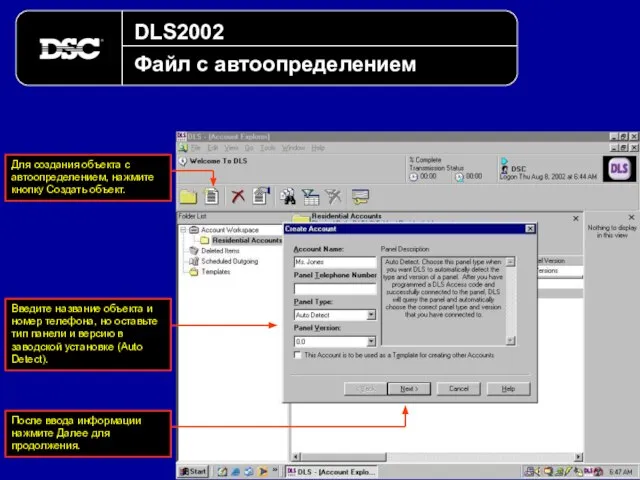
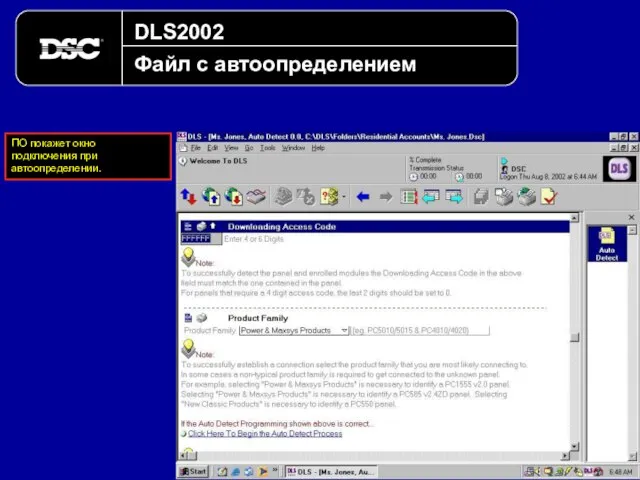
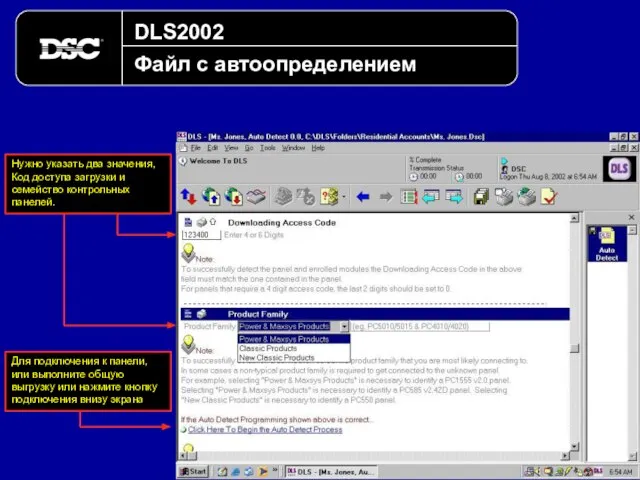
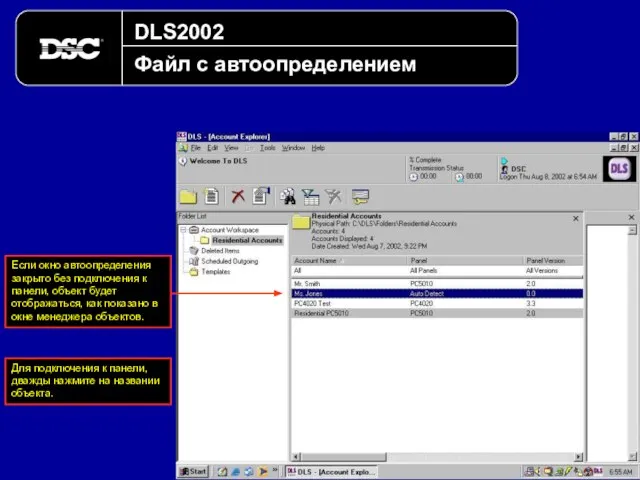
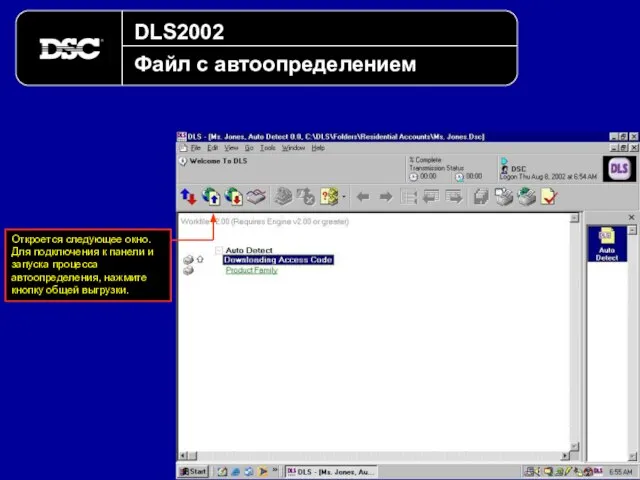
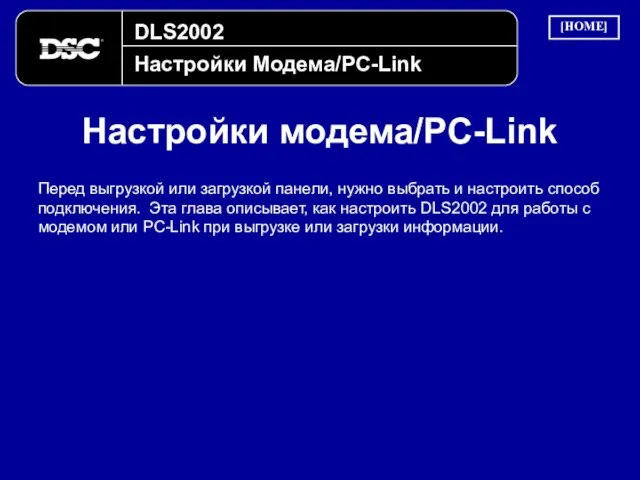
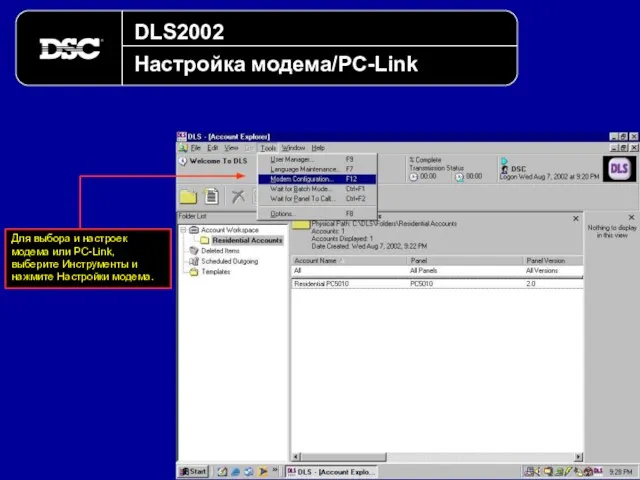
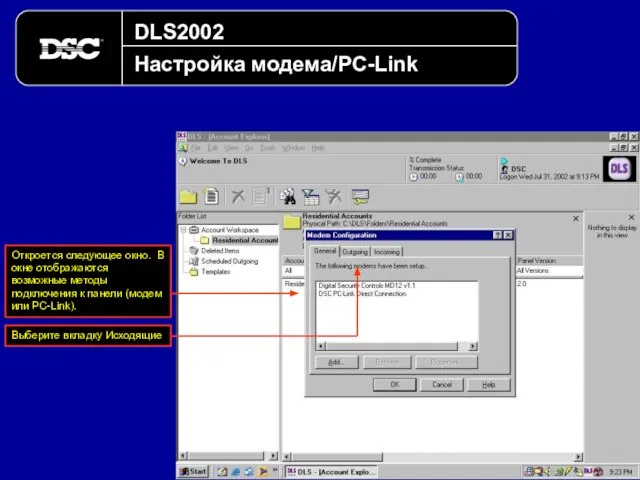
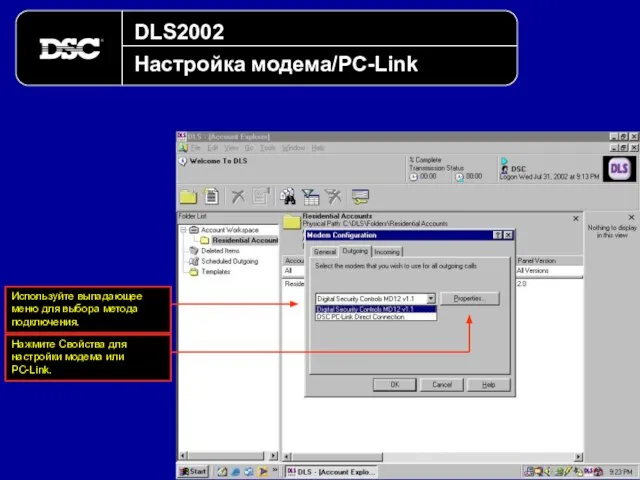
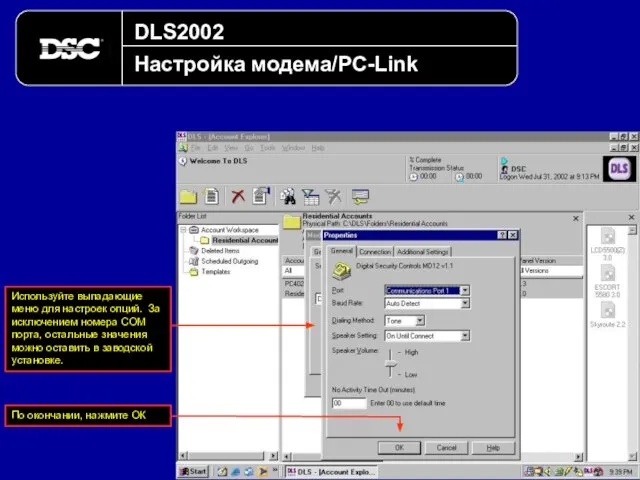


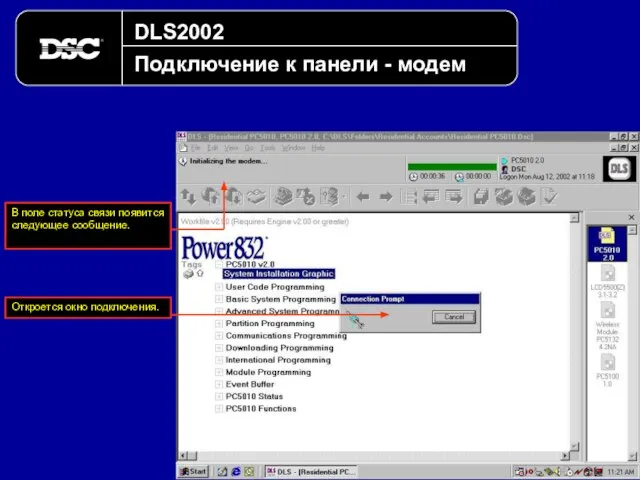
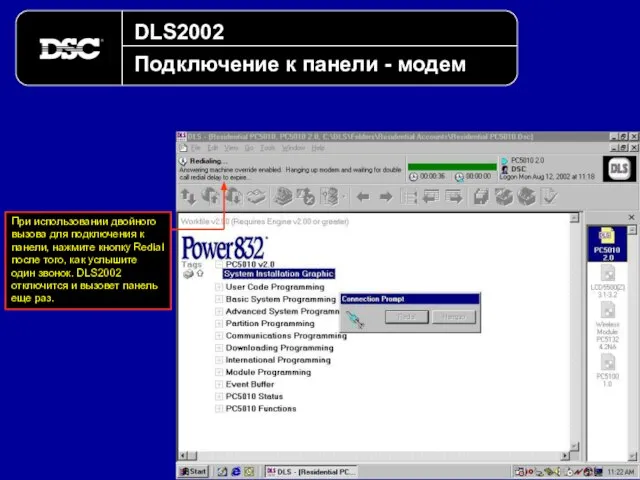
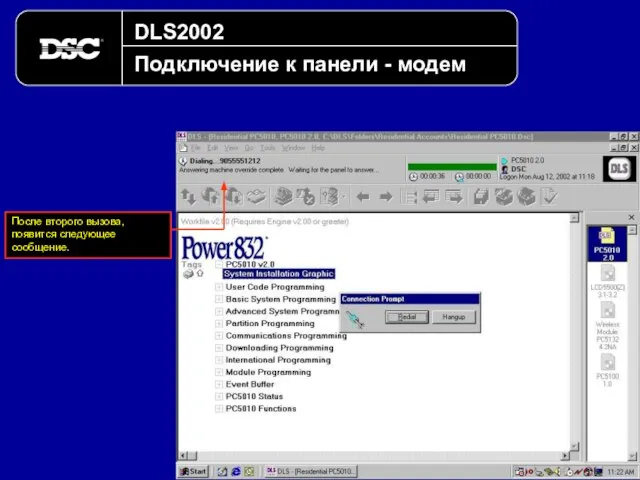
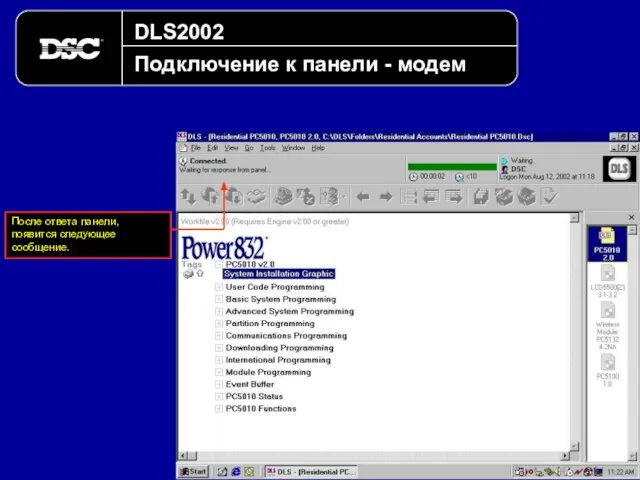
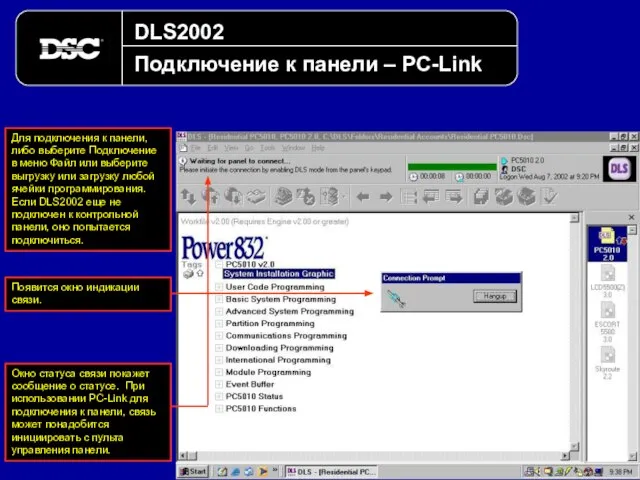

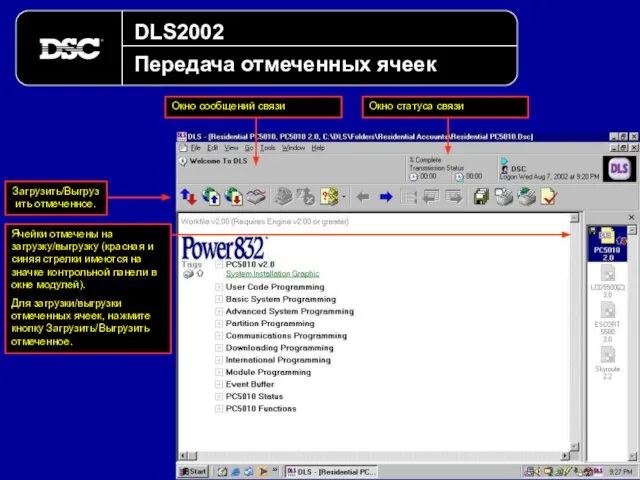
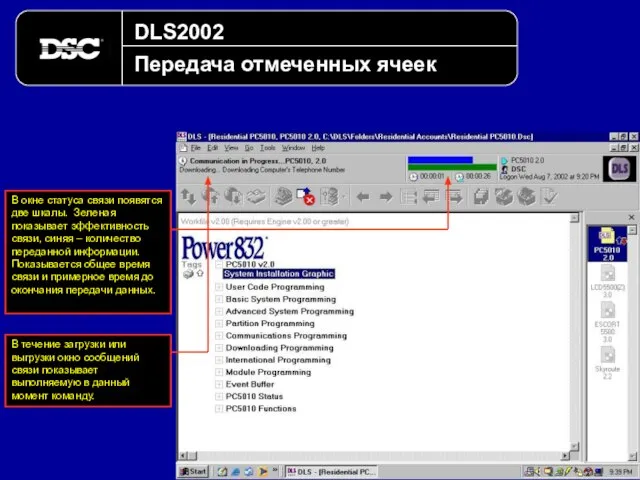
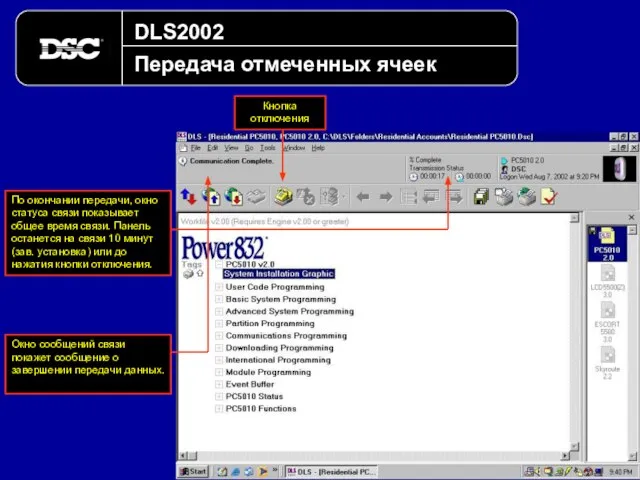
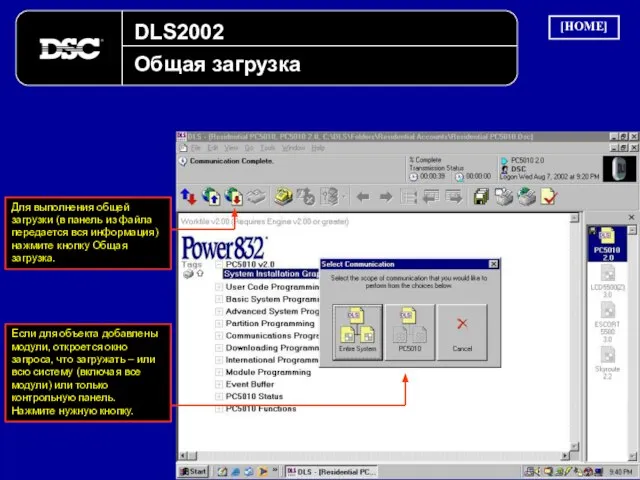
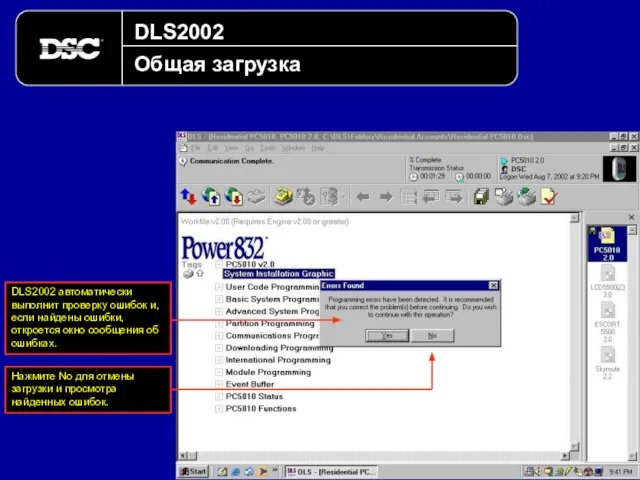
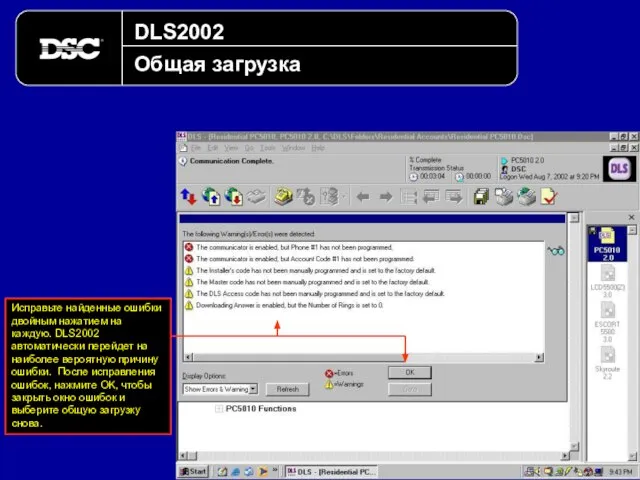
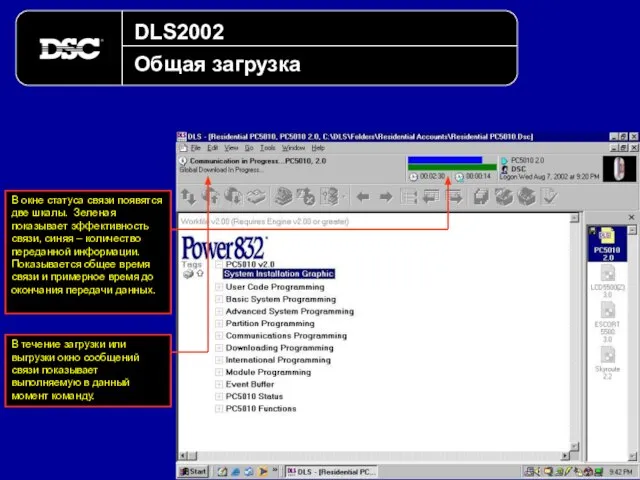
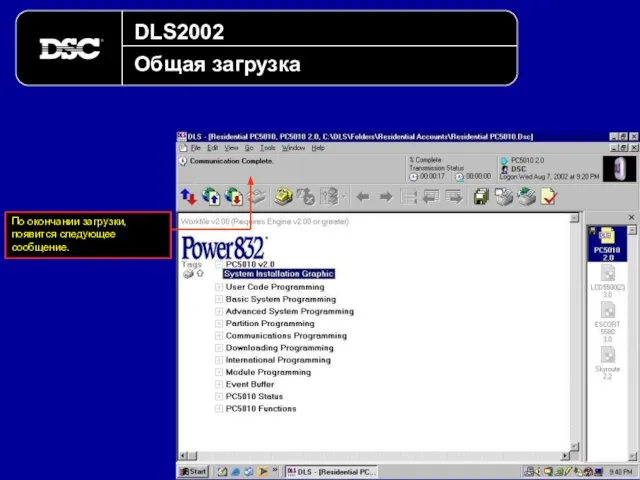
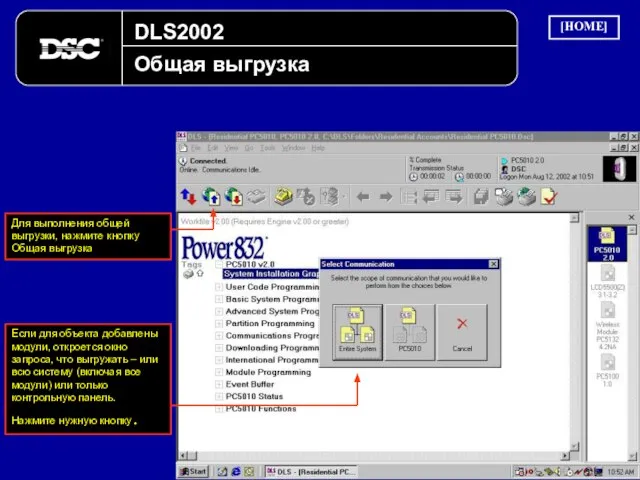
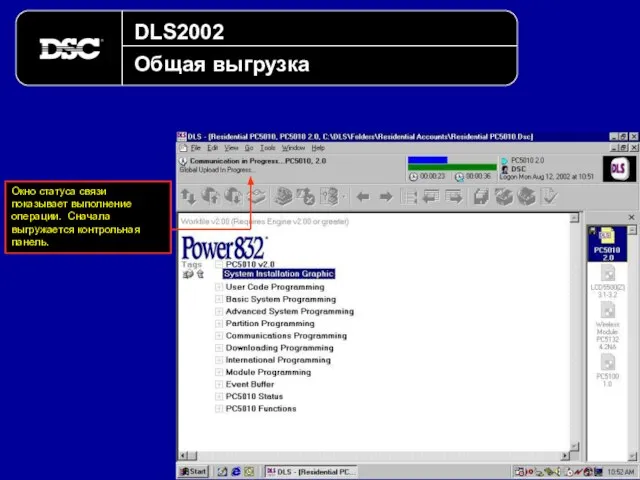
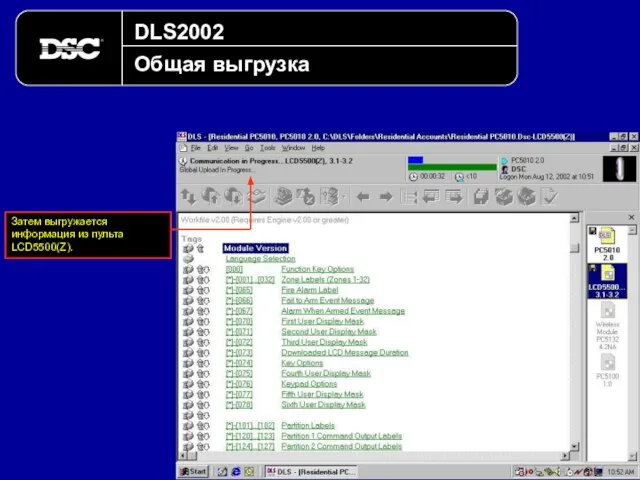
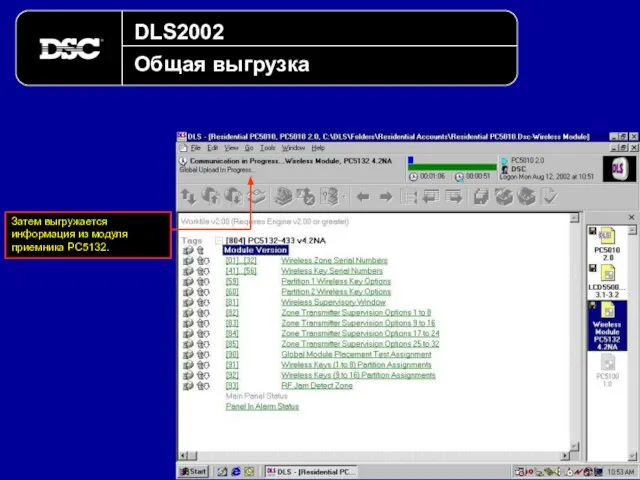
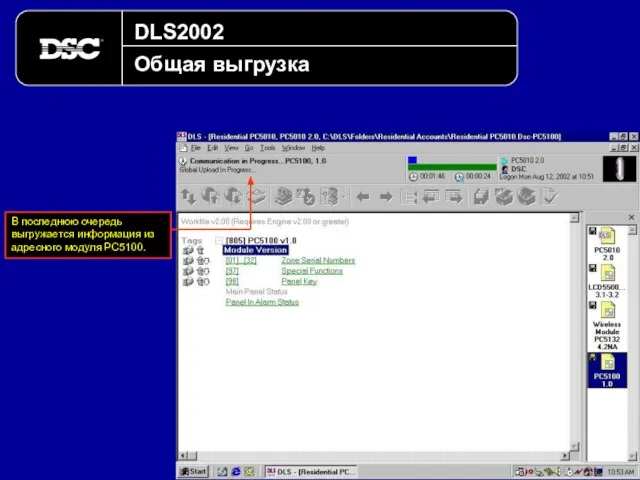
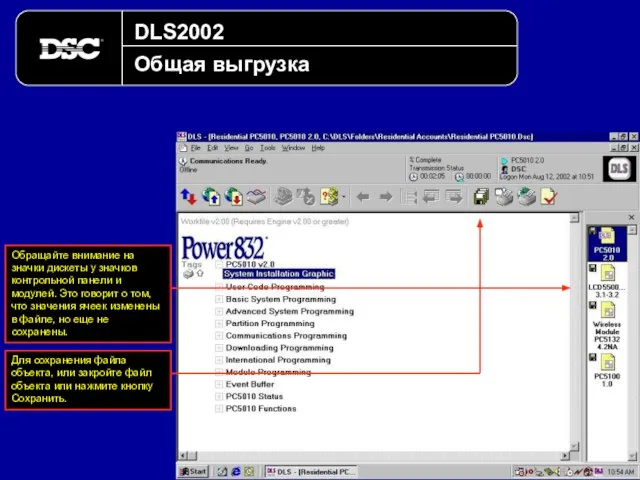
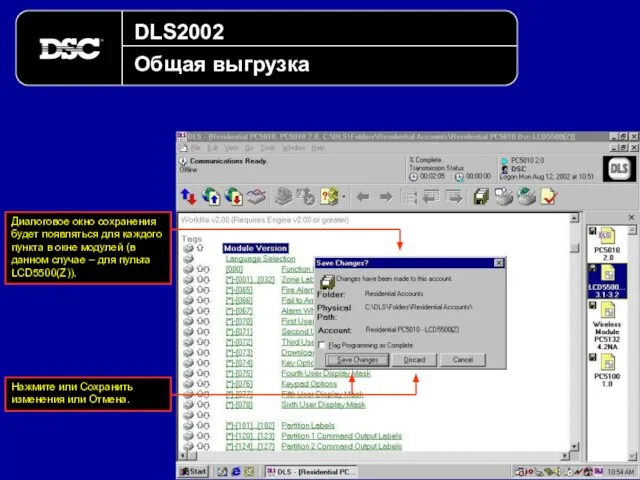
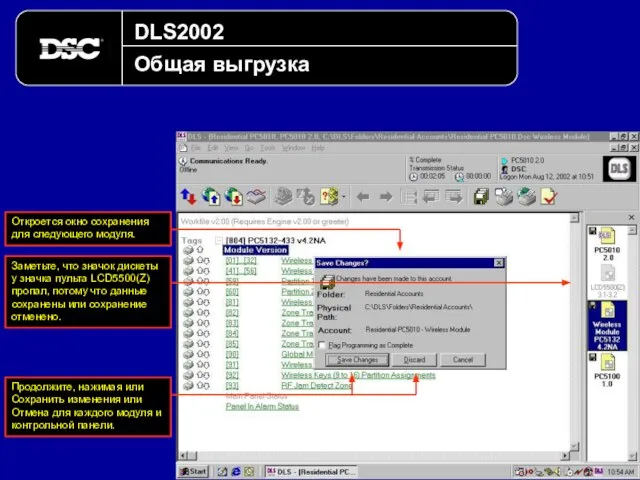
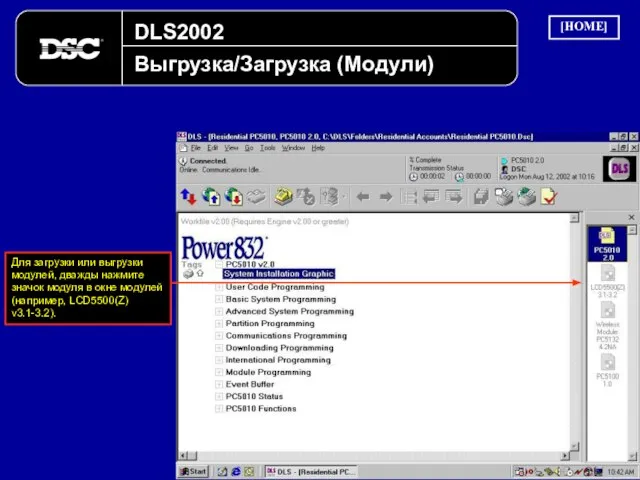
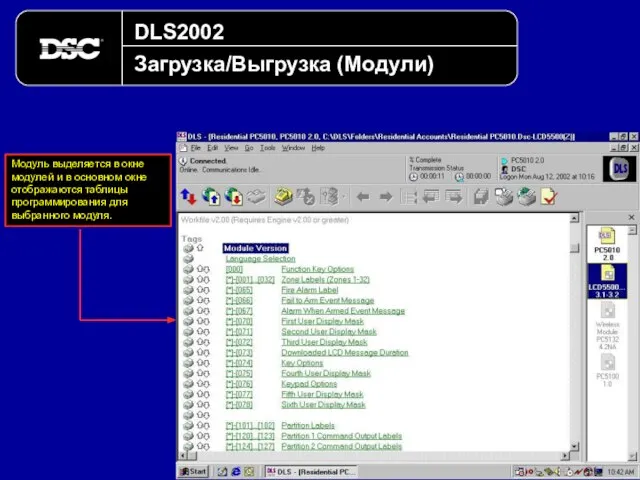
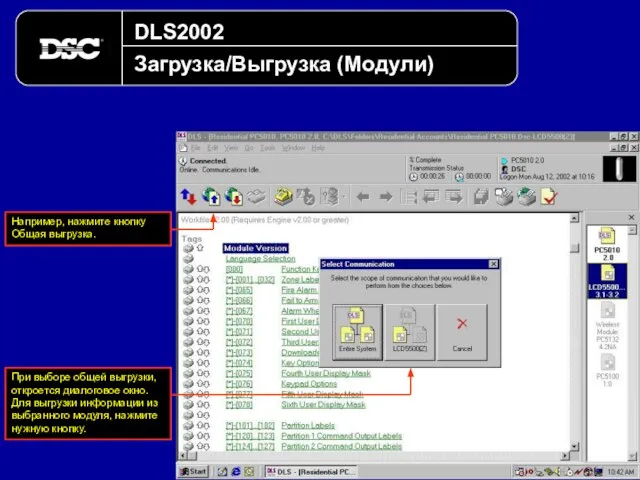
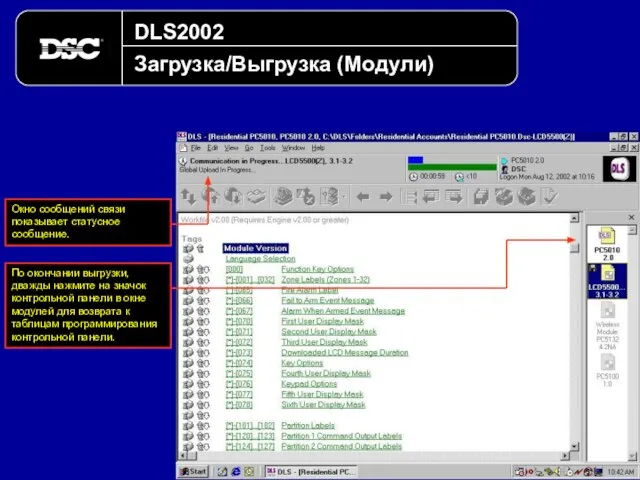
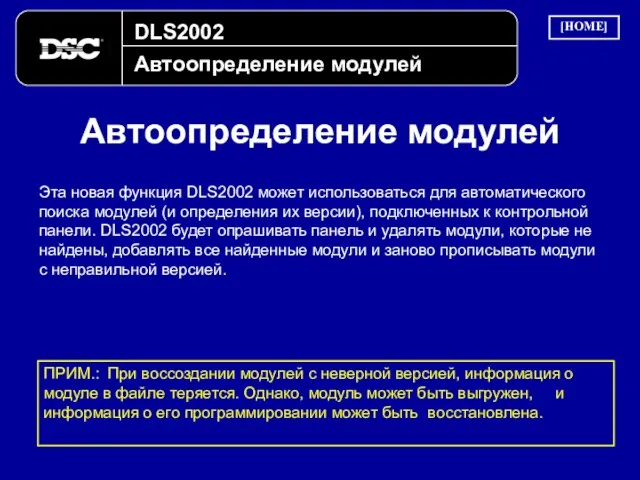
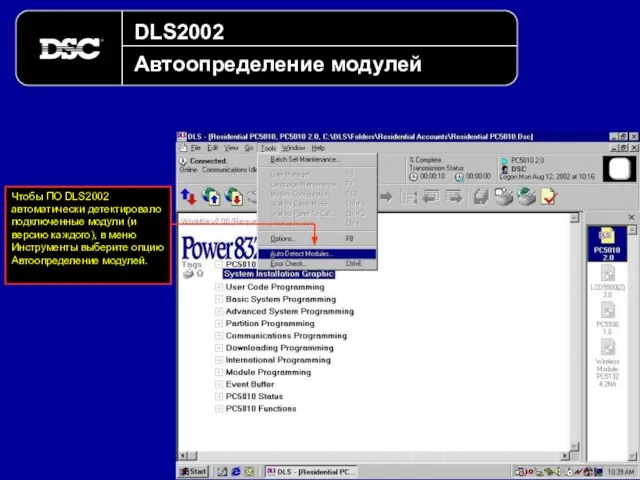
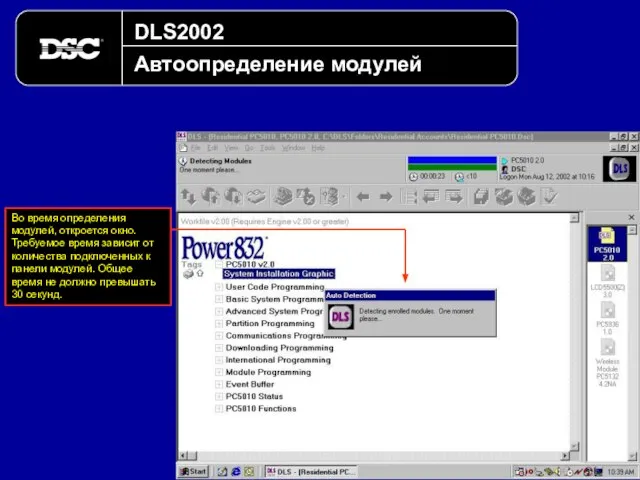
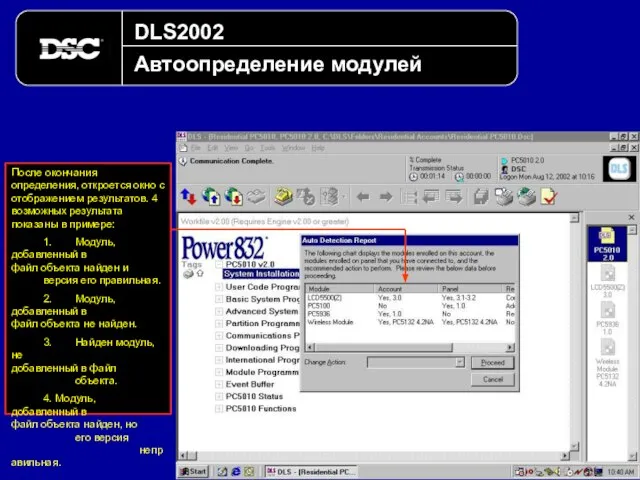
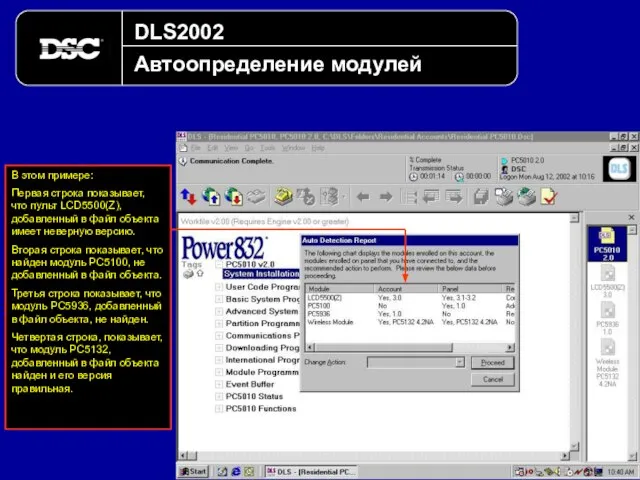

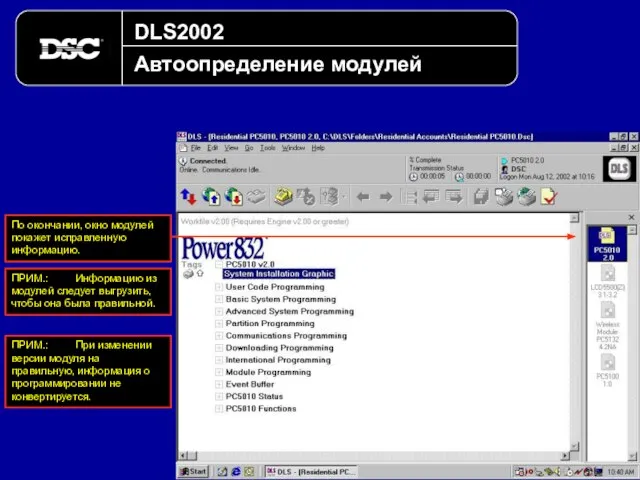
![DLS2002 Буфер событий Буфер событий [HOME] Все новые панели имеют буфер](/_ipx/f_webp&q_80&fit_contain&s_1440x1080/imagesDir/jpg/596370/slide-103.jpg)
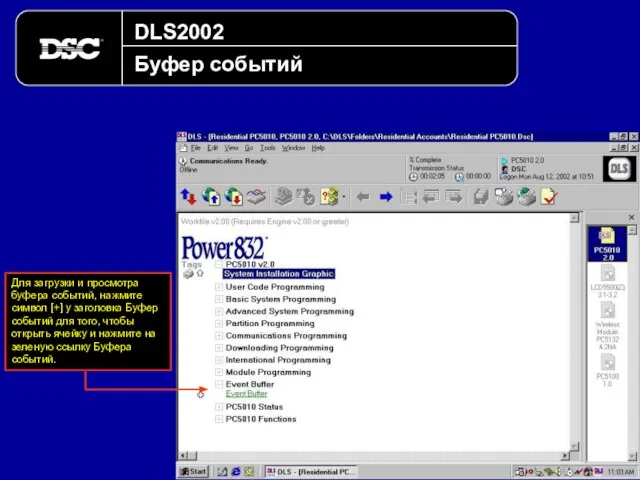
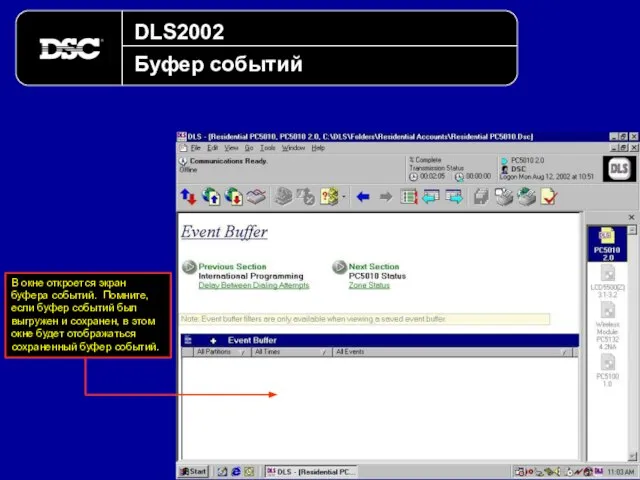
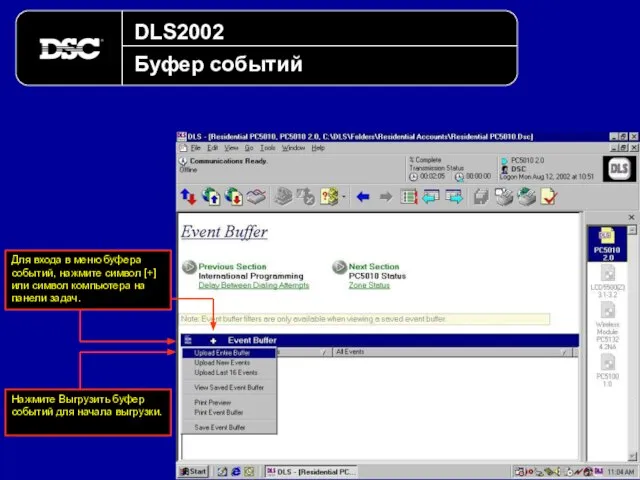
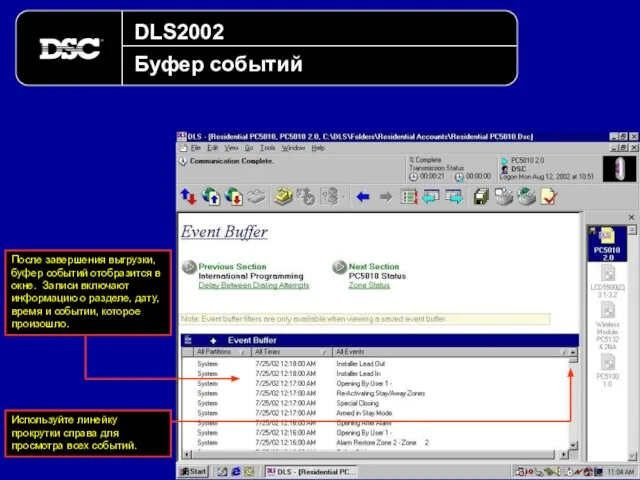
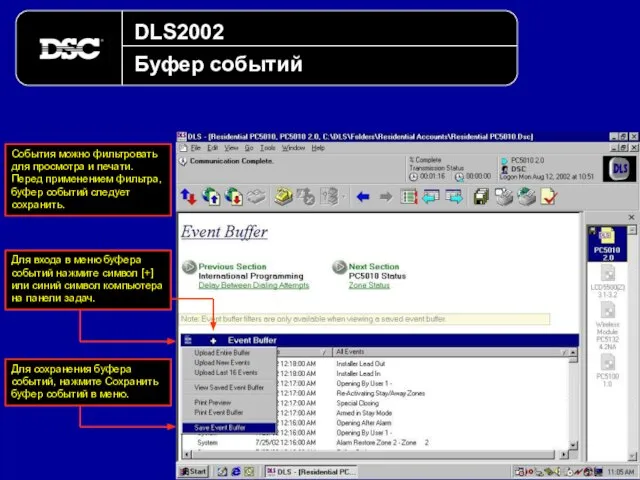
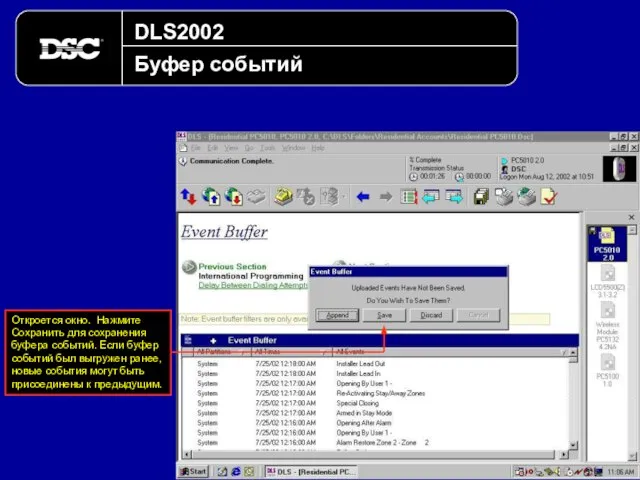
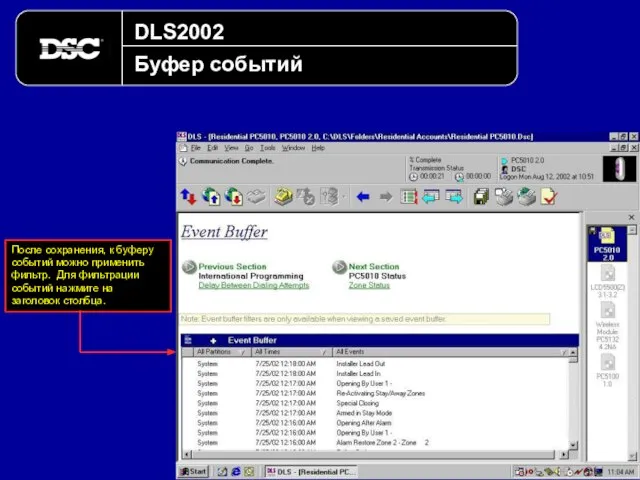
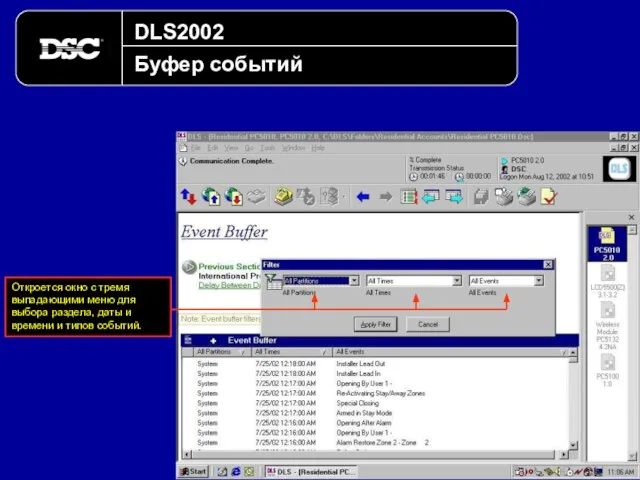
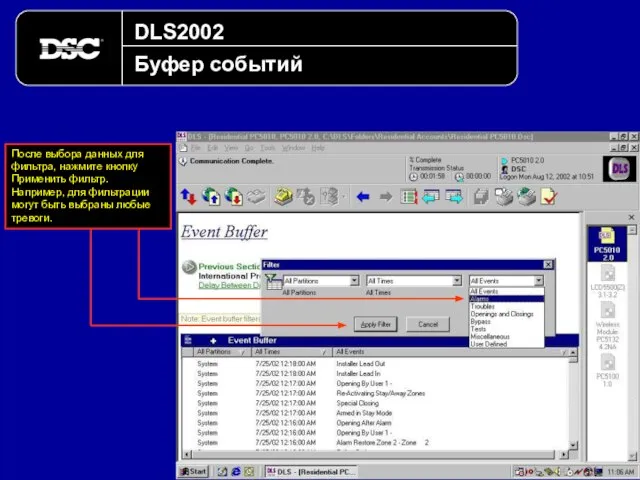
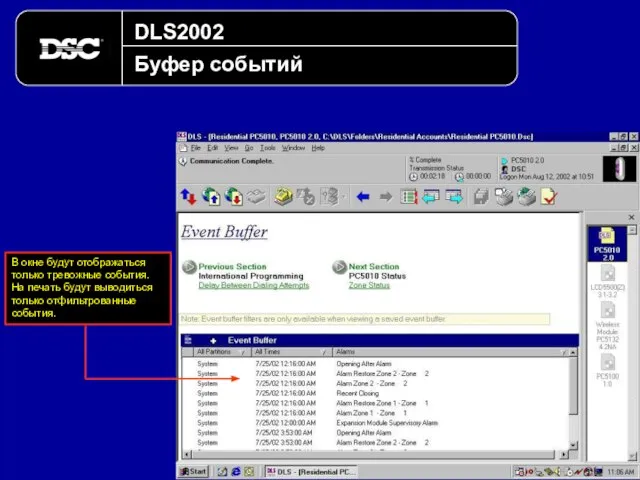
![DLS2002 Схема системы Схема системы [HOME] Графический интерфейс сходен с интерфейсом](/_ipx/f_webp&q_80&fit_contain&s_1440x1080/imagesDir/jpg/596370/slide-114.jpg)
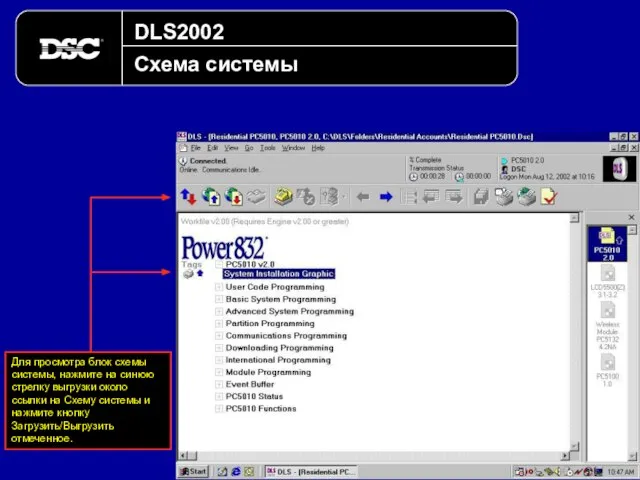
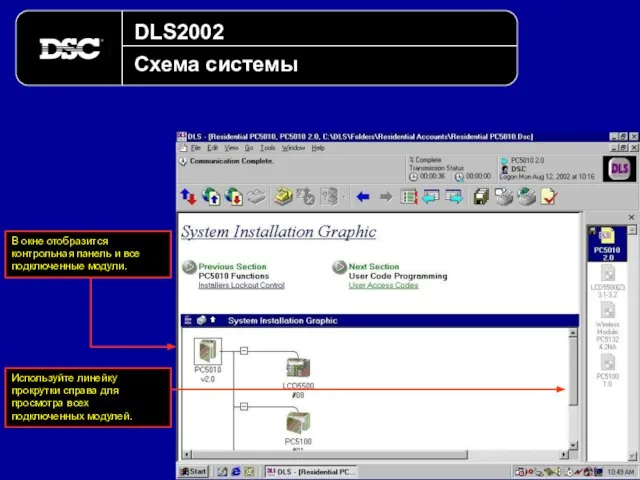
![DLS2002 Схема системы Используйте кнопки [+] [-] для расширения или сворачивания групп модулей для простого просмотра.](/_ipx/f_webp&q_80&fit_contain&s_1440x1080/imagesDir/jpg/596370/slide-117.jpg)

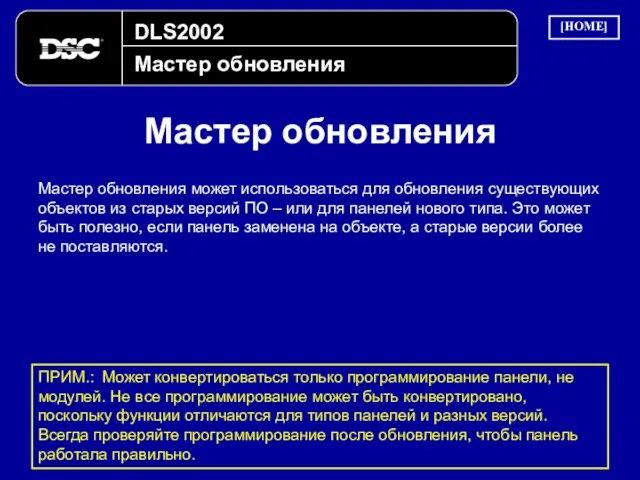
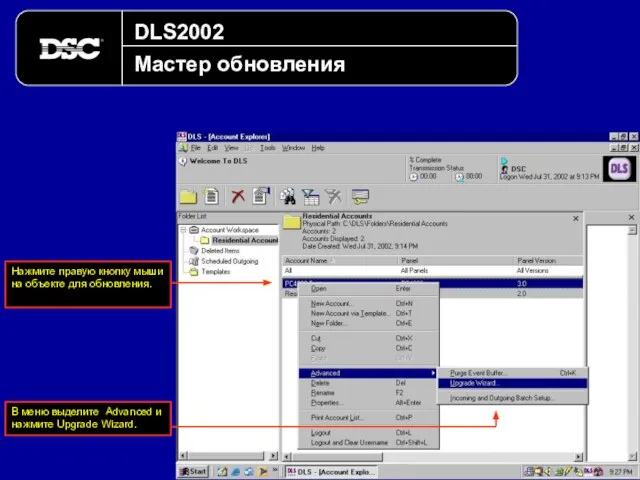
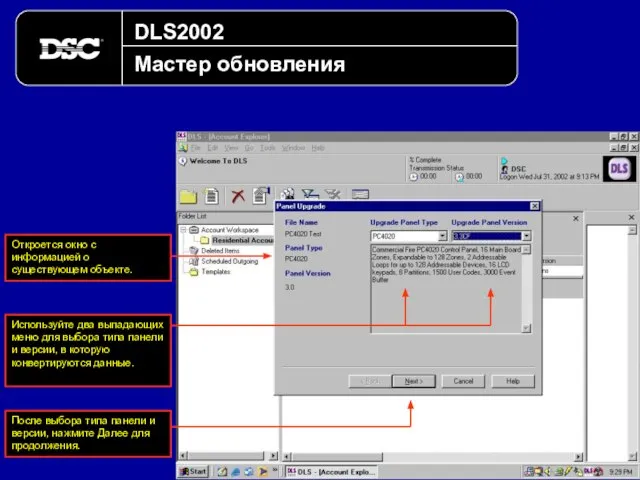
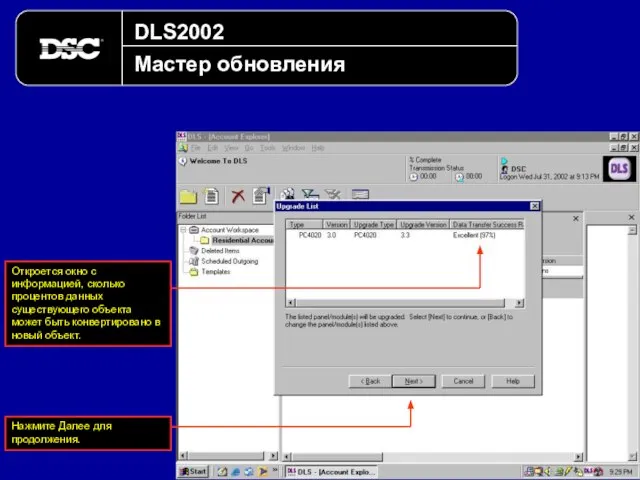
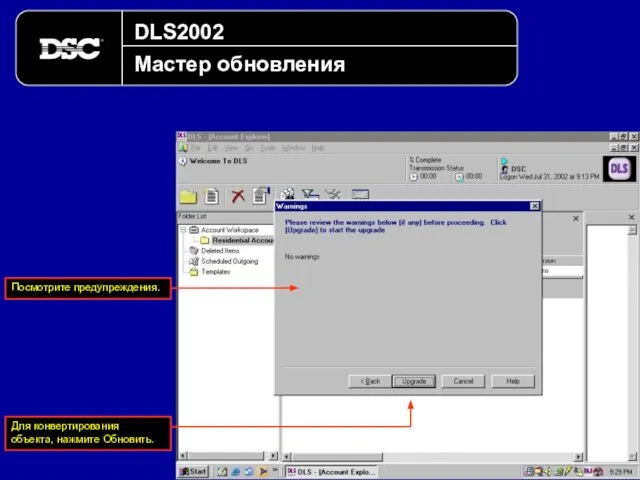
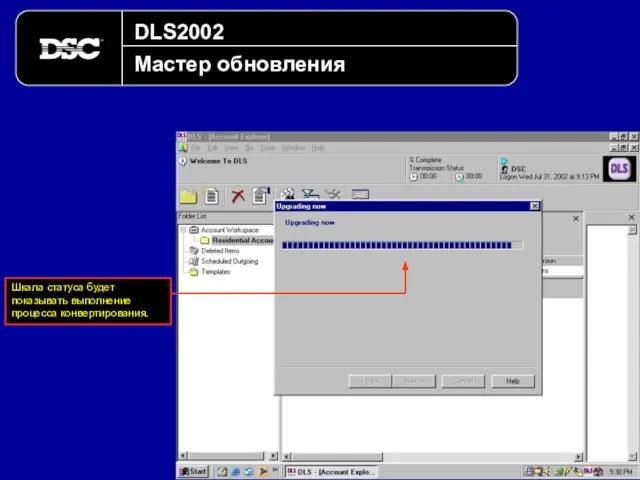
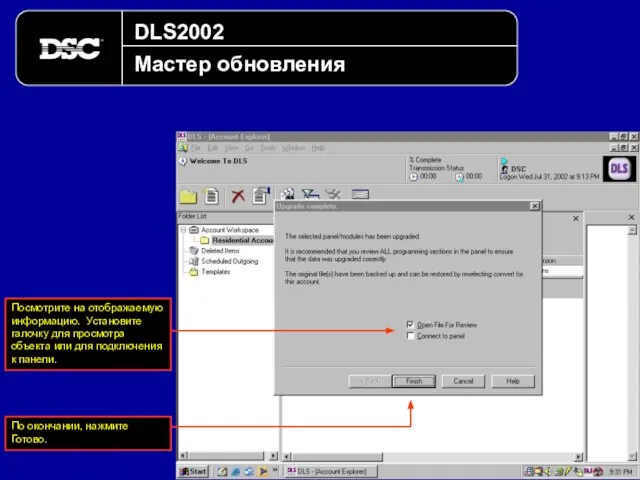
![DLS2002 Поиск объекта по функциям Поиск объекта по функциям [HOME] В](/_ipx/f_webp&q_80&fit_contain&s_1440x1080/imagesDir/jpg/596370/slide-126.jpg)
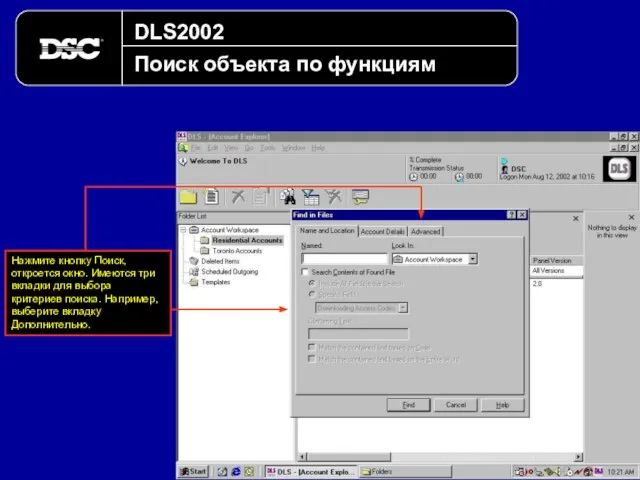
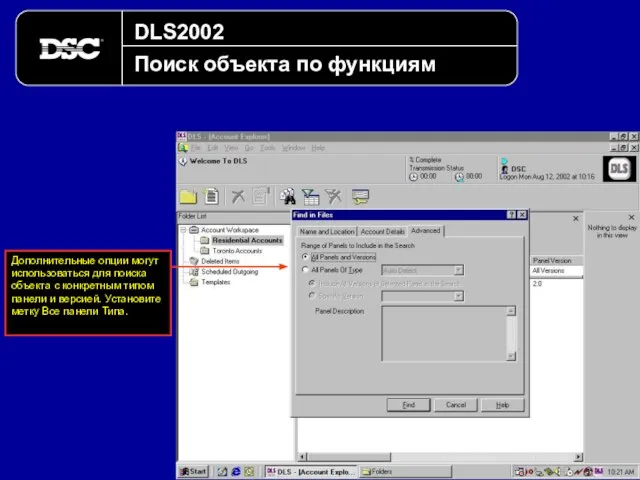
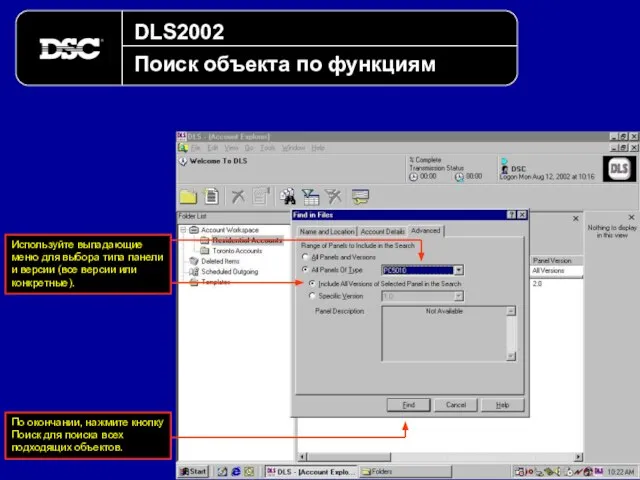
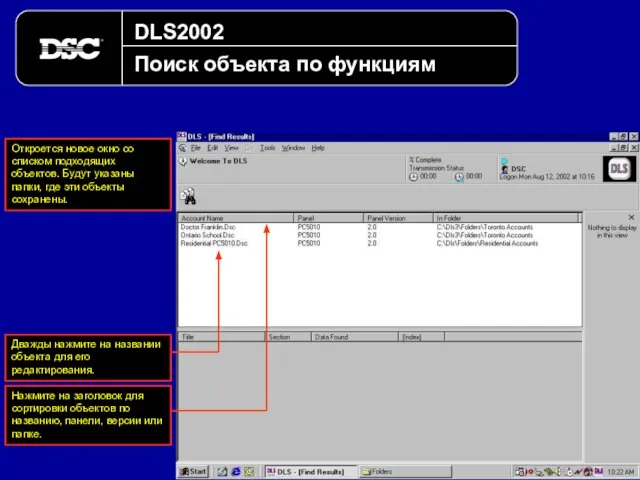
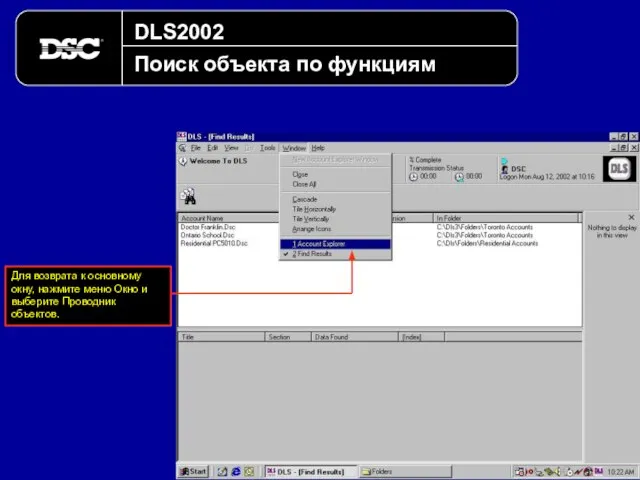

![DLS2002 Пакетные файлы Пакетные файлы [HOME] Пакетные файлы могут использоваться для](/_ipx/f_webp&q_80&fit_contain&s_1440x1080/imagesDir/jpg/596370/slide-133.jpg)
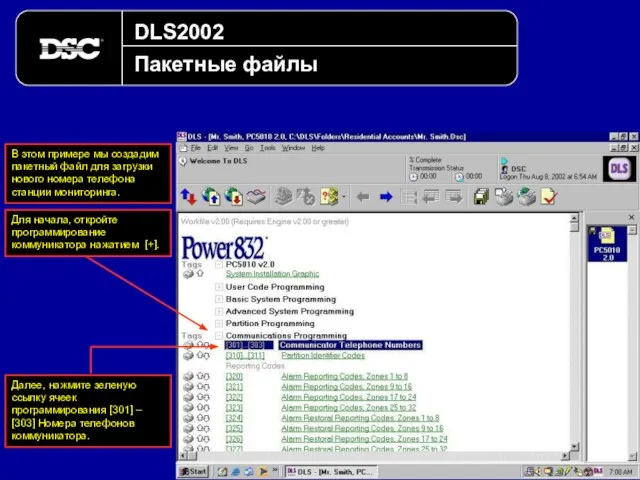
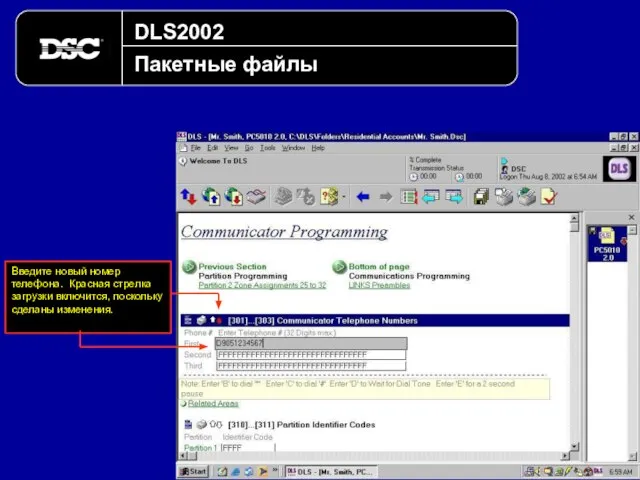
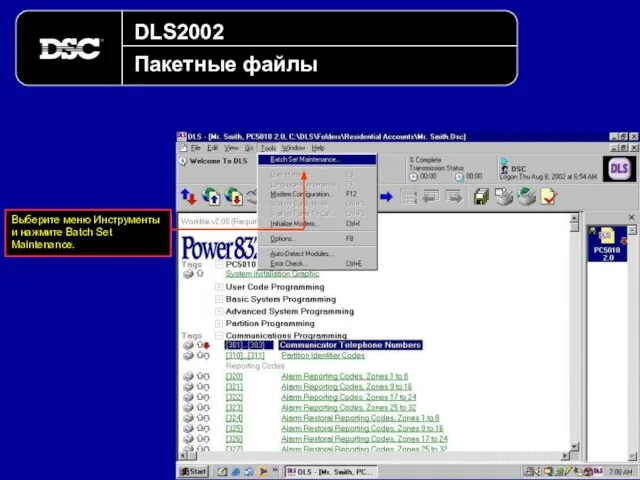
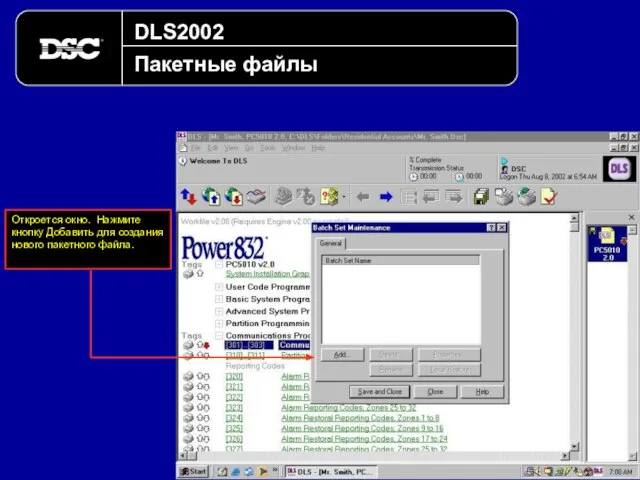
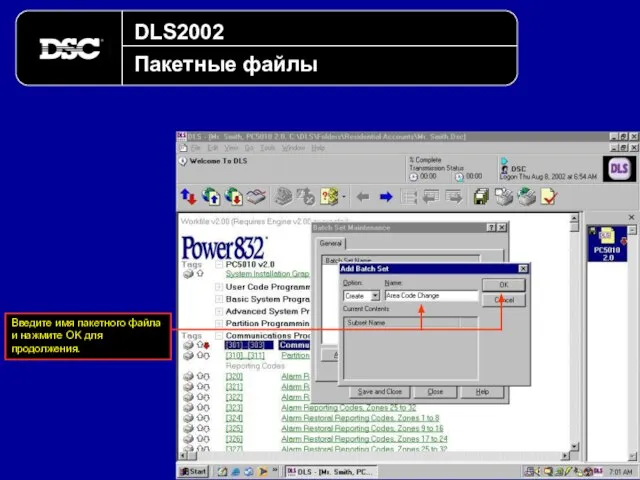
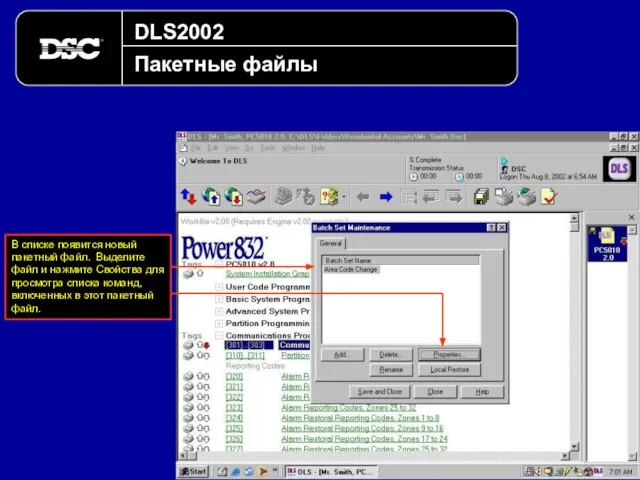
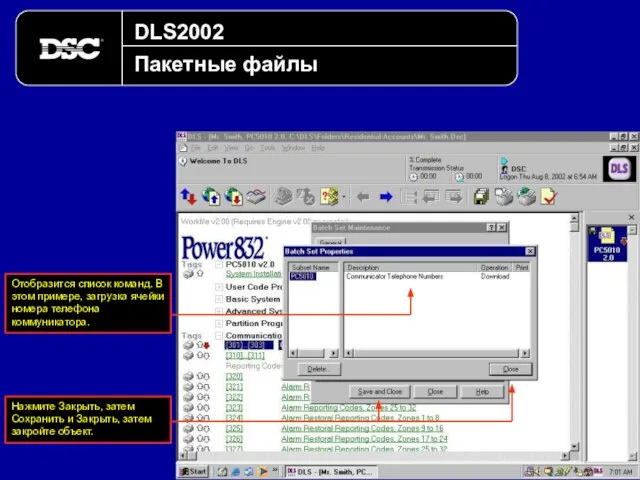
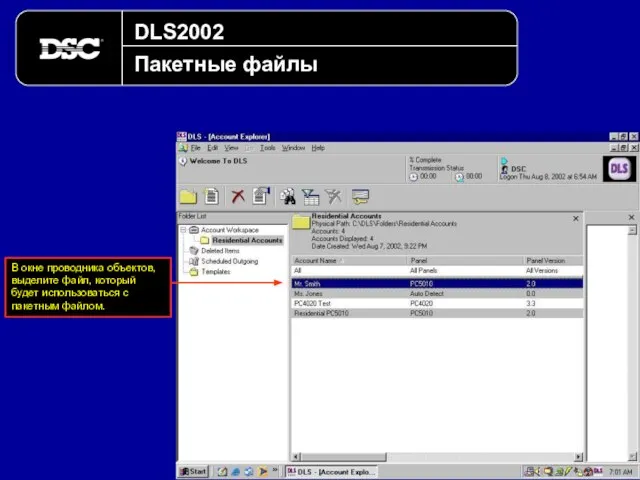
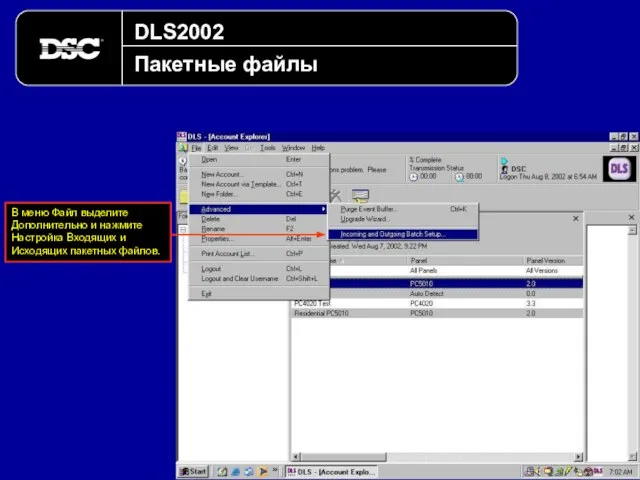
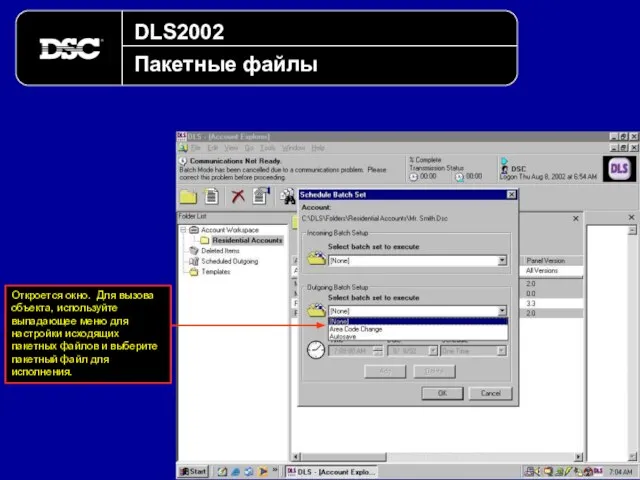
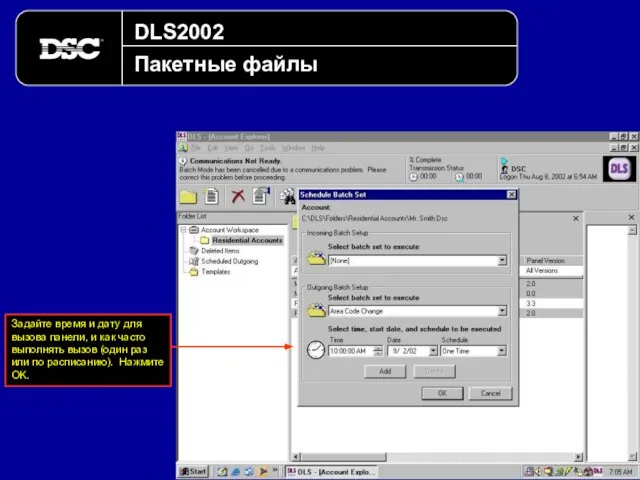
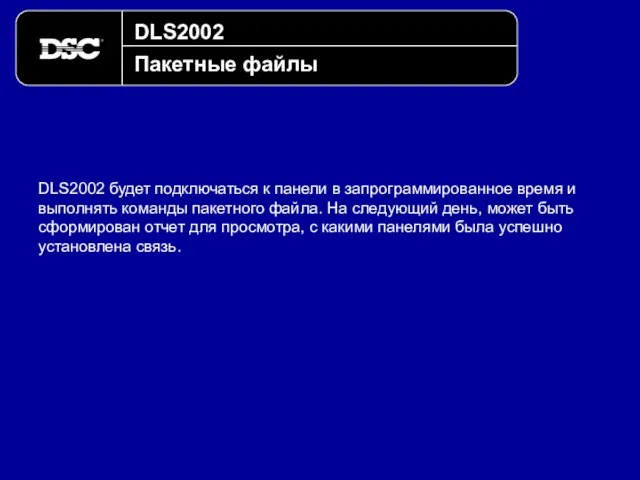
![DLS2002 Помощь Файл помощи можно использовать в любое время. Выберите меню Помощь и нажмите Содержание. [HOME]](/_ipx/f_webp&q_80&fit_contain&s_1440x1080/imagesDir/jpg/596370/slide-146.jpg)
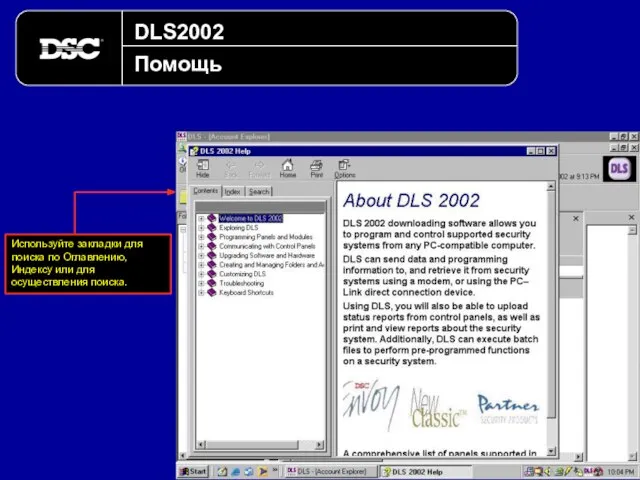
 Файлы и файловые структуры
Файлы и файловые структуры Концепция баз данных, понятие моделей данных
Концепция баз данных, понятие моделей данных Информационная модель объекта. Информатика для СПО
Информационная модель объекта. Информатика для СПО Двоичное представление данных
Двоичное представление данных Отличные примеры использования INSTAGRAM STORIES и эфиры
Отличные примеры использования INSTAGRAM STORIES и эфиры Ввод информации в память компьютера
Ввод информации в память компьютера Основные алгоритмические конструкции. Повторение. Основы алгоритмизации
Основные алгоритмические конструкции. Повторение. Основы алгоритмизации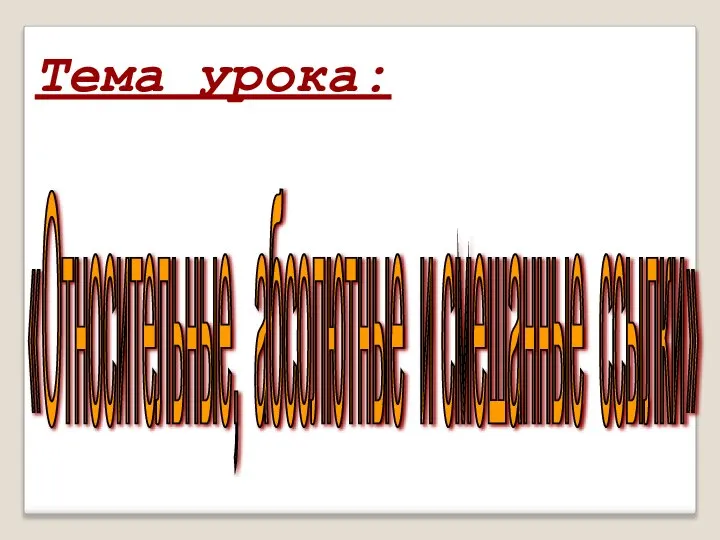 Относительные, абсолютные и смешанные ссылки
Относительные, абсолютные и смешанные ссылки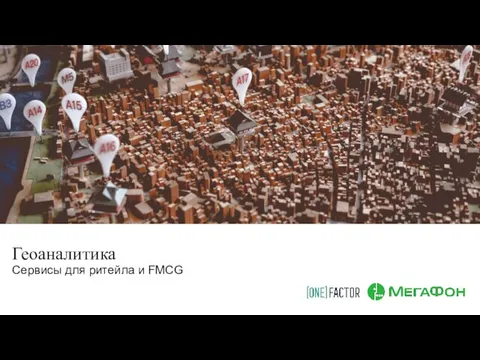 Геоаналитика. Сервисы для ритейла и FMCG
Геоаналитика. Сервисы для ритейла и FMCG Поиск информации в сети
Поиск информации в сети Навыки и компетенции конкуретноспособного специалиста
Навыки и компетенции конкуретноспособного специалиста Основні поняття реляційної моделі даних
Основні поняття реляційної моделі даних Алгоритмы 9 класс - Презентация_
Алгоритмы 9 класс - Презентация_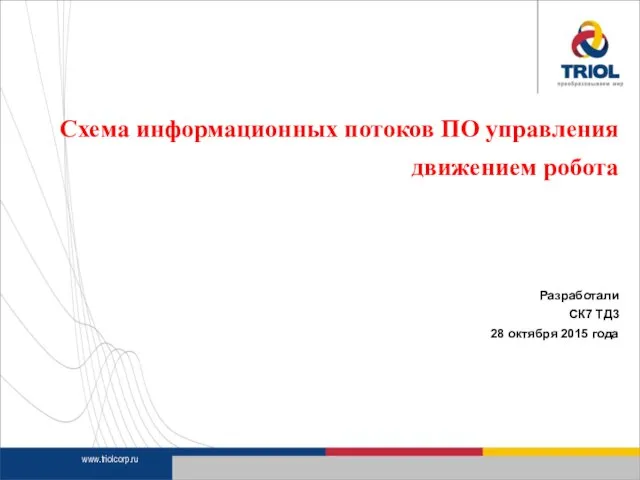 Cхема информационных потоков ПО управления движением робота
Cхема информационных потоков ПО управления движением робота Операционные системы v2015
Операционные системы v2015 Артық кетуді басқару
Артық кетуді басқару Операционная система MS DOS. Характеристики. Основные понятия. Основные модули. Командный интерфейс. (Лекция 17)
Операционная система MS DOS. Характеристики. Основные понятия. Основные модули. Командный интерфейс. (Лекция 17) Операционные системы и среды
Операционные системы и среды Коллекции в Java. (Лекция 8)
Коллекции в Java. (Лекция 8) Критерии оценки методов защиты информации
Критерии оценки методов защиты информации Информация - от латинского слова informatio - разъяснение, сообщение, осведомленность. Информация - от латинского слова informatio -
Информация - от латинского слова informatio - разъяснение, сообщение, осведомленность. Информация - от латинского слова informatio -  Творческий практикум графический редактор Рaint
Творческий практикум графический редактор Рaint Етикет електронного листування
Етикет електронного листування Обеспечение целостности БД
Обеспечение целостности БД Сеть связи
Сеть связи Владивостокский государственный университет экономики и сервиса Институт информатики, инноваций и бизнес систем Кафедра инфо
Владивостокский государственный университет экономики и сервиса Институт информатики, инноваций и бизнес систем Кафедра инфо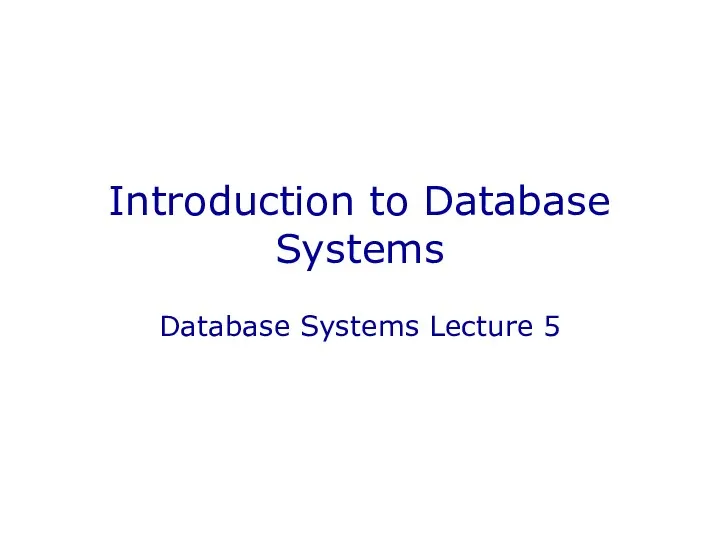 Introduction to Database Systems
Introduction to Database Systems Программа для контроля параметров настройки ВКТ Vkt7Easy2
Программа для контроля параметров настройки ВКТ Vkt7Easy2