Содержание
- 2. РАБОТА С ДАННЫМИ В MS EXCEL Понятие базы данных Ввод, удаление, просмотр записей БД Сортировка данных
- 3. ПОНЯТИЕ БАЗЫ ДАННЫХ База данных – это таблица, состоящая из однотипных записей (строк). Столбцы таблицы являются
- 4. Поля БД (столбцы): Товар, Количество, Цена, Сумма Записи (строки)
- 5. Работа с любой базой данных заключается в обработке информации (ввод, удаление, просмотр записей) поиске информации по
- 6. MS Excel для работы с БД предоставляет: команды меню Данные
- 7. ФОРМА Добавлять, просматривать, удалять записи можно с помощью команды Форма Добавление команды Форма… на панель Данные:
- 8. НАСТРОЙКА ЛЕНТЫ МЕНЮ
- 9. Пример: ввод данных с помощью команды Форма
- 10. СОРТИРОВКА ЗАПИСЕЙ Для сортировки: выделите любую ячейку базы данных; выберите команду Данные / Сортировка; настройте способ
- 11. Пример: сортировка по нескольким полям
- 12. Результат сортировки:
- 13. ПОИСК ЗАПИСЕЙ Команда Фильтр позволяет выводить записи, удовлетворяющие условию. выделите любую ячейку базы данных; выберите команду
- 14. Применение команды Фильтр
- 15. Пример: сложные критерии задаются с помощью логических связок: И, ИЛИ (команда Текстовые фильтры):
- 16. АНАЛИЗ ДАННЫХ С ПОМОЩЬЮ КОМАНДЫ ИТОГИ Команда Данные / Промежуточный итог позволяет организовать записи в группы,
- 17. Пример 1. Отсортируем записи в списке по полю, на основе значений которого будут базироваться группы (например,
- 19. СВОДНЫЕ ТАБЛИЦЫ Сводная таблица – наиболее сложный инструмент анализа данных в Excel. Команда позволяет выводить записи
- 20. Пример: 1. Выделите пустую ячейку на рабочем листе (где расположен список). 2. Выберите команду Вставка /
- 22. 5. Нажмите ОК. Программа откроет новый лист и поместит туда макет таблицы, список доступных полей и
- 23. Макет сводной таблицы:
- 24. Результат:
- 25. Сводная диаграмма:
- 26. Статическое копирование или перемещение данных Связывание и внедрение данных (Технология OLE) СПОСОБЫ ОБМЕНА ДАННЫМИ МЕЖДУ ПРИЛОЖЕНИЯМИ
- 27. Приложения, между которыми происходит обмен данными называют: приложение-приёмник и приложение-источник ≡ файл-источник и файл-приёмник ≡ документ-источник
- 28. СТАТИЧЕСКОЕ КОПИРОВАНИЕ И ПЕРЕМЕЩЕНИЕ Самый простой способ – через буфер обмена: в документе-источнике: Копировать, в документе-приемнике:
- 29. ТЕХНОЛОГИЯ OLE OLE (Object Linking and Embedding) – технология связывания и внедрения объектов. При связывании данные
- 30. При редактировании связанный объект изменяется только при изменении файла-источника. Связывание объектов обеспечивает своевременное обновление и синхронизацию
- 31. Связывание данных особенно удобно в следующих случаях: В документе-приемнике желательно показать только часть исходного документа. Например,
- 32. СПЕЦИАЛЬНАЯ ВСТАВКА Связывание и внедрение осуществляется с помощью команды Специальная вставка. Способ: В документе-источнике Копировать. В
- 33. Диалоговое окно Специальная вставка
- 34. ФОРМАТЫ ВСТАВКИ Объект. Осуществляет внедрение объекта. В данном случае при выполнении двойного щелчка на объекте вы
- 35. Текст в формате RTF. Фрагмент при вставке в документ-приемник сохраняет форматирование документа-источника. Неформатированный текст. Внедряемый объект
- 36. ВНЕДРЕНИЕ ДАННЫХ Блок внедренных данных называется внедренным объектом. В любой документ Office можно внедрить данные, созданные
- 37. Внедрение данных. 1 способ: Документ-источник – Копировать (Вырезать) Документ-приемник – Вставить / Специальная вставка Выбрать любой
- 38. Внедрение данных. 2 способ: В документе-приемнике выбрать команду Вставка / Объект Указать тип объекта
- 40. Скачать презентацию


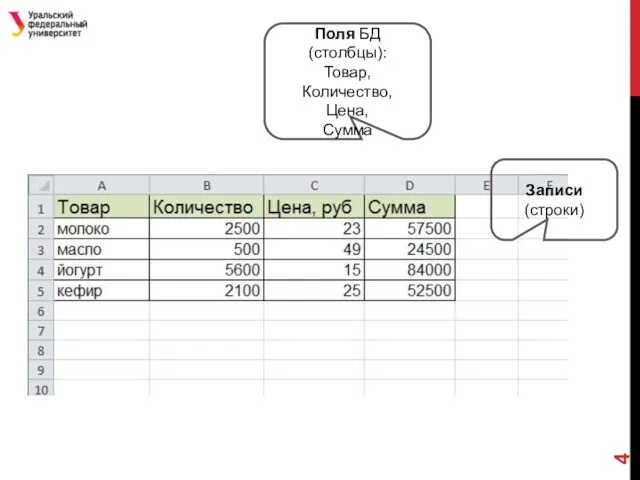

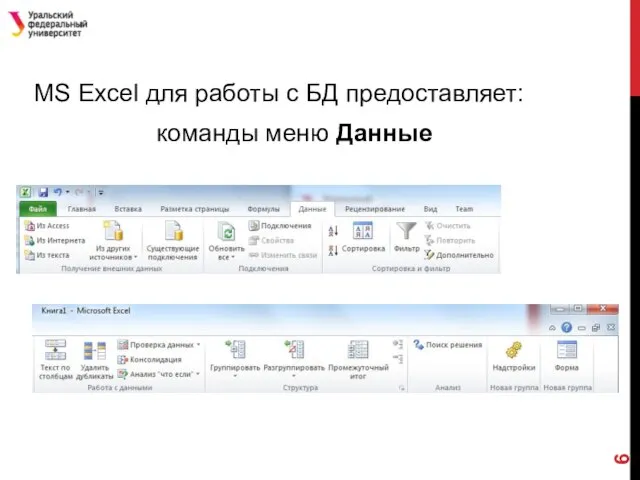





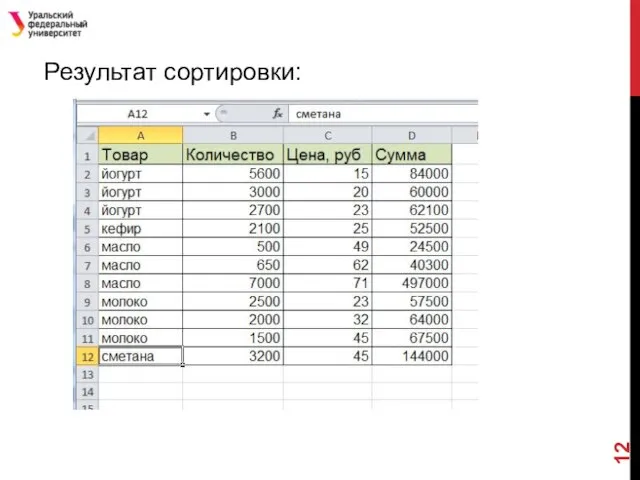


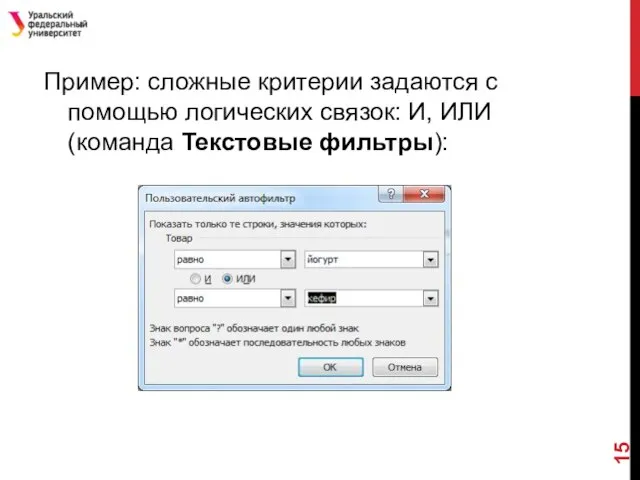


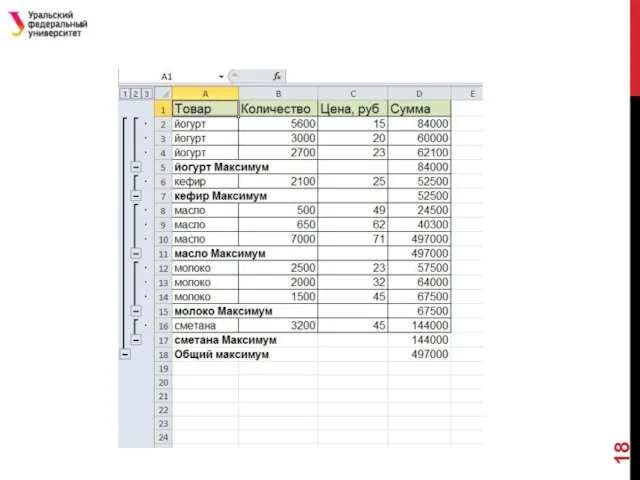




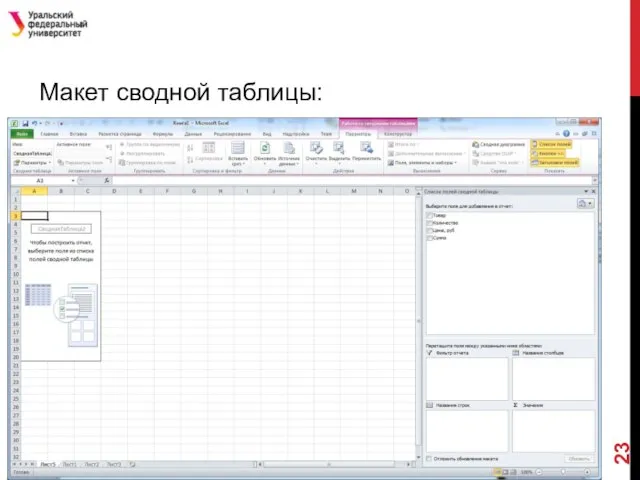
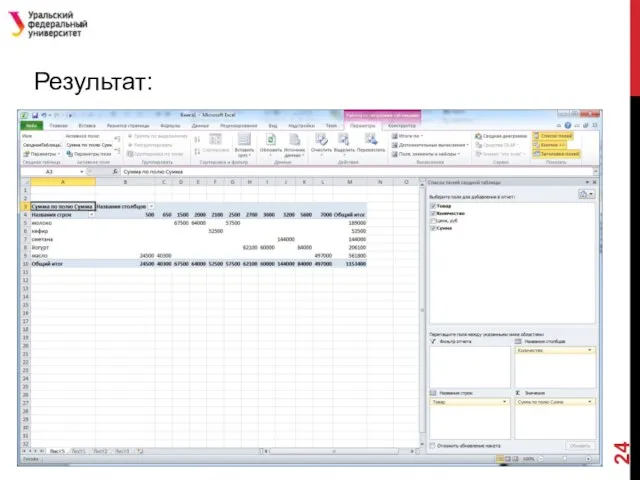
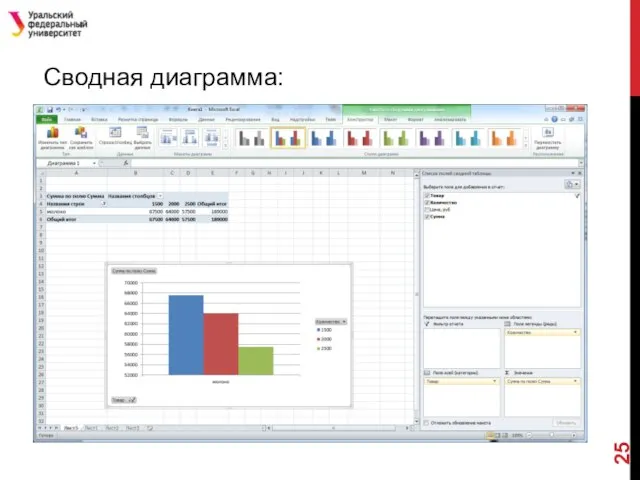







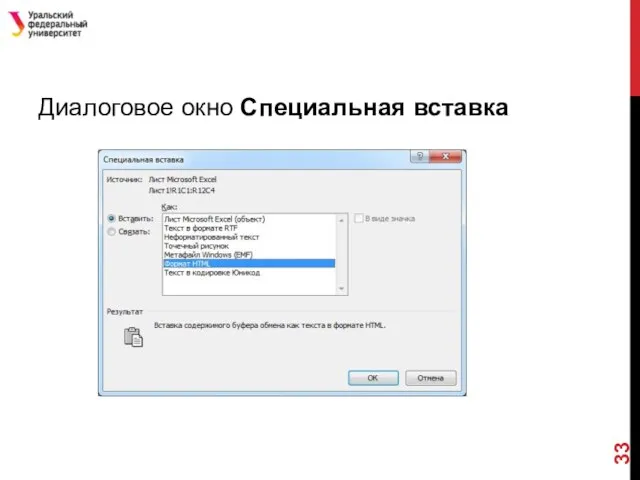




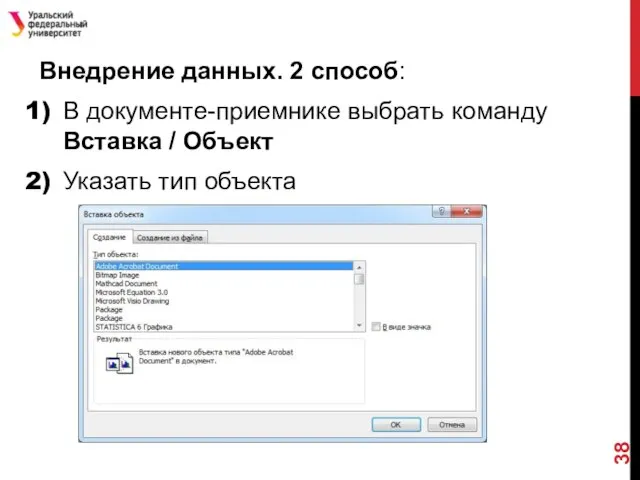
 Файлы и файловая система. Что такое файл?
Файлы и файловая система. Что такое файл? Библиотечное пространство и проблемы сохранности
Библиотечное пространство и проблемы сохранности Программное обеспечение Lego WeDo
Программное обеспечение Lego WeDo Молодые библиотечные профессионалы за рубежом: попытка изучения
Молодые библиотечные профессионалы за рубежом: попытка изучения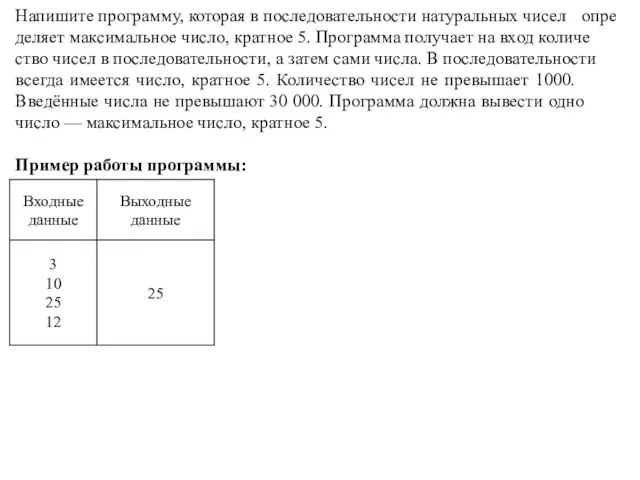 Создание программы. Пример работы программы
Создание программы. Пример работы программы Блиц-опрос по определениям Работу выполнили студенты группы Т-111 Бобырь Алексей и Васильев Станислав
Блиц-опрос по определениям Работу выполнили студенты группы Т-111 Бобырь Алексей и Васильев Станислав Компас 3D LT
Компас 3D LT Steps in Normalization
Steps in Normalization Спортивное программирование. Занятие 2. Решение задач с применением сортировки, двоичный поиск
Спортивное программирование. Занятие 2. Решение задач с применением сортировки, двоичный поиск Безопасный Интернет
Безопасный Интернет Организация вычислений в электронных таблицах
Организация вычислений в электронных таблицах Управление с обратной связью
Управление с обратной связью Понятие компьютерной сети
Понятие компьютерной сети Аналитические технологии для Рельеф-Центр
Аналитические технологии для Рельеф-Центр Импортозамещение. Инфраструктурное ПО на замену
Импортозамещение. Инфраструктурное ПО на замену Создание видеофильмов системными средствами Windows 7
Создание видеофильмов системными средствами Windows 7 Интернет не во вред. Игра-викторина
Интернет не во вред. Игра-викторина Управление реальной и виртуальной памятью. Основные понятия. Схема динамического преобразования адресов. (Лекция 12)
Управление реальной и виртуальной памятью. Основные понятия. Схема динамического преобразования адресов. (Лекция 12) Кто владеет информацией-тот владеет миром!
Кто владеет информацией-тот владеет миром! Способы проектирования баз данных в предметных областях
Способы проектирования баз данных в предметных областях Библиотечный каталог
Библиотечный каталог Презентация "Антивирусные программы" - скачать презентации по Информатике
Презентация "Антивирусные программы" - скачать презентации по Информатике Вопросы программирования и оптимизации приложений на CUDA. Лекторы: Обухов А.Н. (Nvidia) Боресков А.В. (ВМиК МГУ) Харламов А.А. (Nvidia)
Вопросы программирования и оптимизации приложений на CUDA. Лекторы: Обухов А.Н. (Nvidia) Боресков А.В. (ВМиК МГУ) Харламов А.А. (Nvidia)  Безопасность в сети интернет
Безопасность в сети интернет CLR Profiling injection
CLR Profiling injection Технологии обработки данных. Сетевые технологии обработки данных. (Лекция 8)
Технологии обработки данных. Сетевые технологии обработки данных. (Лекция 8) ИТ в гуманитарных исследованиях
ИТ в гуманитарных исследованиях Classification of programming languages
Classification of programming languages