Содержание
- 2. Руководство пользователя по учету услуг оказанных в ПО 1С АСКУ На рабочем столе нажимаем на ярлык
- 3. Откроется окно, где нужно указать имя учетной записи компьютера и пароль (данная информация вводится при включении
- 4. Откроется удаленный рабочий стол. На нем нужно нажать на ярлык 1С Предприятие
- 5. В открывшимся меню нажимаем на «АСКУ» Далее откроется окошко, в котором вы должны выбраться из списка
- 6. Заходим в «Главное меню – вид – ставим галочки как показано на рисунке»
- 7. Для создания документа «Отчет по услугам оказанным», переходим в раздел «Продажи», выбираем слева «Отчет по услугам
- 8. Для создания нового документа нажимаем кнопку кнопку
- 9. В созданном документе заполняем поля: Дата – автоматически проставляется текущая дата. Партнер – выбираем организацию Подразделение
- 10. «Партнёра» выбираем путем поиска. Нажимаем на функцию «Найти» или CTRL+F. В открывшимся окне «Поиск», заполняем параметры:
- 11. Услуги добавляем в нижнею таблицу, через кнопку.
- 12. В появившеюся строчку нужно добавить вид оказываемой услуги. Нажимаем на «троеточие». В открывшимся окне, в левой
- 13. Заполняем таблицу: Количество Сумма без НДС (руб.) Сумма платы за услугу без НДС или с НДС
- 14. ВАЖНО! Индекс ОПС является обязательным для заполнения. В случае, если выбрано подразделение, по которому не настроено
- 15. Настройка отбора в Отчете по услугам оказанным Функция настройки отбора (фильтр). Нажимаем на «Все действия» -
- 16. Настройка Отбора в «Отчете по услугам оказанным» Вкладка «Отбор» имеет два столбца, находим в левом необходимые
- 17. Отчет для проверки введенной информации в 1С АСКУ Проверка внесенных данных. Нужный нам отчет находится в
- 18. Отчет для проверки введенной информации в 1С АСКУ В открывшимся окне, выбираем вариант отчета «Проверка ф.103»,
- 19. Отчет для проверки введенной информации в 1С АСКУ Когда все настройки заполнены, нажимаем «Сформировать». Полученный отчет,
- 20. Отчет для проверки введенной информации в 1С АСКУ «Отчет за период» а период Проверка ведённых данных
- 22. Скачать презентацию








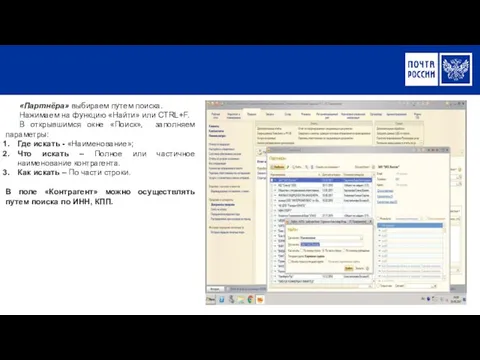
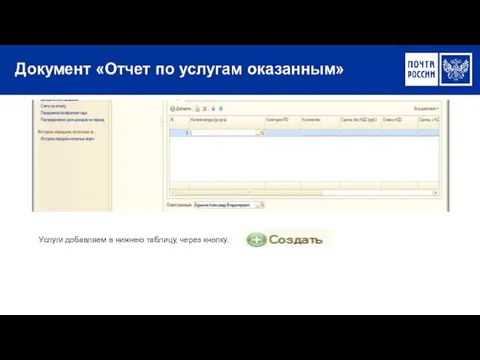






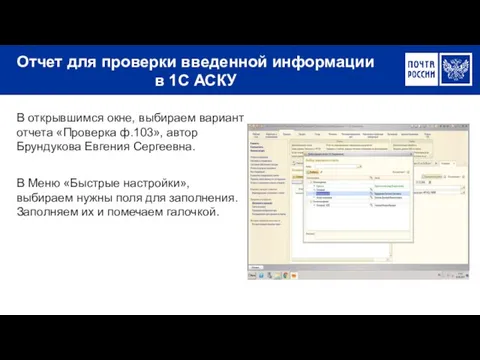

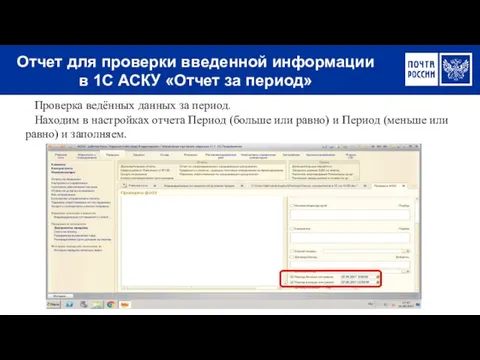
 Взаимодействие объектов
Взаимодействие объектов Введение в SDL (Simple DirectMedia Layer)
Введение в SDL (Simple DirectMedia Layer) Социальная инженерия и OSINT
Социальная инженерия и OSINT Математическая лингвистика
Математическая лингвистика Таблицы в СУБД
Таблицы в СУБД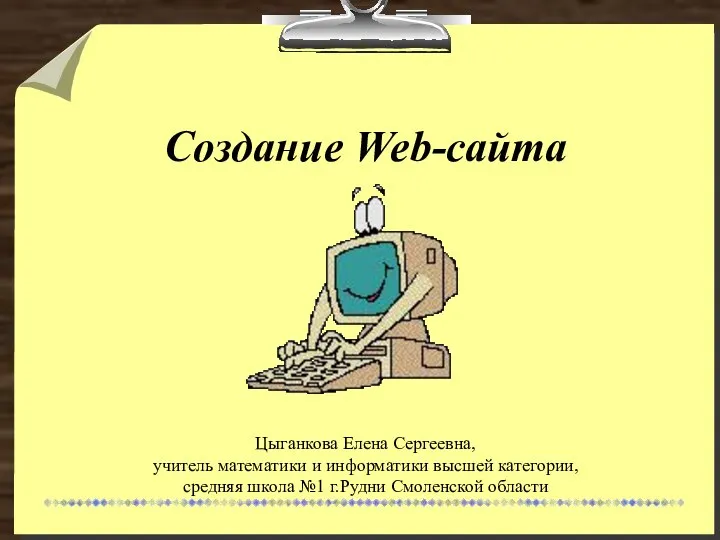 Создание Web-сайта
Создание Web-сайта  Обложка презентации
Обложка презентации Microsoft Office - интегрированный пакет
Microsoft Office - интегрированный пакет Как вести себя на улице 1 класс
Как вести себя на улице 1 класс Экономистам о сайтах
Экономистам о сайтах Портфолио таргетолога
Портфолио таргетолога Обзор рекламного кабинета. Создание кабинета
Обзор рекламного кабинета. Создание кабинета Цвет в веб-дизайне. Контрастность и цветовое соответствие на веб-странице. Лекция 7
Цвет в веб-дизайне. Контрастность и цветовое соответствие на веб-странице. Лекция 7 Продажи в социальных сетях
Продажи в социальных сетях Алгоритм Евклида
Алгоритм Евклида Поиск работы в социальных сетях - тренд или миф
Поиск работы в социальных сетях - тренд или миф Алгоритм. Свойства алгоритма.
Алгоритм. Свойства алгоритма.  Понятия о MDS. Аналитические службы MS SQL Server
Понятия о MDS. Аналитические службы MS SQL Server Двоичное кодирование графической и звуковой информации
Двоичное кодирование графической и звуковой информации  Технологический процесс создания мультимедийного ролика
Технологический процесс создания мультимедийного ролика Векторная графика CorelDraw Цель урока: - получить представление векторной графической программе CorelDraw, для создания изображений, д
Векторная графика CorelDraw Цель урока: - получить представление векторной графической программе CorelDraw, для создания изображений, д Ур. 24 Пошаговое выполнение, отладка линейных программ
Ур. 24 Пошаговое выполнение, отладка линейных программ Разработка учителя информатики МОУ «СОШ № 23» г. Новомосковска Тульской области Соболевой Юлии Владимировны
Разработка учителя информатики МОУ «СОШ № 23» г. Новомосковска Тульской области Соболевой Юлии Владимировны  Реестр
Реестр Автоматизація ресторанів, кафе, барів і пунктів швидкого харчування
Автоматизація ресторанів, кафе, барів і пунктів швидкого харчування Индивидуальная работа
Индивидуальная работа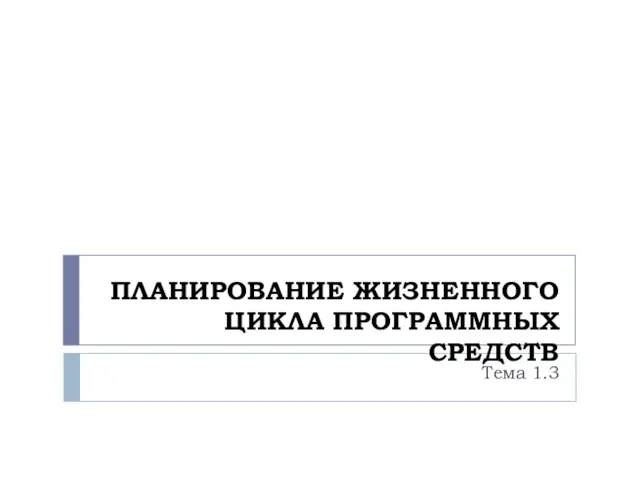 Планирование жизненного цикла программных средств. (Лекция 1.3)
Планирование жизненного цикла программных средств. (Лекция 1.3) Ғаламтормен дұрыс жұмыс жасау – мәдениет. Ғаламтормен жұмыс жасаудың зиянды жақтары
Ғаламтормен дұрыс жұмыс жасау – мәдениет. Ғаламтормен жұмыс жасаудың зиянды жақтары