Содержание
- 2. Основные сведения о программе MS Access MS Access является наиболее сложной программой из всех офисных приложений
- 3. База данных состоит из следующих компонентов (объектов) Таблицы – основные объекты базы данных (БД). В них
- 4. Отчеты – средство представления данных таблиц. Отчеты могут быть оформлены надлежащим образом и распечатаны в том
- 5. Свойства полей. Типы полей Поля – это основные элементы структуры базы данных, которые обладают свойствами. Основным
- 6. Свойства полей. Типы полей Разные типы полей имеют разное назначение и разные свойства
- 7. Процесс разработки базы данных Процесс разработки базы данных включает следующие шаги: Определение цели создания базы данных
- 9. Реляционная БД Реляционная БД – простейшая форма представления данных в виде таблицы, логически связанная с другими
- 10. Иерархическая БД – наличие односторонних связей между данными от старших к младшим. Сетевая БД – установление
- 11. Функции СУБД Ввод данных. В системе должна существовать структура, в которой могут накапливаться данные, предусматривается возможность
- 12. Работа в MS Access Запуск (Пуск – Все программы – Microsoft Office −MS Access). Выбрать вкладку
- 13. Создание таблиц Способы создания таблицы Режим таблицы – создание таблицы в режиме таблицы. Конструктор – создание
- 14. Создание структуры таблиц в режиме конструктор На вкладке Создание в группе Таблицы выбрать команду Конструктор таблиц.
- 16. Окно конструктора является графическим бланком для создания и редактирования структуры таблицы
- 18. Добавление полей Установить курсор на строку, перед которой должна быть введена новая строка. Вызвать команду Строки
- 19. Копирование записей Выделить запись (или группу записей). Выбрать команду Копировать. Установить курсор в запись, куда хотим
- 20. Удаление записей Выделить запись (или группу записей). Выбрать команду Удалить запись. Сортировка записей Открыть таблицу. Установить
- 21. Создание межтабличных связей Вся необходимая работа происходит в специальном окне Схема данных и выполняется с помощью
- 22. Виды связей между таблицами MS Access Один-ко-многим, Многие-ко-многим Один-к-одному.
- 23. Связь Один-ко-многим - каждой записи в таблице А может соответствовать несколько записей в таблице В (поля
- 25. Работа с формами Формы используются: для ввода данных в таблицу и просмотра записей. для редактирования записей
- 26. Создание форм с помощью Мастера На вкладке Создание в группе Формы щелкнуть Другие формы, а затем
- 29. Создание форм с помощью Конструктора На вкладке Создание в группе Формы выбрать команду Конструктор форм. Для
- 31. Размещение элементов управления в формах В области переходов щелкнуть правой кнопкой мыши форму и в контекстном
- 32. Работа с запросами С помощью запросов можно просматривать, анализировать данные из нескольких связанных таблиц. Запросы используются
- 33. Виды запросов запрос на выборку (отбор данных, хранящихся в таблицах, без изменения этих данных) запрос-изменение (запрос-добавление,
- 34. Способы создания запросов на выборку : С помощью конструктора С помощью мастера
- 35. Создание запроса на выборку с помощью Конструктора На вкладке Создание в группе Другие выбрать команду Конструктор
- 38. Работа с отчетами Отчет – средство для организации данных при выводе их на печать. Способы создания
- 39. Создание отчетов с помощью Мастера отчетов На вкладке Создание в группе Отчеты выбрать команду Мастер отчетов.
- 42. Скачать презентацию













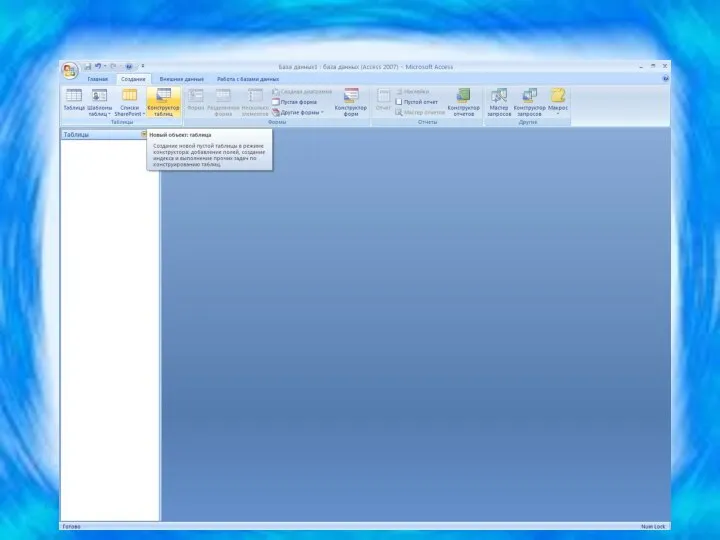

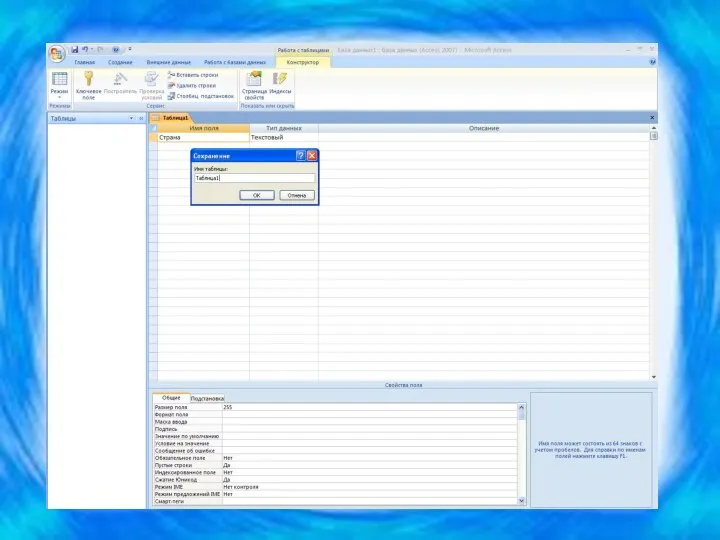










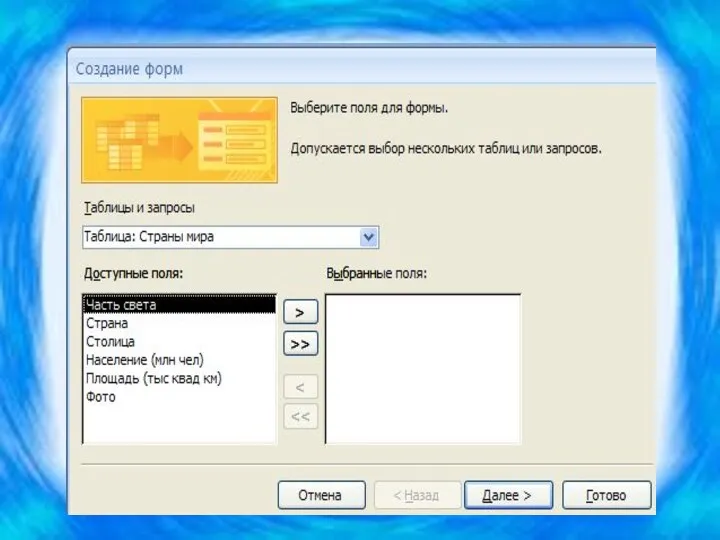












 Текстовый редактор MS Word. Вставка объектов и их форматирование
Текстовый редактор MS Word. Вставка объектов и их форматирование Представление о базе данных
Представление о базе данных Работа в сети Интернет. Электронная почта
Работа в сети Интернет. Электронная почта Персональный компьютер (часть 1)
Персональный компьютер (часть 1)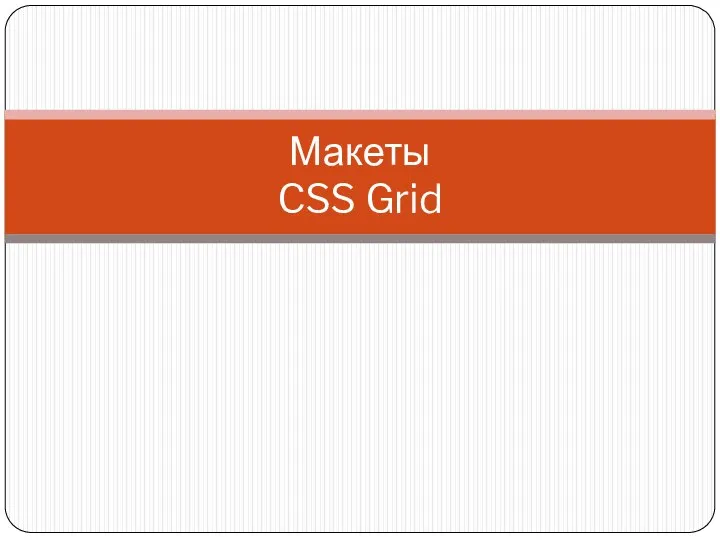 Макеты CSS Grid
Макеты CSS Grid Слова из букв змейкой
Слова из букв змейкой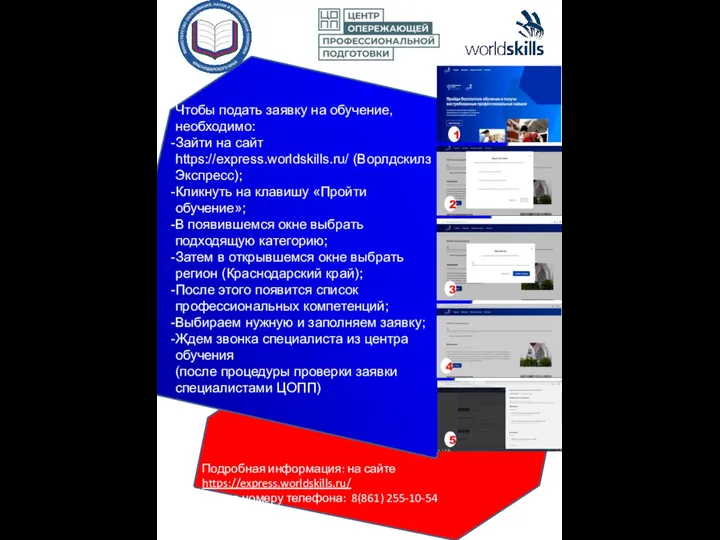 Регистрация на сайте
Регистрация на сайте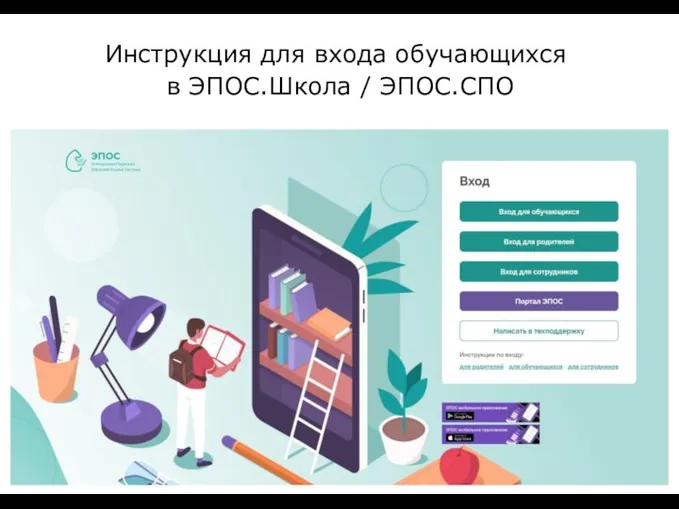 Инструкция для входа обучающихся в ЭПОС.Школа / ЭПОС.СПО
Инструкция для входа обучающихся в ЭПОС.Школа / ЭПОС.СПО Основы баз данных
Основы баз данных ВКР: Разработка приложения 3D Модель Солнечной системы
ВКР: Разработка приложения 3D Модель Солнечной системы Тема: Текстовый процессор Word. Форматирование текста. Составила: Алмазова Т.Ю. преподаватель информатики и ИКТ
Тема: Текстовый процессор Word. Форматирование текста. Составила: Алмазова Т.Ю. преподаватель информатики и ИКТ  Sampling in 1D
Sampling in 1D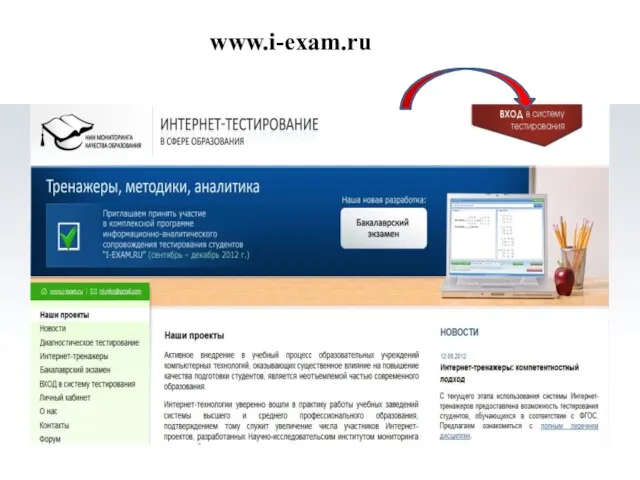 Интернет-тестирование в сфере образования
Интернет-тестирование в сфере образования БД и СУБД
БД и СУБД Объекты и классы в PHP
Объекты и классы в PHP WEB-Index: Аудитория интернет-проектов
WEB-Index: Аудитория интернет-проектов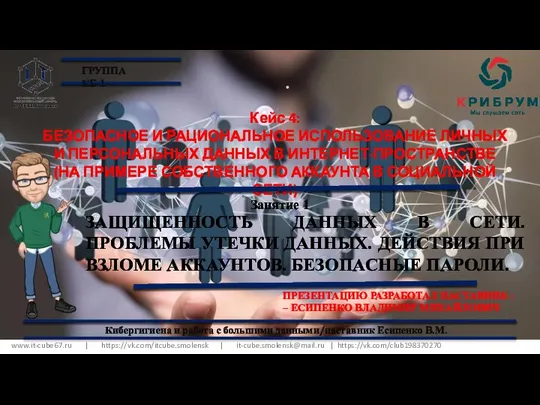 Защищенность данных в сети. Занятие 1
Защищенность данных в сети. Занятие 1 Оборудование автоматизации для дома, здания. HDL
Оборудование автоматизации для дома, здания. HDL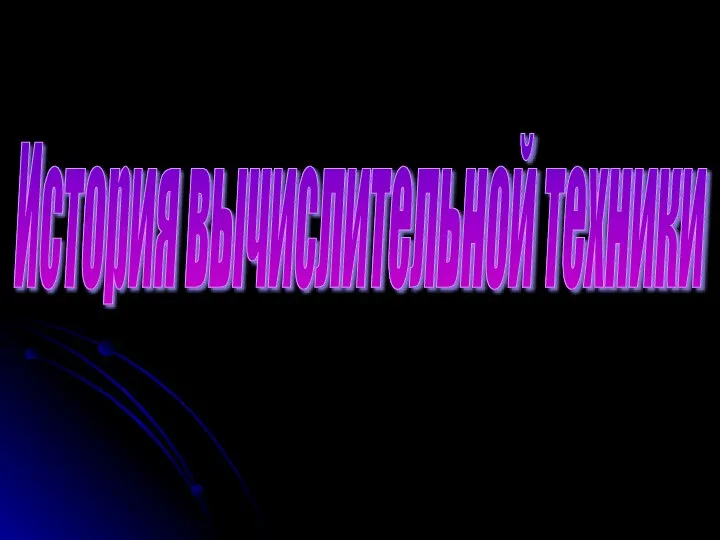 История вычислительной техники
История вычислительной техники Компьютерные сети
Компьютерные сети Монитор. Тип монитора
Монитор. Тип монитора Термин BIOS
Термин BIOS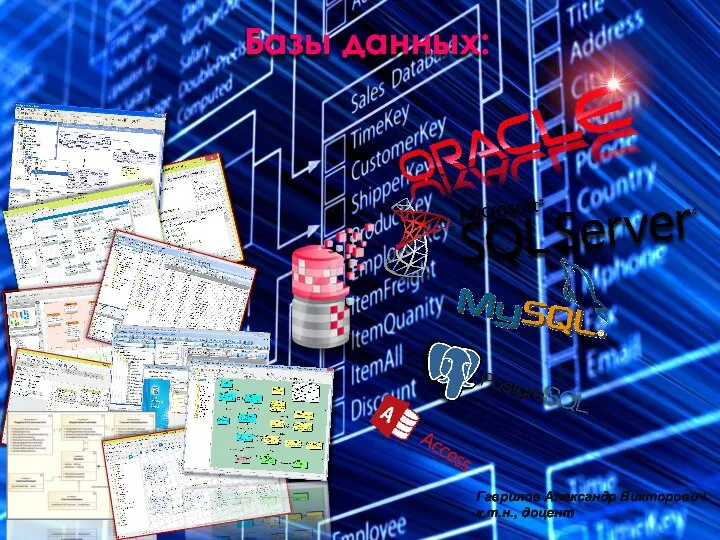 Перспективы развития баз данных
Перспективы развития баз данных Подготовка к ЕГЭ-2013 по теме: «Перебор слов и системы счисления»
Подготовка к ЕГЭ-2013 по теме: «Перебор слов и системы счисления» Осенняя база smart casual man
Осенняя база smart casual man Презентация "Виртуальные частные сети" - скачать презентации по Информатике
Презентация "Виртуальные частные сети" - скачать презентации по Информатике Типы алгоритмов (2)
Типы алгоритмов (2) Живая лексика интернета
Живая лексика интернета