Содержание
- 2. Система дистанционного обучения (СДО) MOODLE, с 2002г. в свободном доступе . АВТОР австралиец Мартин Доуджиамос MOODLE
- 3. Основные принципы Доступность: можно работать из разных мест (локально и дистанционно, из учебного класса, с рабочего
- 4. Что позволяет MOODLE? создать эффективный ресурс для организации самостоятельной работы учащихся; организовать обучение по любой технологии
- 5. Инструменты MOODLE Электронные лекции с технологией “обратной связи”. Тестовый контроль (10 типов вопросов; контрольный/обучающий режим; ограничение
- 6. Дополнительные возможности Массовая рассылка уведомлений. Виртуальные классные комнаты или видеоконференции. Использование блога. Организация работы в малых
- 7. Описание интерфейса
- 8. Панель навигации Название курса Главная страница сайта Конкретный элемент, который сейчас открыт На панели видно, в
- 9. Значки-иконки Создание групп Скрытие элемента от учеников Удаление Дублирование Редактирование Перемещение вправо-влево, вверх-вниз Изменение названия Переназначение
- 10. Блок «Настройки» Нажать, чтобы внести изменения в содержимое курса Изменение названия курса, количества тем, вставка кодового
- 11. Основные ресурсы и элементы курса это содержимое курса (контент), т.е. материалы для изучения и проверки, которые
- 12. Выбрав нужный элемент или ресурс, справа появляется о нем справка
- 13. Как наполнять дистанционный курс
- 14. Первое действие – нажать справа вверху «Режим редактирования» Появится вкладка «+ Добавить элемент или ресурс» Последовательно
- 15. Основные ресурсы это разделы курса для размещения теоретических материалов (учебных, справочных, дополнительных) ПОЯСНЕНИЕ - текст, который
- 16. Как создать пояснение 2. Откроется страница: заполните текст пояснения (для наглядности используйте цветной шрифт или заливку,
- 17. Как создать страницу 1.Выбрать в ресурсах страницу 3. Вносим название 5. Нажимаем, чтобы сохранилось 4. Размещаем
- 18. 1.Выбрать в ресурсах Файл 2. Откроется страница: заполнить название и поле «Описание» 4. Нажимаем внизу, чтобы
- 19. 1.Выбрать в ресурсах Гиперссылка 2. Откроется страница: заполнить название и поле «Описание» 4. Нажимаем внизу, чтобы
- 20. Элементы курса Это интерактивные средства для проверки уровня знаний учеников, для выполнения совместных заданий, для общения
- 21. Как создать элемент в курсе: 1. Включить редактирование. 2. Выбрать нужный элемент → 3. На открывшейся
- 22. Как создать задание Откроется страница: вписать название, в описании - сформулировать задачу для ученика и указать
- 23. Тест (вид страницы вступления) Вступление к тесту Если преподаватель ограничил время прохождения теста, здесь будет указано
- 24. Вид страницы с вопросами теста Тип вопроса «Верно/неверно» Тип вопроса «Короткий ответ» Чтобы попытка для студента
- 25. КАК СОЗДАВАТЬ ТЕСТ Создаем ВОПРОСЫ: в блоке управления открываем раздел «Вопросы». 2. На следующей странице выбираем
- 26. Основные типы вопросов В закрытой форме (множественный выбор): с одним правильным ответом и несколькими. Вопрос на
- 27. Вопрос «Верно/неверно» Поля для комментариев можно оставить пустыми Выбираем, какой ответ правильный: «верно» или «неверно» Пишем
- 28. Вопрос «В закрытой форме» (множественный выбор) Вносим саму формулировку вопроса Выбираем, сколько правильных ответов предусмотрено Вносим
- 29. Вопрос «В закрытой форме» (множественный выбор) Вносим варианты ответов. В КАЖДУЮ ЯЧЕЙКУ ПО ОДНОМУ!!! Если ответ
- 30. Вопрос на соответствие Вносим название вопроса, например: вопрос 3, тема 1 или 1.3 Сохраняем Пишем формулировку
- 31. Короткий ответ Вносим название вопроса, например: вопрос 4, тема 1 или 1.4 Вносим содержание в форме
- 32. Создаем элемент курса «Тест» Заполняем станицу с установками (вносим название, вступление; если нужно, устанавливаем сроки, время
- 34. Скачать презентацию







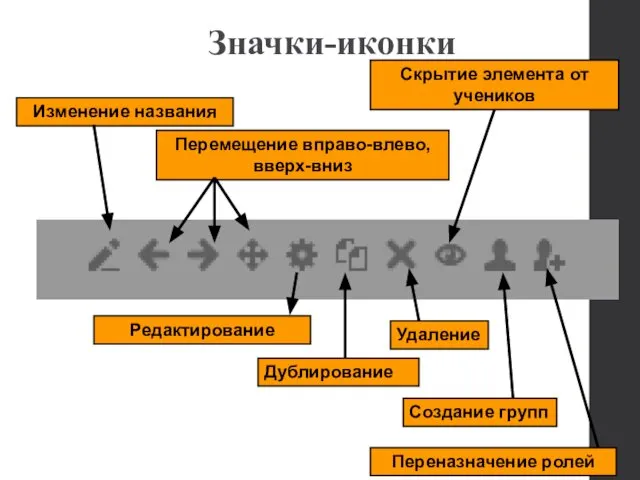
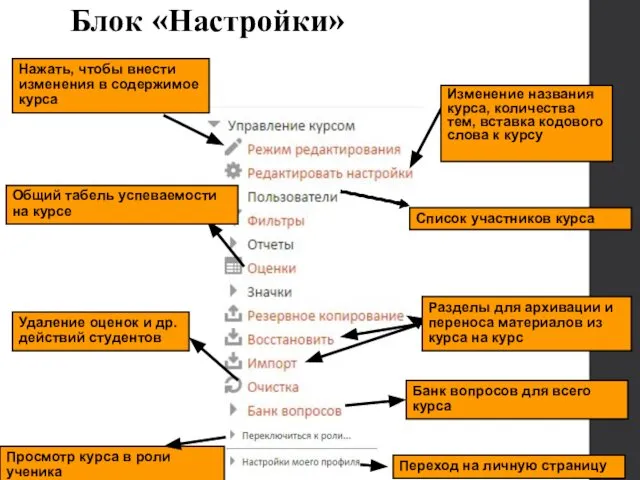
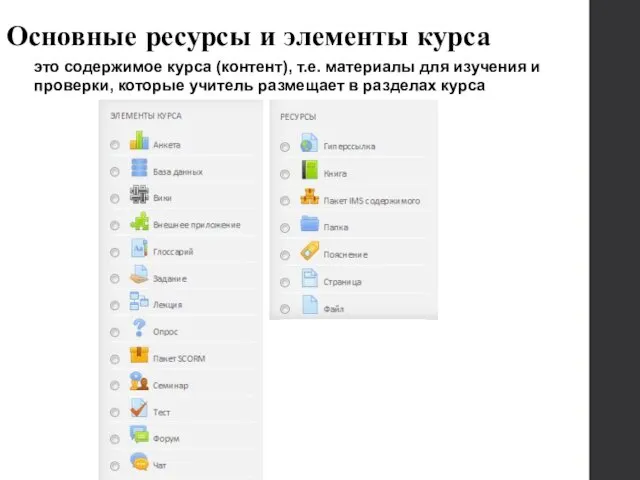
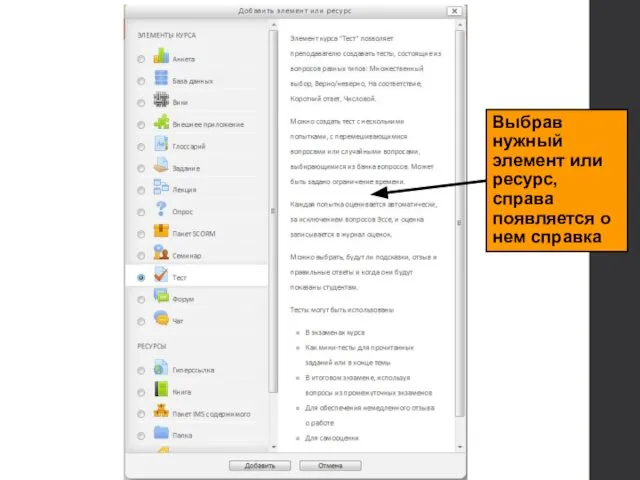



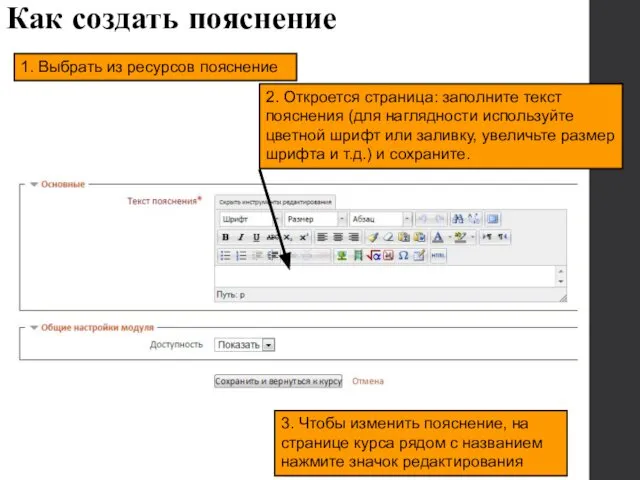
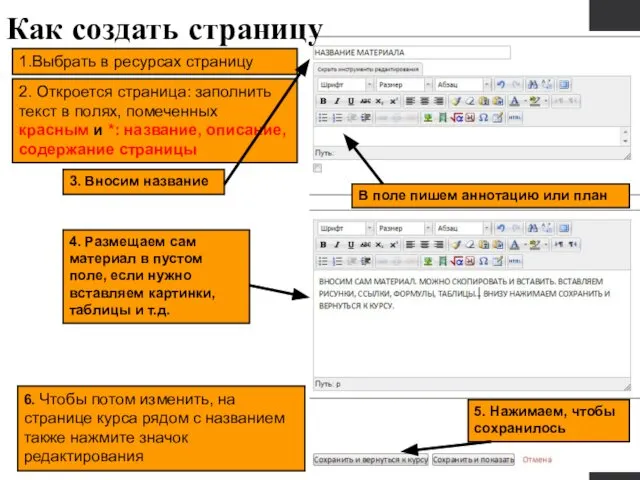
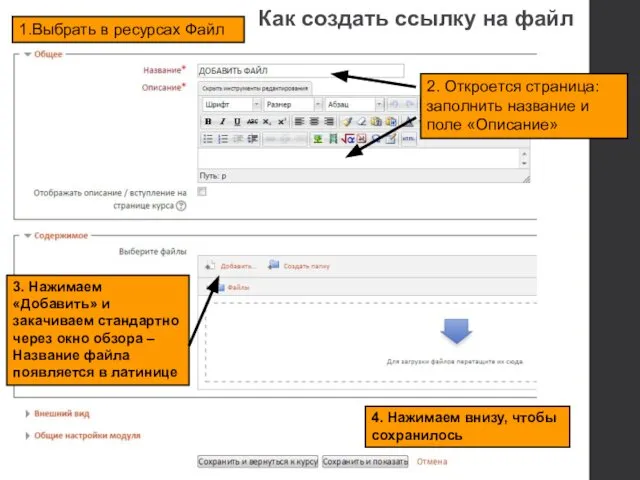
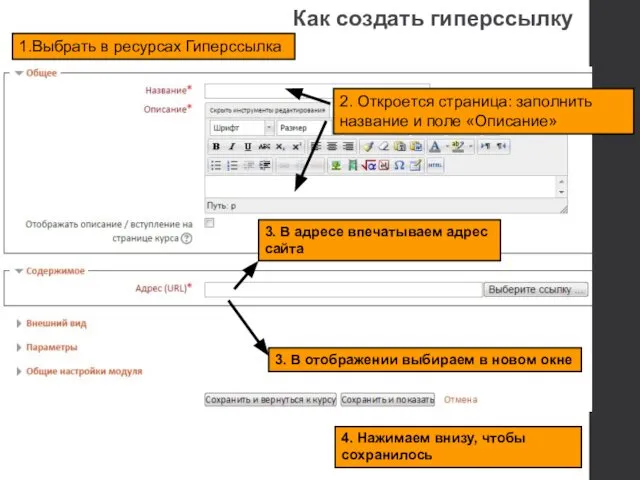


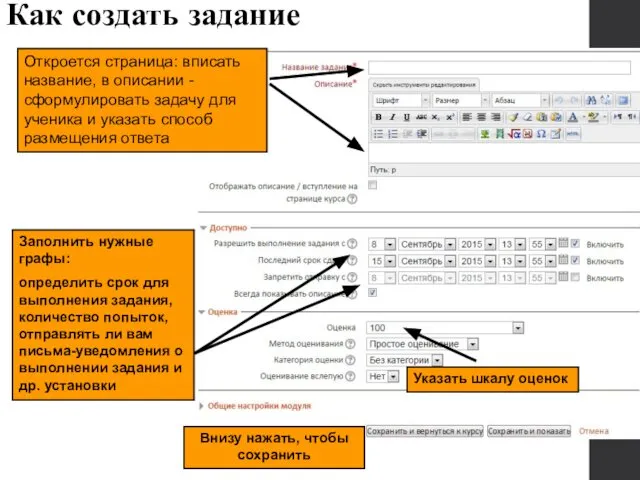

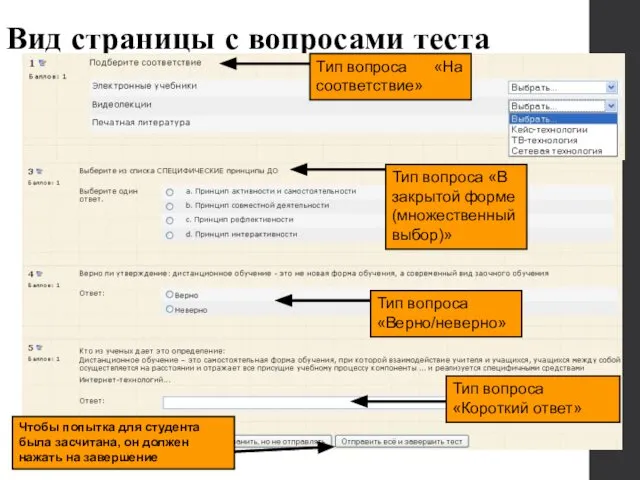


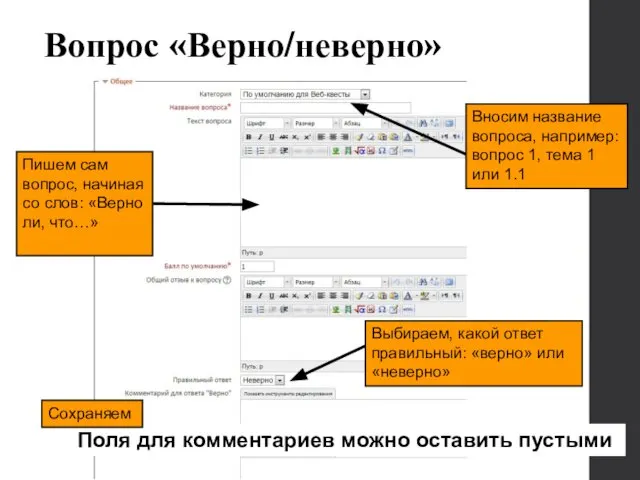
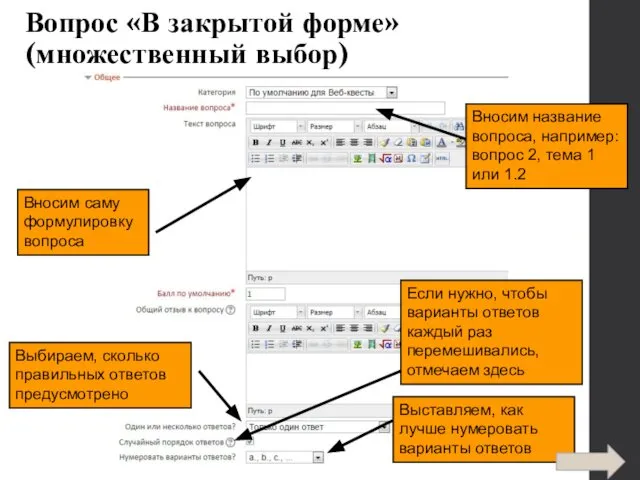

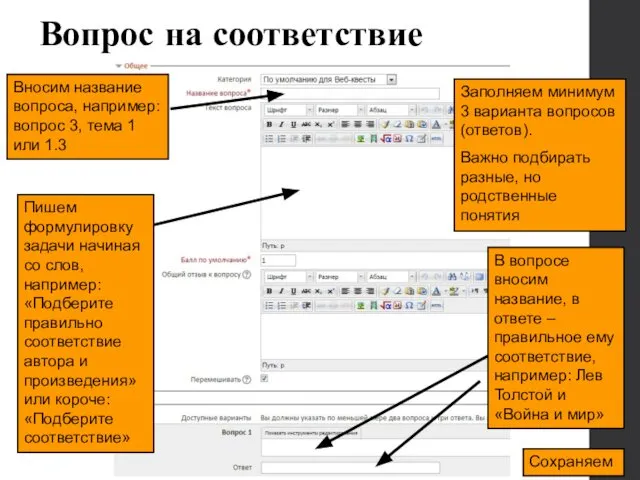


 Текстовый редактор MS Word. Вставка объектов и их форматирование
Текстовый редактор MS Word. Вставка объектов и их форматирование Представление о базе данных
Представление о базе данных Работа в сети Интернет. Электронная почта
Работа в сети Интернет. Электронная почта Персональный компьютер (часть 1)
Персональный компьютер (часть 1)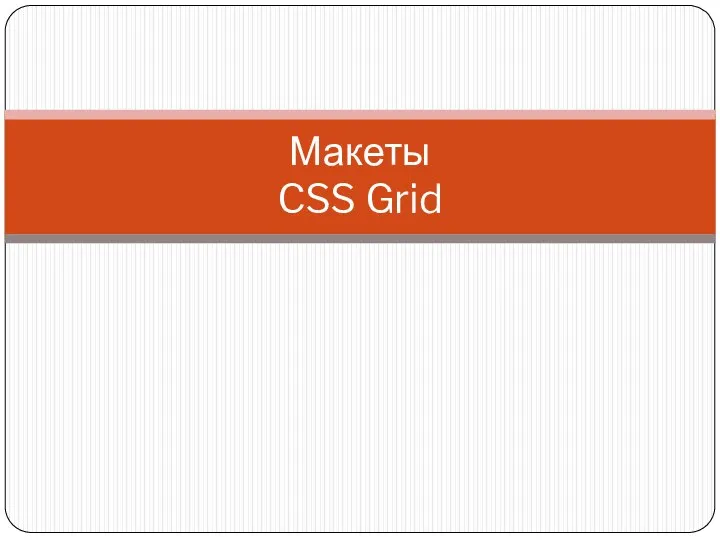 Макеты CSS Grid
Макеты CSS Grid Слова из букв змейкой
Слова из букв змейкой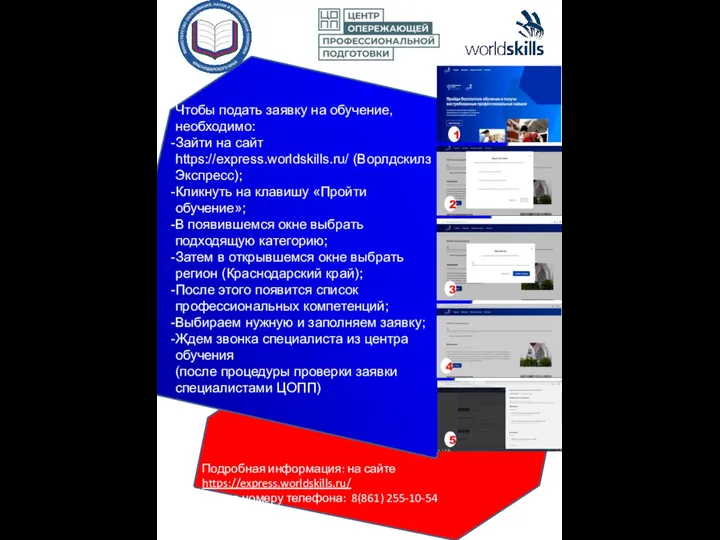 Регистрация на сайте
Регистрация на сайте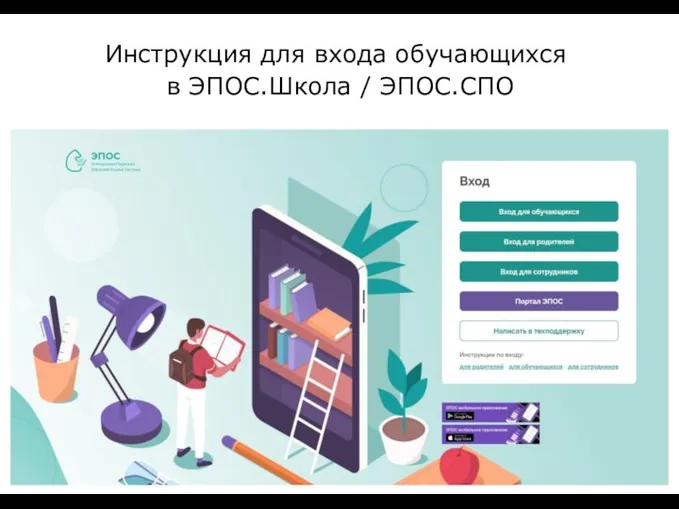 Инструкция для входа обучающихся в ЭПОС.Школа / ЭПОС.СПО
Инструкция для входа обучающихся в ЭПОС.Школа / ЭПОС.СПО Основы баз данных
Основы баз данных ВКР: Разработка приложения 3D Модель Солнечной системы
ВКР: Разработка приложения 3D Модель Солнечной системы Тема: Текстовый процессор Word. Форматирование текста. Составила: Алмазова Т.Ю. преподаватель информатики и ИКТ
Тема: Текстовый процессор Word. Форматирование текста. Составила: Алмазова Т.Ю. преподаватель информатики и ИКТ  Sampling in 1D
Sampling in 1D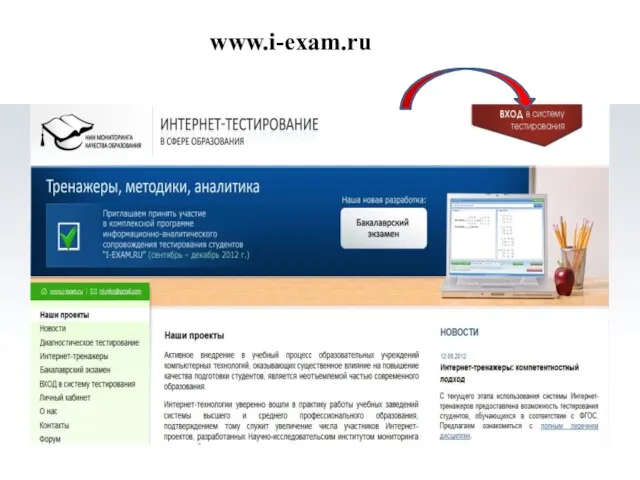 Интернет-тестирование в сфере образования
Интернет-тестирование в сфере образования БД и СУБД
БД и СУБД Объекты и классы в PHP
Объекты и классы в PHP WEB-Index: Аудитория интернет-проектов
WEB-Index: Аудитория интернет-проектов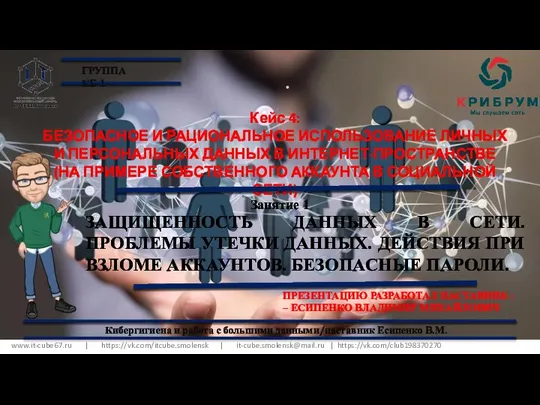 Защищенность данных в сети. Занятие 1
Защищенность данных в сети. Занятие 1 Оборудование автоматизации для дома, здания. HDL
Оборудование автоматизации для дома, здания. HDL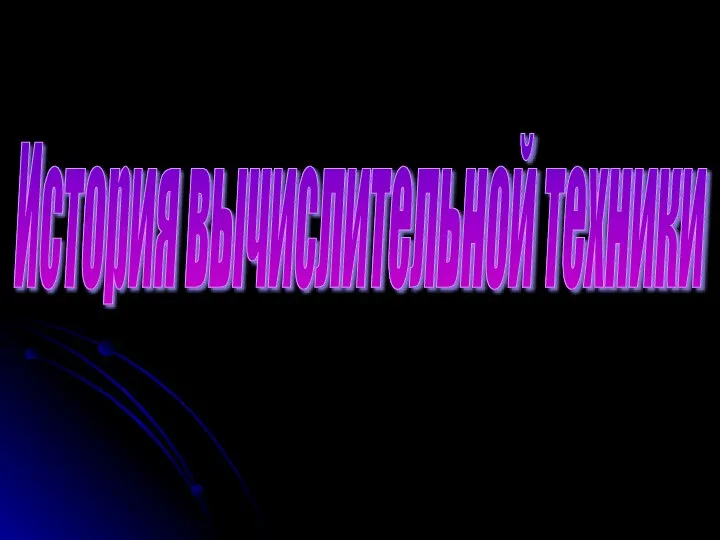 История вычислительной техники
История вычислительной техники Компьютерные сети
Компьютерные сети Монитор. Тип монитора
Монитор. Тип монитора Термин BIOS
Термин BIOS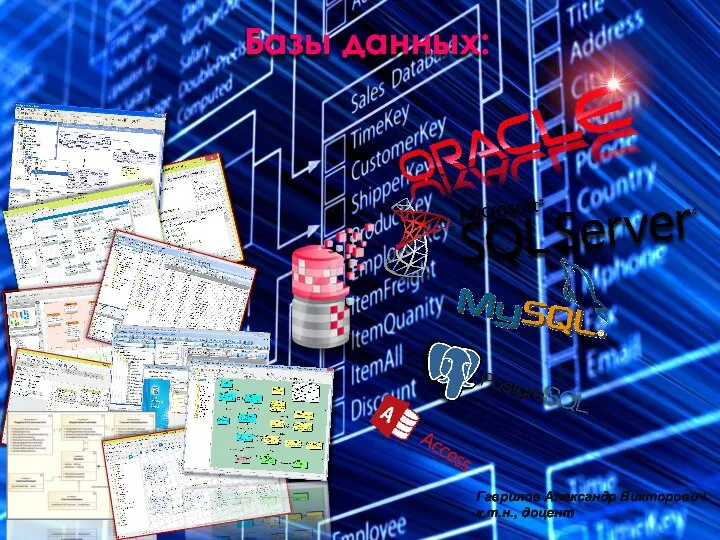 Перспективы развития баз данных
Перспективы развития баз данных Подготовка к ЕГЭ-2013 по теме: «Перебор слов и системы счисления»
Подготовка к ЕГЭ-2013 по теме: «Перебор слов и системы счисления» Осенняя база smart casual man
Осенняя база smart casual man Презентация "Виртуальные частные сети" - скачать презентации по Информатике
Презентация "Виртуальные частные сети" - скачать презентации по Информатике Типы алгоритмов (2)
Типы алгоритмов (2) Живая лексика интернета
Живая лексика интернета