Содержание
- 2. Что такое мультимедиа? Мультимедиа – это интерактивные (диалоговые) системы, обеспечивающие одновременную работу со звуком, анимированной компьютерной
- 3. Что такое презентация? Презентация – способ представления информации в наглядной и убедительной форме. Она представляет собой
- 4. Интерактивная презентация Интерактивная презентация – это диалог между пользователем и компьютером. Все интерактивные презентации имеют общие
- 5. Презентация со сценарием Презентация со сценарием – показ слайдов под управлением ведущего (докладчика). Такие презентации могут
- 6. Непрерывно выполняющиеся презентации. В непрерывно выполняющихся презентациях не предусмотрен диалог с пользователем и нет ведущего. Такие
- 7. Возможности мультимедийной презентации В следующих слайдах я вам расскажу как создать слайд, как его украсить и
- 8. Область задач Для того, чтобы выбрать макет будущей презентации в меню ВИД выберите панель Область задач.
- 9. 1. Создание презентации В открывшемся окне появляются пункты: Открытие презентации; Создание Создание из имеющихся презентаций; Создание
- 10. 2. Разметка слайда С помощью разметки можно разбить слайд на несколько зон: добавить картинку, диаграмму, организационную
- 11. Добавить картинку Для того, чтобы вставить картинку и разместить в этом же слайде текст, выберите из
- 12. Вставка диаграммы Вставка диаграммы проходит по тому же пути, что и Добавление картинки, только нужно выбрать
- 13. Организационная диаграмма отображение структуры отношений При работе с организационной диаграммой появляется панель Организационная диаграмма, в которой
- 14. Организационная диаграмма
- 15. Вставка таблицы Вставка таблицы проходит по тому же пути, что и Добавление картинки, только нужно выбрать
- 16. 4. Дизайн слайда Цветовые схемы – какого цвета будет ваш слайд К каждому шаблону можно подобрать
- 17. 3. Дизайн слайда Шаблоны оформления Один и тот же шаблон можно использовать как для одного слайда,
- 18. 5. Дизайн слайда Эффекты анимации В Области задач Дизайн слайда предлагаются применить следующие эффекты анимации: Последние
- 19. 6. Настройка анимации Применение настроек анимации очень велико. Можно анимировать вход, выделение, выход и путь перемещения
- 20. 6. Настройка анимации (диаграмма) 0 5 10 15 20 25 30 35 40 45 50 1
- 21. На этом возможности мультимедийной презентации не заканчиваются. В своем выступлении я сделала акцент на главных возможностях
- 22. Видео по быстрому созданию презентаций
- 24. Скачать презентацию















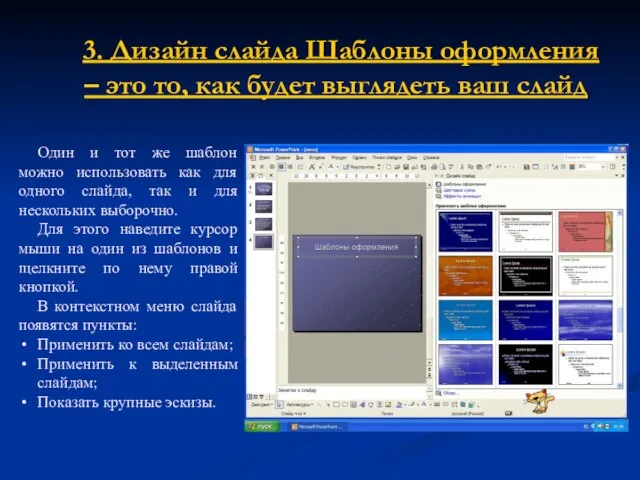


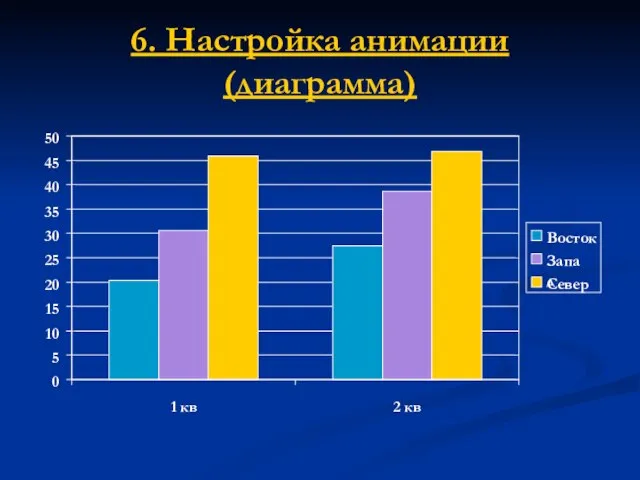


 Зарубежные информационные ресурсы негуманитарных отраслей науки и практики. (Тема 4)
Зарубежные информационные ресурсы негуманитарных отраслей науки и практики. (Тема 4) Информационные системы. Данные. Информация. Знания. Базы данных. База знаний. Программное обеспечение
Информационные системы. Данные. Информация. Знания. Базы данных. База знаний. Программное обеспечение Примеры простых программ на Си
Примеры простых программ на Си Возможности использования ИКТ на уроках физической культуры
Возможности использования ИКТ на уроках физической культуры Эпистемическая логика
Эпистемическая логика Программирование на языке Python. Символьные строки
Программирование на языке Python. Символьные строки Модели объектов и их назначение
Модели объектов и их назначение Аптека-56. Программное обеспечение для аптечного бизнеса
Аптека-56. Программное обеспечение для аптечного бизнеса Регламент мастер-класса Мужчина нарасхват
Регламент мастер-класса Мужчина нарасхват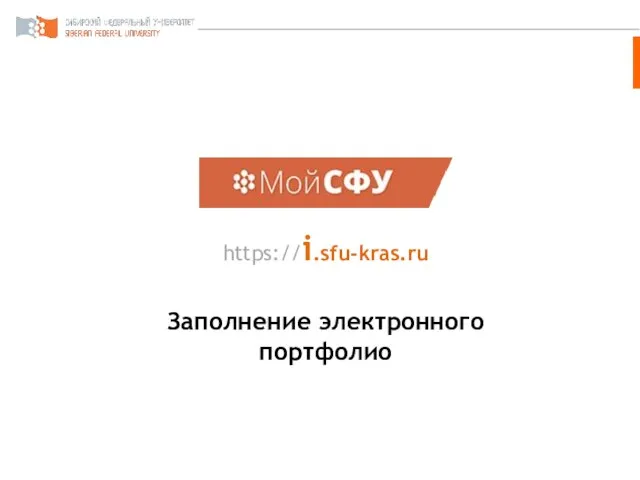 Заполнение электронного портфоли
Заполнение электронного портфоли Виды Баз Данных
Виды Баз Данных Разработка web-сайта Интернет-магазин
Разработка web-сайта Интернет-магазин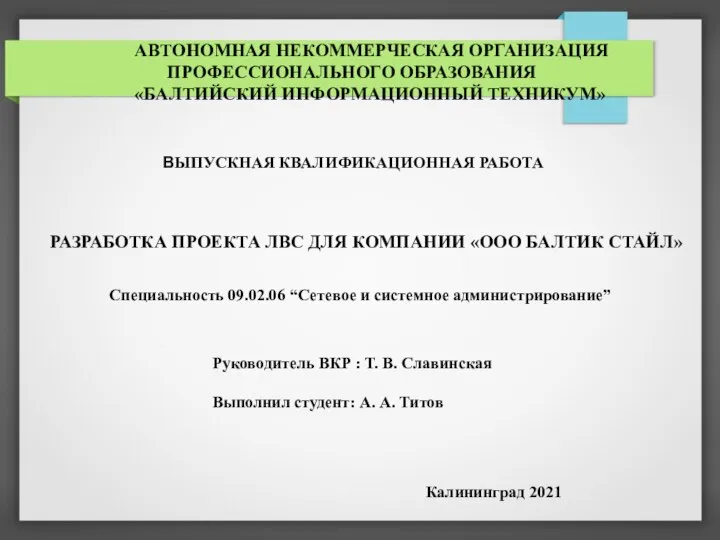 ВКР: Разработка проекта ЛВС для компании ООО Балтик Стайл
ВКР: Разработка проекта ЛВС для компании ООО Балтик Стайл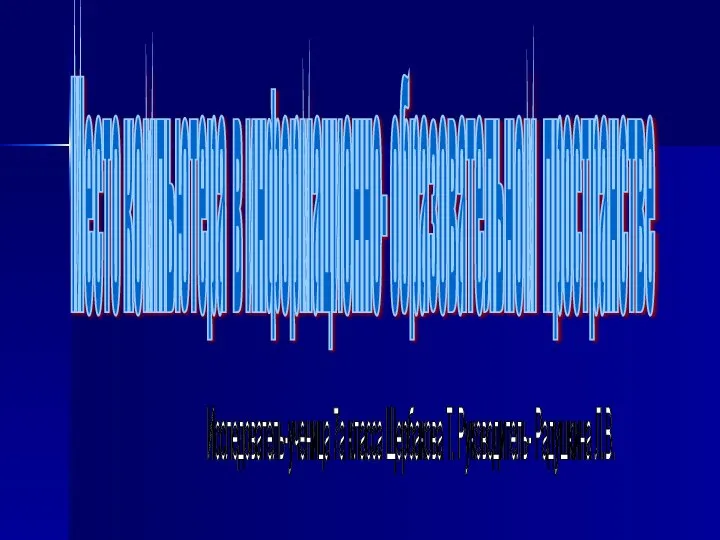 Презентация "Место компьютера в информационно- образовательном пространстве" - скачать презентации по Информатике
Презентация "Место компьютера в информационно- образовательном пространстве" - скачать презентации по Информатике Lektsia1_OP_08_1
Lektsia1_OP_08_1 opoib_1_1x
opoib_1_1x Язык С#. Основы языка. Лекция #1
Язык С#. Основы языка. Лекция #1 Форматы чертежей. Создание и настройка нового чертежа в КОМПАС
Форматы чертежей. Создание и настройка нового чертежа в КОМПАС Хозяйство Беларуси (инфографика)
Хозяйство Беларуси (инфографика) Ведение в предмет информатики
Ведение в предмет информатики Словарная работа по теме Интернет. Информатика и английский. 9 класс
Словарная работа по теме Интернет. Информатика и английский. 9 класс Комплексное решение на базе технологий Smart WiFi и IoT/M2M
Комплексное решение на базе технологий Smart WiFi и IoT/M2M Тестирование и его связь с жизненным циклом ПО
Тестирование и его связь с жизненным циклом ПО Информационные технологии. Лекция 2
Информационные технологии. Лекция 2 Моделирование физических процессов
Моделирование физических процессов Прикладное программное обеспечение информационных систем
Прикладное программное обеспечение информационных систем Программное обеспечение компьютера
Программное обеспечение компьютера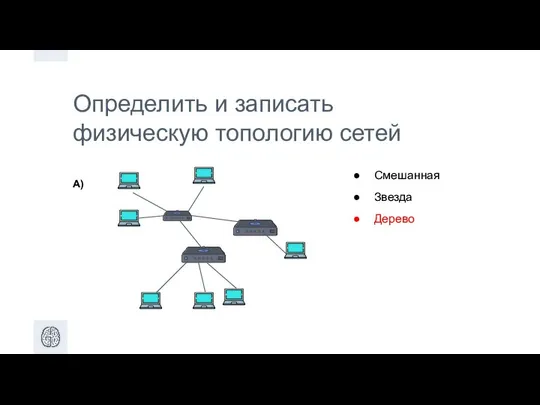 Определить и записать физическую топологию сетей
Определить и записать физическую топологию сетей