Редактирование:
1) удаляем поля код студента в верхнем колонтитуле и
области данных;
2) перемещаем влево все поля в верхнем колонтитуле и области данных.
3) изменяем надпись в заголовке страницы
В разделе Заголовок отчета выделяем надпись Студенты.
Помещаем указатель мыши справа от слова Студенты, так чтобы указатель принял форму вертикальной черты (курсора ввода), и щелкаем в этой позиции.
Вводим НТУ «ХПИ» и нажмите Enter.
4) Перемещаем Надпись. В Нижнем колонтитуле выделить поле =Now() и перетаскиваем его в Заголовок отчета под название Студенты. Дата будет отображаться под заголовком.
5) На панели инструментов Конструктор отчетов щелкаем на кнопке Предварительный просмотр, чтобы просмотреть отчет.
Форматирование:
1) Выделяем заголовок Студенты НТУ «ХПИ»
2) Изменяем гарнитуру, начертание и цвет шрифта, а также цвет заливки фона.
3) На панели инструментов Конструктор отчетов щелкаем на кнопке Предварительный просмотр, чтобы просмотреть отчет.
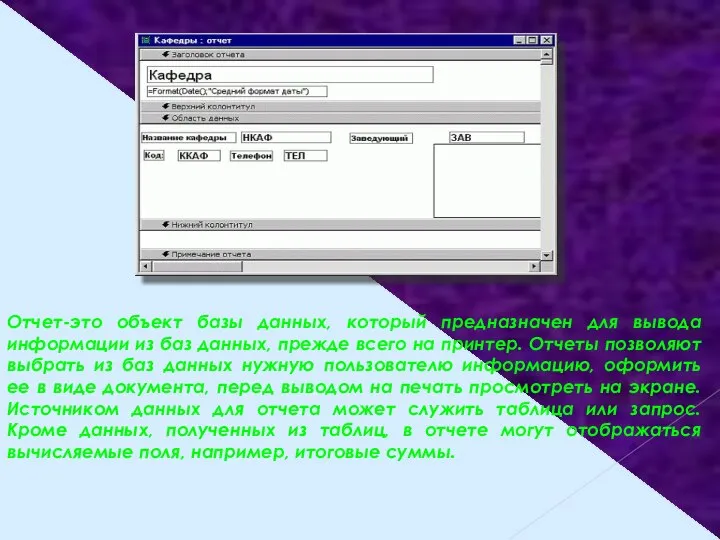





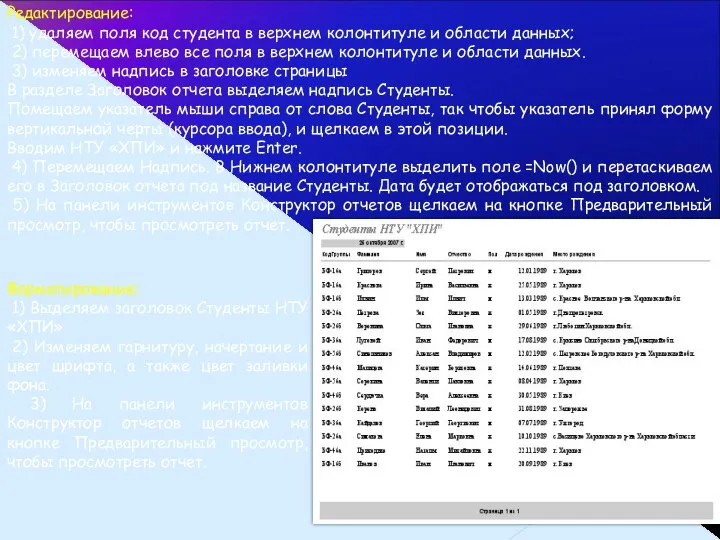

 «МОЙ КОМПЬЮТЕР»
«МОЙ КОМПЬЮТЕР» Графика языка паскаль
Графика языка паскаль Модель как отражение существующих свойств реального объекта. 6 класс
Модель как отражение существующих свойств реального объекта. 6 класс ОБЩАЯ ХАРАКТЕРИСТИКА ТАБЛИЧНОГО ПРОЦЕССОРА
ОБЩАЯ ХАРАКТЕРИСТИКА ТАБЛИЧНОГО ПРОЦЕССОРА Персональный компьютер. Компьютер как унивесальное устройство для работы с информацией
Персональный компьютер. Компьютер как унивесальное устройство для работы с информацией Managing and optimizing subscriber QoE with geo-located subscriber intelligence
Managing and optimizing subscriber QoE with geo-located subscriber intelligence Знакомство с компьютером
Знакомство с компьютером Презентация "Хотите научиться создавать различные творческие проекты?" - скачать презентации по Информатике
Презентация "Хотите научиться создавать различные творческие проекты?" - скачать презентации по Информатике Алгоритм. Решение задач
Алгоритм. Решение задач Создание форм (Майоров гр-31гс)
Создание форм (Майоров гр-31гс) Технология обработки графической информации
Технология обработки графической информации История создания ОС. Семейство ОС MS Windows.
История создания ОС. Семейство ОС MS Windows.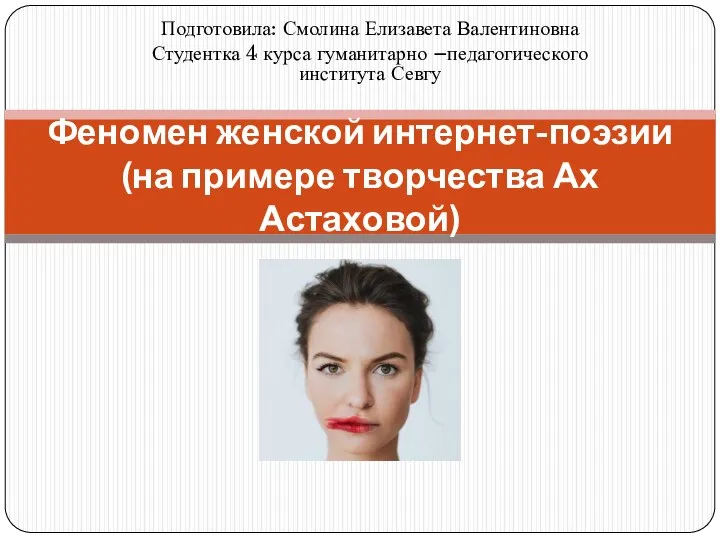 Феномен женской интернет-поэзии (на примере творчества Ах Астаховой)
Феномен женской интернет-поэзии (на примере творчества Ах Астаховой) Презентация История развития вычислительной техники
Презентация История развития вычислительной техники Оформление Претензии Клиентом. Порядок действий для оператора в отделении
Оформление Претензии Клиентом. Порядок действий для оператора в отделении Модели жизненного цикла. Прикладное программирование
Модели жизненного цикла. Прикладное программирование Устройства вывода информации
Устройства вывода информации  КОМПЬЮТЕРНАЯ БЕЗОПАСНОСТЬ
КОМПЬЮТЕРНАЯ БЕЗОПАСНОСТЬ  Локализация сайтов на примере Kaspersky Online Help
Локализация сайтов на примере Kaspersky Online Help Graphical User. Interface
Graphical User. Interface Презентация о презентации Для Участников Питерского клуба своего дела
Презентация о презентации Для Участников Питерского клуба своего дела Power Point 2007. Програма для створення яскравих презентацій
Power Point 2007. Програма для створення яскравих презентацій Электронные ресурсы: правила составления библиографического описания
Электронные ресурсы: правила составления библиографического описания Учимся создавать неплохие сайты
Учимся создавать неплохие сайты Замена прошивки MICOM в плате наружного блока AQVPSBX Maldives с помощью GMAN
Замена прошивки MICOM в плате наружного блока AQVPSBX Maldives с помощью GMAN Модели жизненного цикла ПО
Модели жизненного цикла ПО X.509 at the University of Michigan. Project Goals
X.509 at the University of Michigan. Project Goals Что будет делать бот
Что будет делать бот