Содержание
- 2. Выключить компьютер!!! Нажать левой кнопкой мыши кнопку «Пуск» В открывшемся меню выбрать кнопку «Выключить компьютер» или
- 3. Все начинается с Рабочего стола. Кликни левой кнопкой 1 раз здесь Затем то же здесь Затем
- 4. Текстовый процессор Текстовый редактор Программа для создания и редактирования текстовых документов Word
- 5. Пользовательский интерфейс приложения Ms Word Кликни правой кнопкой на сером фоне – откроется подменю Кликни левой
- 6. Пользовательский интерфейс приложения Ms Word Это – поля документа. Стоит подвинуть белый цвет вверх – поля
- 7. Панели инструментов: стандартная форматирование Все значки (пиктограммы) на этих панелях повторяют команды в меню. Составляющие нашего
- 8. Приемы работы с символом Символ – буква или цифра, или точка – это единица текста. С
- 9. Приемы работы со словом Слово состоит из символов. Межсимвольный интервал можно менять : слово может быть
- 10. Приемы работы со строкой К строке применимы все приемы, которые мы производим с символом: ее можно
- 11. Строки складываются в абзацы. Абзацный отступ может быть «красной строкой», а может, наоборот, в отрицательной позиции
- 12. Приемы работы со страницей Страницу требуется сформировать: задать ей поля и положение Все это можно задать
- 13. Нажми здесь, чтобы была красивая рамка на всей странице Применить красоту к абзацу или всему документу
- 14. Приемы работы с файлом Файл можно создать новый. Файл можно открыть. Файл можно сохранить. Файл можно
- 15. Вставка в документ рисунка или таблицы В зависимости от задачи требуется иногда добавление диаграммы или рисунка.
- 16. Распечатаем документ. Файл сохранить – закрыть. Правой кнопкой кликнуть 1 раз на файл В открывшемся меню
- 17. Проверка и печать документа Вставить дискету (флэшкарту) в дисковод. Путь «Мой компьютер» - «Диск А:» (диск
- 18. Здесь выбираем свой принтер, который подключен к ПК Бывает, что и не нужно распечатывать весь документ.
- 19. Замесить и нарубить!!! Компьютер – машина, он понимает только команды. Для удобства сначала наберите весь текст,
- 20. Всегда помните: подсказка – рядом!!! Внизу экрана голубым квадратом обведена страница в режиме разметки – это
- 22. Скачать презентацию






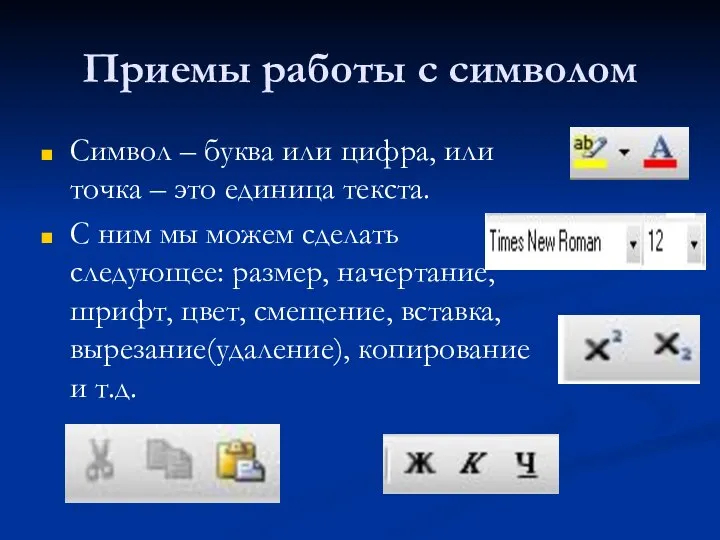




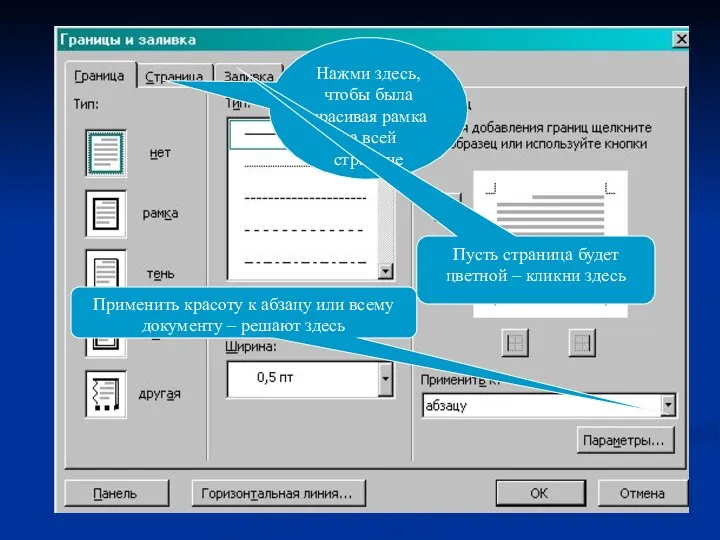




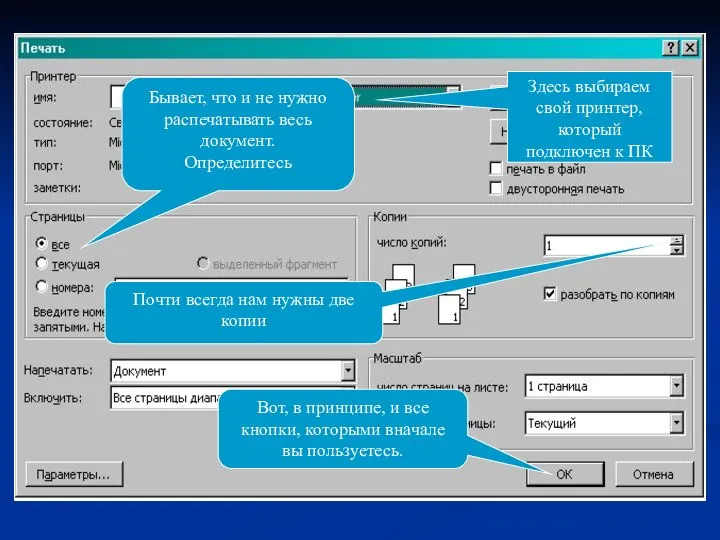
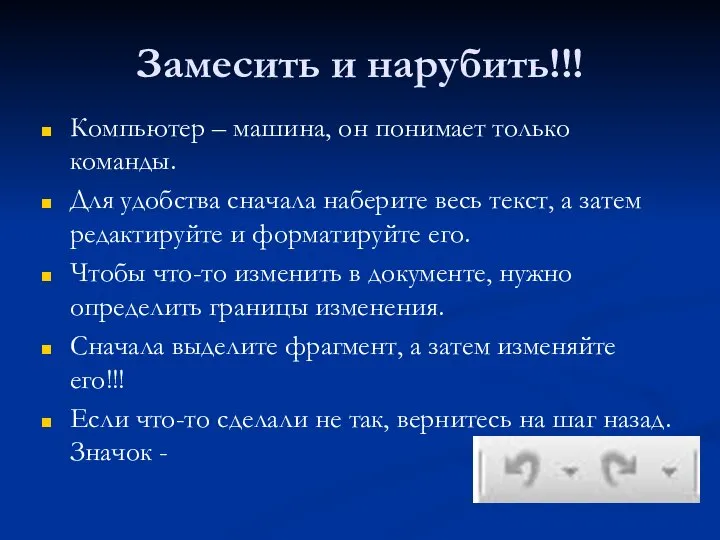

 Решение типовых задач к ОГЭ по информатике (2016, часть 1)
Решение типовых задач к ОГЭ по информатике (2016, часть 1) Фракталы в видеоиграх
Фракталы в видеоиграх Основные этапы проектирования реляционной БД
Основные этапы проектирования реляционной БД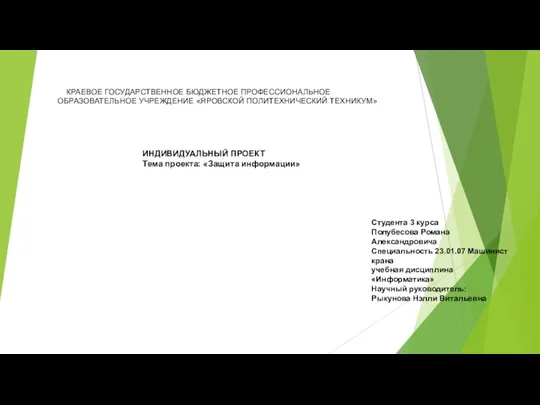 Защита информации
Защита информации Понятие геоинформационных систем
Понятие геоинформационных систем Алфавитный подход к определению количества информации
Алфавитный подход к определению количества информации Презентация на тему Информационная сеть
Презентация на тему Информационная сеть Окно САПР Компас-3D
Окно САПР Компас-3D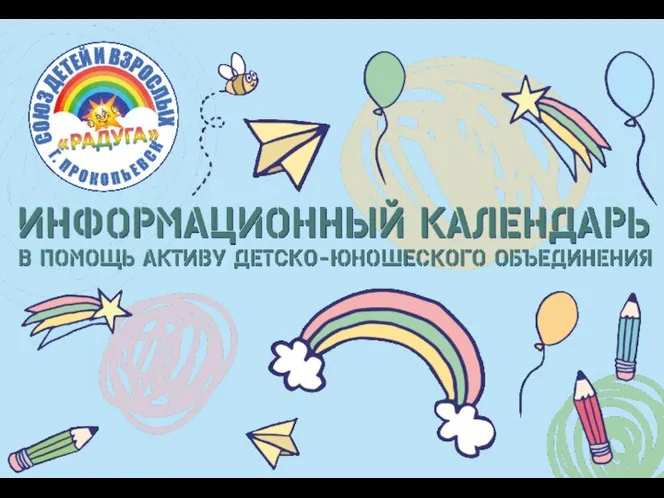 Информационный календарь в помощь активу детско-юношеского объединения
Информационный календарь в помощь активу детско-юношеского объединения Суждение как форма мышления
Суждение как форма мышления Яндекс, безопасность и общественный интерес
Яндекс, безопасность и общественный интерес Системы проверки на антиплагиат
Системы проверки на антиплагиат Презентация "ПРИМЕНЕНИЕ ТЕЛЕКОММУНИКАЦИЙ В СОВРЕМЕННОЙ ЖИЗНИ" - скачать презентации по Информатике
Презентация "ПРИМЕНЕНИЕ ТЕЛЕКОММУНИКАЦИЙ В СОВРЕМЕННОЙ ЖИЗНИ" - скачать презентации по Информатике Современные проблемы науки в области инфокоммуникаций
Современные проблемы науки в области инфокоммуникаций Операции манипулирования с диапазонами
Операции манипулирования с диапазонами Шаги подключения к ЕСИА для упрощённой идентификации клиентов
Шаги подключения к ЕСИА для упрощённой идентификации клиентов Информационная безопасность. Документооборот. (Лекция 10)
Информационная безопасность. Документооборот. (Лекция 10) Шаблоны презентаций. Включение в презентацию аудиовизуальных объектов
Шаблоны презентаций. Включение в презентацию аудиовизуальных объектов Передача информации по техническим каналам. 10 класс
Передача информации по техническим каналам. 10 класс Упражнение 4. Запрос атрибутов объектов
Упражнение 4. Запрос атрибутов объектов  Представление символьной информации. Использование кодировочной таблицы ASCII и стандарта кодирования символов Unicode
Представление символьной информации. Использование кодировочной таблицы ASCII и стандарта кодирования символов Unicode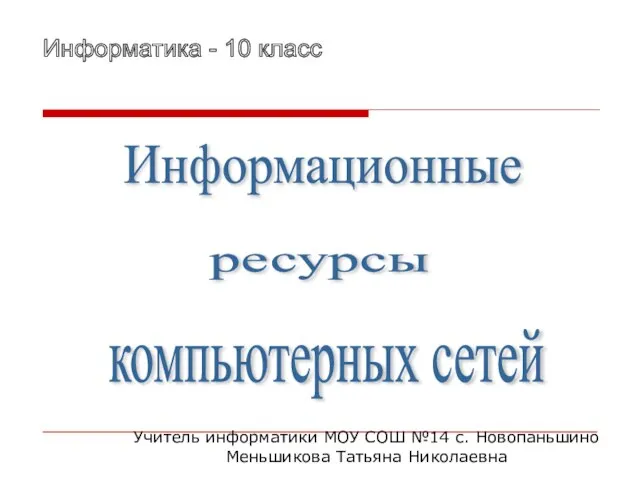 Презентация "Информационные ресурсы в компьютерных сетях" - скачать презентации по Информатике
Презентация "Информационные ресурсы в компьютерных сетях" - скачать презентации по Информатике Электронные счета-фактуры. АИС УСФ на портале МНС
Электронные счета-фактуры. АИС УСФ на портале МНС Что такое символьная строка
Что такое символьная строка Информационная обработка текстов. Готовимся к ЕГЭ 2018
Информационная обработка текстов. Готовимся к ЕГЭ 2018 Распределенные и многопользовательские базы данных. (Лекция 8.2)
Распределенные и многопользовательские базы данных. (Лекция 8.2)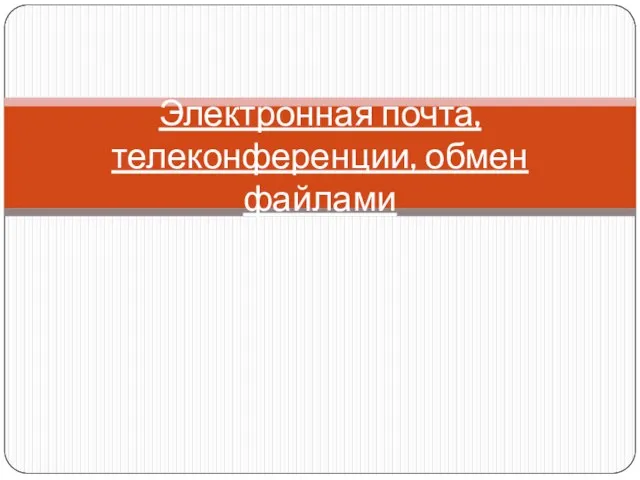 Электронная почта, телеконференции, обмен файлами
Электронная почта, телеконференции, обмен файлами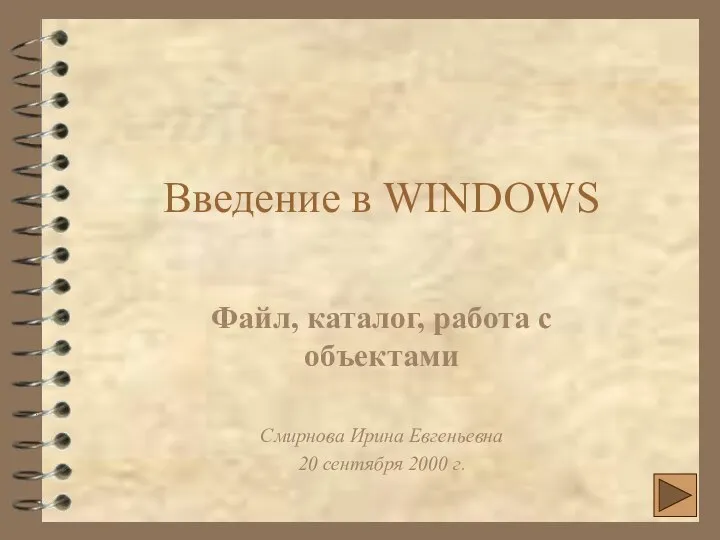 Введение в WINDOWS Файл, каталог, работа с объектами Смирнова Ирина Евгеньевна 20 сентября 2000 г.
Введение в WINDOWS Файл, каталог, работа с объектами Смирнова Ирина Евгеньевна 20 сентября 2000 г.