Содержание
- 2. Microsoft Word Microsoft Word – один из лучших текстовых редакторов. Он позволяет создавать и редактировать документы,
- 3. Microsoft Word Все текстовые документы, созданные в Word, хранятся на диске в виде файлов с расширением
- 4. Режимы просмотра документов Обычный режим. Этот режим лучше использовать для ввода, редактирования или форматирования текста, отображаемого
- 5. Масштаб документа Масштаб документа можно увеличить, чтобы получить подробное изображение, или уменьшить, чтобы увидеть большую часть
- 6. Панели инструментов Стандартная Форматирование Рисование Для того чтобы включить панель инструментов выберете Вид→ Панель инструментов→Необходимая панель.
- 7. Открытие документа Чтобы открыть документ Word, нужно выполнить команду Файл→Открыть или кнопку Открыть на Стандартной панели
- 8. Сохранение документа Завершив работу над документом его надо сохранить. Для этого необходимо либо выбрать команду Файл→Сохранить
- 10. Скачать презентацию
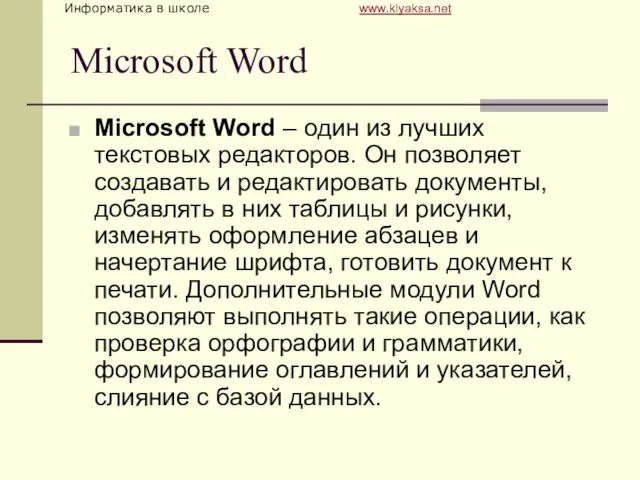
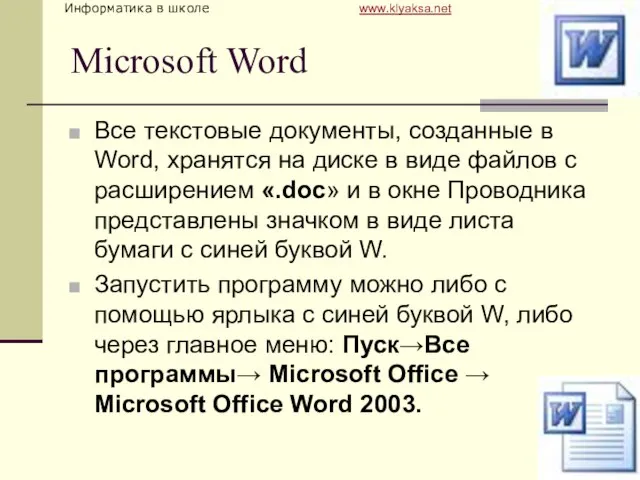
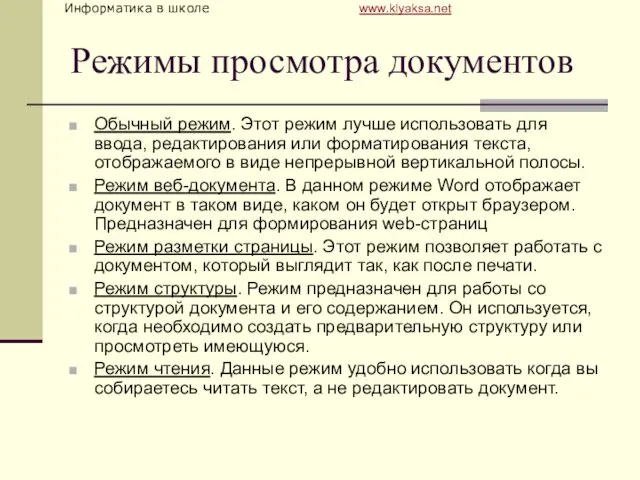

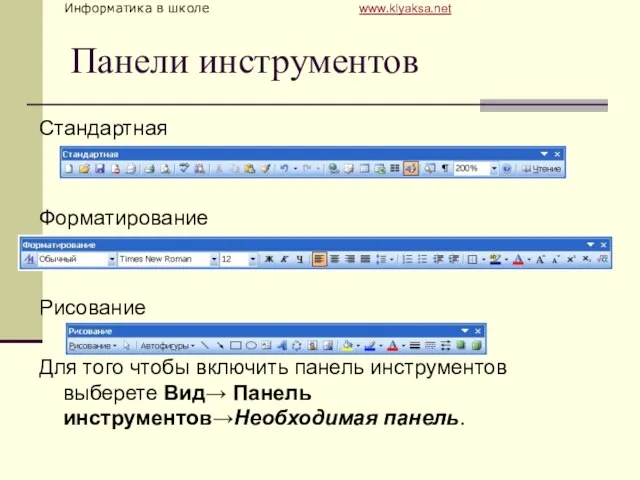


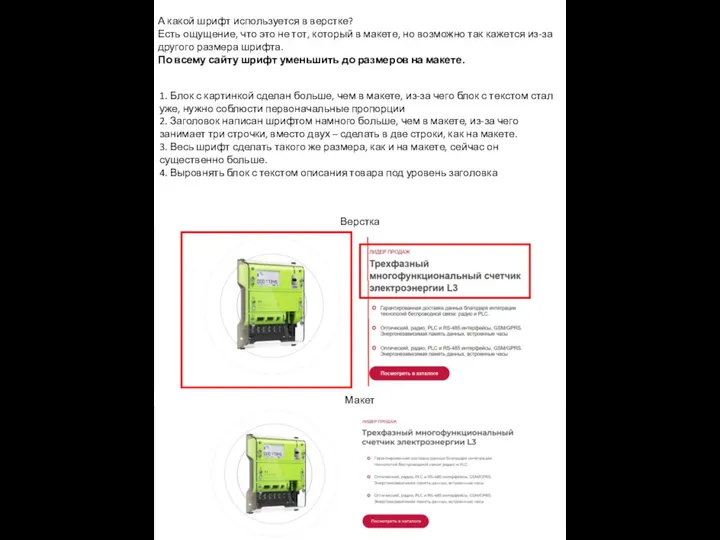 Правки по верстке
Правки по верстке Метод динамического программирования
Метод динамического программирования Обережно – шахрайство
Обережно – шахрайство Назначение и функции операционных систем. Тема 2
Назначение и функции операционных систем. Тема 2 Профессии будущего. Визуализация мышления и информационный дизайн
Профессии будущего. Визуализация мышления и информационный дизайн Информация и знания. Восприятие информации человеком. Урок информатики в 8 классе
Информация и знания. Восприятие информации человеком. Урок информатики в 8 классе Парадигмы программирования
Парадигмы программирования Использование подзапросов
Использование подзапросов Комплектование, учёт, обработка периодических изданий. Регистрация и техническая обработка
Комплектование, учёт, обработка периодических изданий. Регистрация и техническая обработка Базовые информационные технологии: технология автоматизированного офиса, технологии баз данных
Базовые информационные технологии: технология автоматизированного офиса, технологии баз данных Анализ степени проработанности направления исследования. Основы научных исследований. Лекция №3
Анализ степени проработанности направления исследования. Основы научных исследований. Лекция №3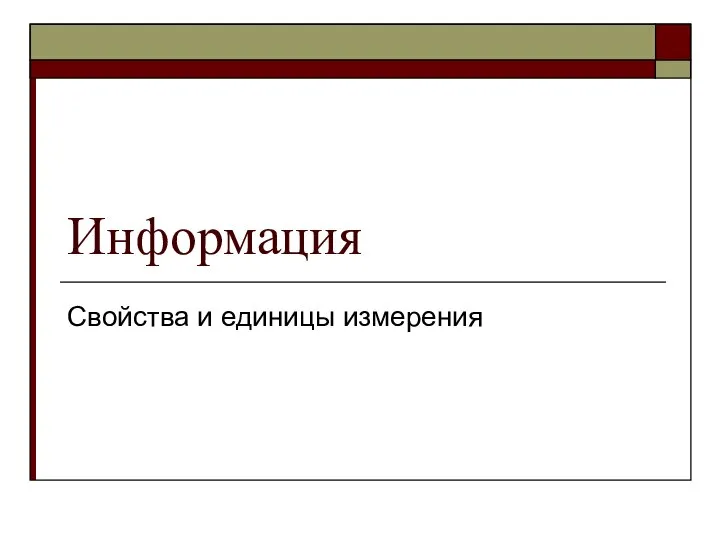 Информация Свойства и единицы измерения
Информация Свойства и единицы измерения  Разработка Web-приложений. Пользовательские функции
Разработка Web-приложений. Пользовательские функции Виды и классификация моделей Автор – Звягина Н.В., Учитель информатики ГБОУ СОШ №119 Калининского района Санкт-Петербурга
Виды и классификация моделей Автор – Звягина Н.В., Учитель информатики ГБОУ СОШ №119 Калининского района Санкт-Петербурга  Введение в ООП
Введение в ООП MS Exсel. Построение диаграмм
MS Exсel. Построение диаграмм Устройство ввода информации. Клавиатура
Устройство ввода информации. Клавиатура Информационные технологии в обработке текстов автоматическое чтение текста
Информационные технологии в обработке текстов автоматическое чтение текста Системный анализ и проектирование системы автоматизации
Системный анализ и проектирование системы автоматизации Моделирование бизнес-процессов с использованием методологии ARIS
Моделирование бизнес-процессов с использованием методологии ARIS Проект игрофикации. Помоги малышке Сьюзи
Проект игрофикации. Помоги малышке Сьюзи Задание участникам в рамках запроса предложений на разработку, наполнение и производство корпоративного журнала МТС Запросто
Задание участникам в рамках запроса предложений на разработку, наполнение и производство корпоративного журнала МТС Запросто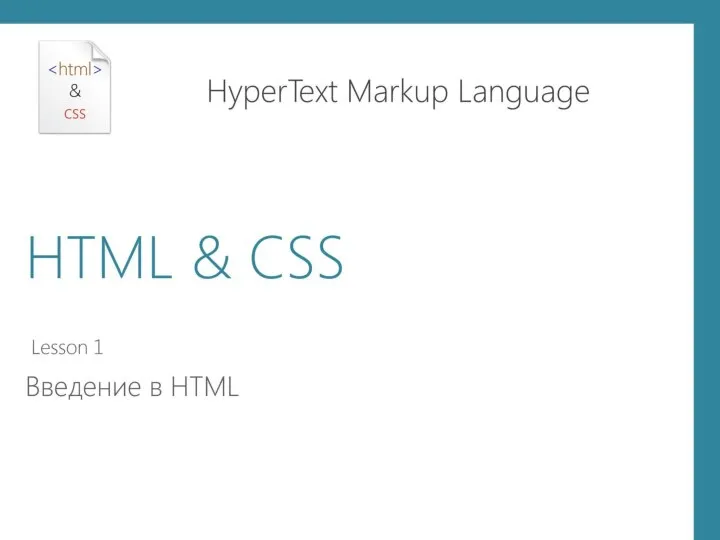 Введение в НТМL. Язык разметки гипертекста
Введение в НТМL. Язык разметки гипертекста Искусственный интеллект
Искусственный интеллект Примеры решения задач контрольной работы
Примеры решения задач контрольной работы Классификация сетевых информационных ресурсов
Классификация сетевых информационных ресурсов APP toolbar
APP toolbar Н.Г. Угринович. 8 класс. § 1.3.1
Н.Г. Угринович. 8 класс. § 1.3.1