VBA (Visual Basic for Application) Запуск: , Другие команды, вкл. Разработчик, View / Immediate Window, View / Code
Содержание
- 2. Переменные, константы Переменная – участок оперативной памяти для временного хранения данных. Константа – для хранения постоянного
- 3. Операции отношения Логические операции
- 4. Математические операторы Математические функции
- 5. Запись и редактирование макроса ! Безопасность макроса (отключить) Запись макроса Вид / Макросы / Относительные ссылки
- 6. Создание макроса ! Безопасность макроса (отключить) Задание: Вычислить при x=6.678; y=7.565 Вывести исходные данные и результаты
- 7. Код макроса Option Explicit Public Sub Execute() Dim x As Single, y As Single Dim z
- 8. Условный переход (If … Then…) Дано: x = 2.3 y=45.8 z=55.5
- 9. Код макроса Option Explicit Public Sub Execute() Dim a As Single, x As Single, y As
- 10. Оператор IF проверяет одно условие. Оператор ELSE IF – переход управления в зависимости от результатов проверки
- 11. Множественный выбор (конструкция Select case) Аналогична If…Then…Else (позволяет обработать несколько условий). Состоит из анализируемого выражения и
- 12. Функции пользователя Пример: создать функцию для вычисления в EXCEL 1. Insert / Module – добавление в
- 13. Результат задания «Функции пользователя»
- 14. Функция InputBox Для ввода строки текста в программу c помощью окна диалога Windows. Формат вызова функции:
- 15. Option Explicit Public Sub ExecDialog() Dim a As Single, b As Single Dim z As Single
- 16. Массивы Задание: заполнить массив случайными вещественными числами, вычислить их сумму, вывести сумму и массив. Option Explicit
- 17. Задание: создать макрос для ввода с клавиатуры последовательности чисел, выполнить их суммирование до контрольного значения, которое
- 18. Элементы управления (ActiveX) Другие команды, кнопка (элемент управления ActiveX), режим конструктора, растянуть кнопку на листе, правой
- 19. Пользовательские формы Insert / User Form View / Properties Window Визуальные компоненты диалога View / ToolBox
- 20. Создание формы «Закрыть» 1. Создать на рабочем листе командную кнопку «Закрыть!», запрограммировать ее Private Sub cmdForm1_Click()
- 21. Разработка формы для работы с валютой Задание: возможность ввода пользователем в полях формы денежной суммы, курса
- 22. 1. Размещение на листе кнопки. Свойства кнопки: 2. Программирование кнопки: Private Sub cmdLoad_Click() 'Загрузка формы Load
- 23. 7. Свойства блока кнопок для выбора курса валют: 8. Свойства блока кнопок для выбора типа операции:
- 25. Скачать презентацию
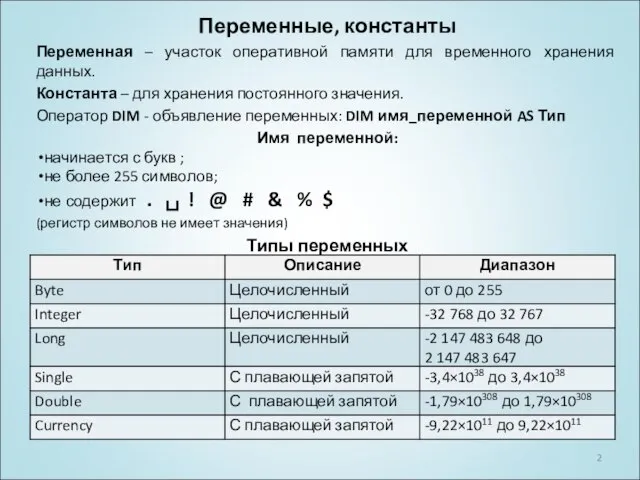




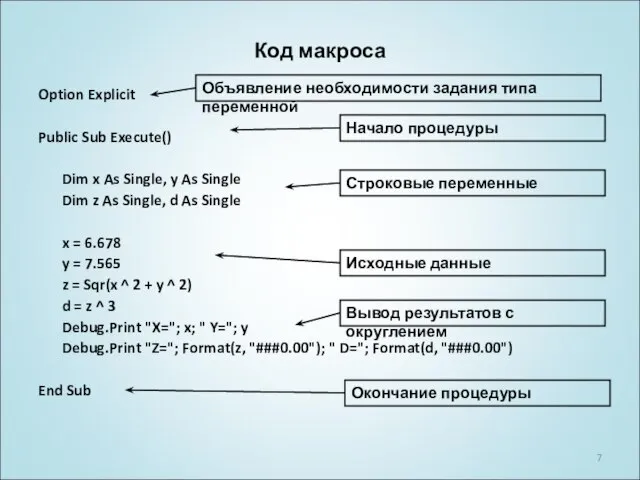
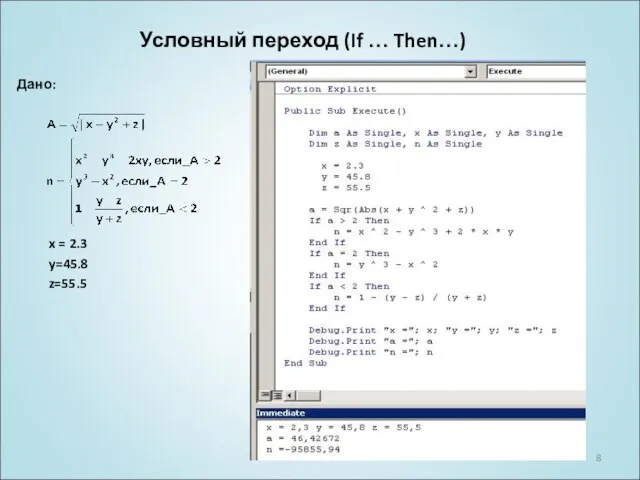
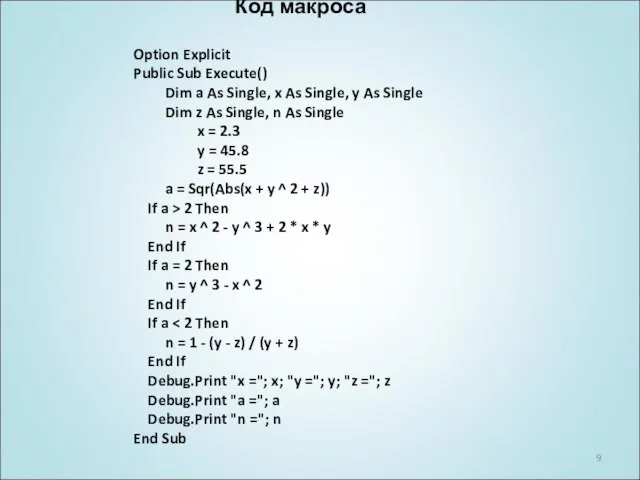







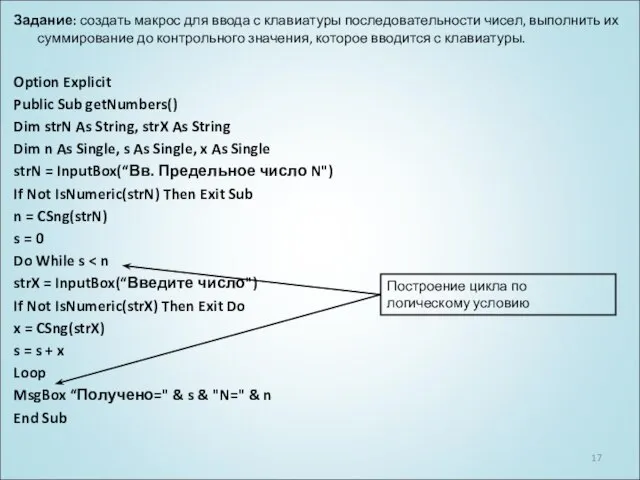




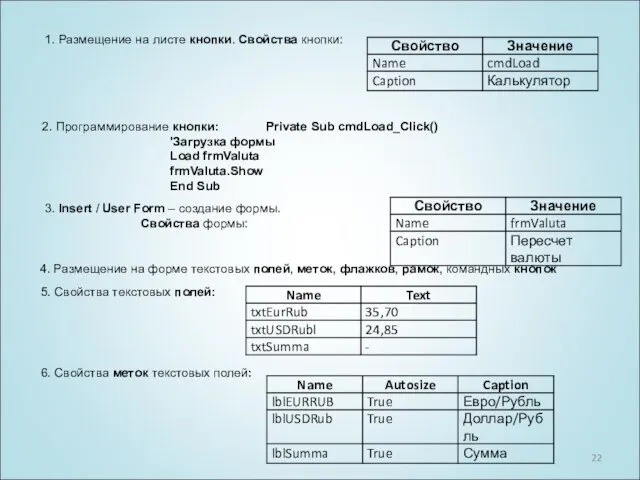

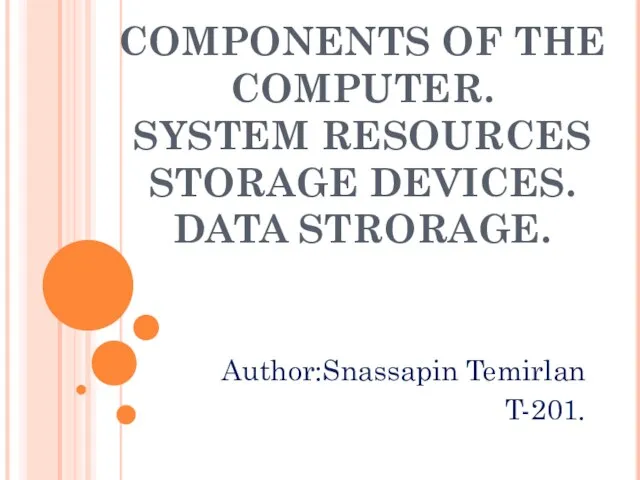 Components of the computer. System resources storage devices. Data strorage
Components of the computer. System resources storage devices. Data strorage Менеджер блогера
Менеджер блогера Основы среды программирования Scratch. Модуль №1
Основы среды программирования Scratch. Модуль №1 Методы машинного обучения
Методы машинного обучения Бизнес-план интернет-магазина
Бизнес-план интернет-магазина Совершенствование организации и управления системы общественного пассажирского транспорта г. Волгограда
Совершенствование организации и управления системы общественного пассажирского транспорта г. Волгограда РИНЦ. Принципы работы
РИНЦ. Принципы работы Презентация "учебников информатики" - скачать презентации по Информатике
Презентация "учебников информатики" - скачать презентации по Информатике Форум bitcointalk.org
Форум bitcointalk.org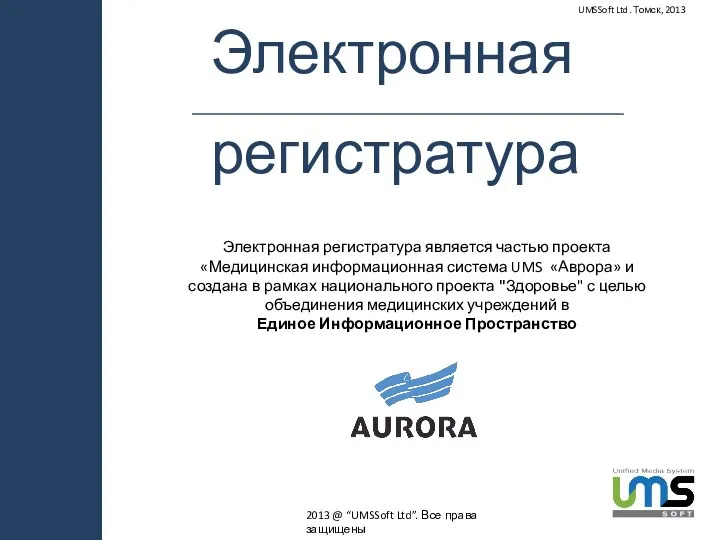 Электронная регистратура UMSSoft Ltd
Электронная регистратура UMSSoft Ltd Информационные системы и автоматизация информационных процессов
Информационные системы и автоматизация информационных процессов Компьютерные коммуникации и интернет
Компьютерные коммуникации и интернет  Презентация "Печатающие устройства" - скачать презентации по Информатике
Презентация "Печатающие устройства" - скачать презентации по Информатике Файлы и файловая система
Файлы и файловая система Устройство и функционирование информационных систем
Устройство и функционирование информационных систем Классификация технологических подходов: строгие (каркасные, генетические и на основе формальных преобразований)
Классификация технологических подходов: строгие (каркасные, генетические и на основе формальных преобразований) Структура процесса проектирования
Структура процесса проектирования Создание презентации проекта Под микроскопом
Создание презентации проекта Под микроскопом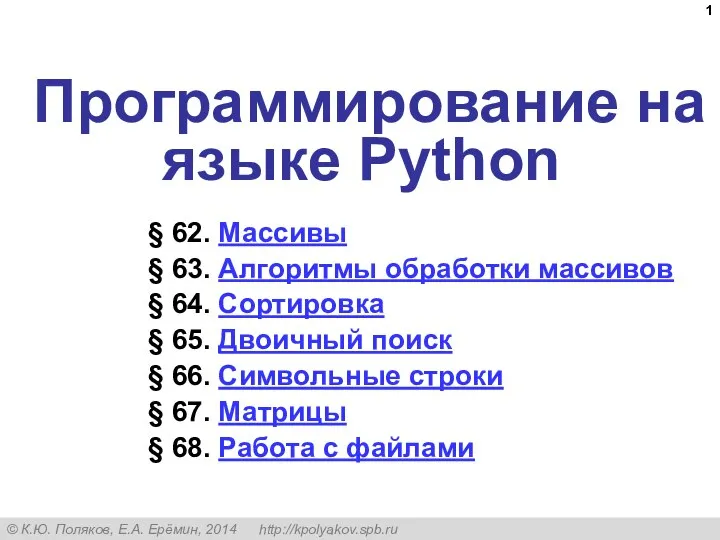 Программирование на языке Python
Программирование на языке Python Архитектура фон Неймана
Архитектура фон Неймана Изучение фейковых сообщений и вредоносного по в сети интернет и с помощью системы крибрум
Изучение фейковых сообщений и вредоносного по в сети интернет и с помощью системы крибрум IP сеть. Маска подсети
IP сеть. Маска подсети Презентация "Подготовка к контрольной работе" - скачать презентации по Информатике
Презентация "Подготовка к контрольной работе" - скачать презентации по Информатике Практическая работа: операции с таблицей
Практическая работа: операции с таблицей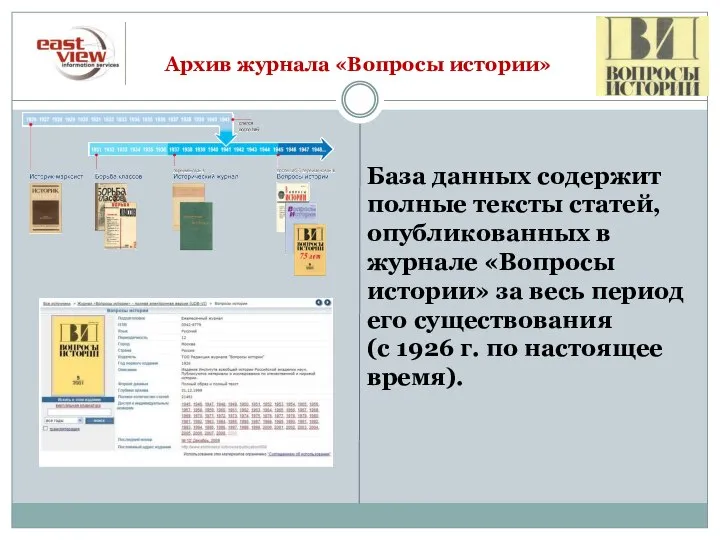 Архив журнала «Вопросы истории»
Архив журнала «Вопросы истории» Анализ данных в реляционных БД на примере СУБД MS Access. Создание запросов, изменяющих таблицы. Создание отчетов
Анализ данных в реляционных БД на примере СУБД MS Access. Создание запросов, изменяющих таблицы. Создание отчетов Основные методы кодирования данных
Основные методы кодирования данных Робототехника
Робототехника