Векторная графика. Рисуем солнышко Сегодня вы научитесь: Рисовать во встроенном графическом редакторе (MS Word, OpenOffice.org Writer). Создав
Содержание
- 2. Выполнение упражнения Включите панель рисования одним из следующих способов: выполните Вид - Панели инструментов - Рисование;
- 3. 2. Заливка Нарисуйте жёлтый круг нажмите кнопку Овал нарисуйте круг диаметром около 4-5 см раскройте список
- 4. 3. Группировка. Рисуем глаз изобразите рядом с жёлтым кругом белый эллипс; нарисуйте рядом ещё один эллипс
- 5. 3. Группировка. Рисуем глаз выполните Действия - Группировать; переместите глаз на мордочку; с помощью клавиши Ctrl
- 6. 4. Дуга. Изменение формы Рисуем носик: выполните Автофигуры - Основные фигуры - Дуга; нарисуйте дугу; ухватите
- 7. 4. Дуга. Изменение формы Рисуем носик: ухватив за угловой белый маркер, измените размер и форму дуги:
- 8. 5. Рисование и изменение линий. Рисуем улыбку: выполните Автофигуры - Линии - Кривая; щелчками изобразите улыбку:
- 9. скопируйте улыбку и выделите одну из них; выполните Действия - Начать изменение узлов - в местах,
- 10. вернёмся к улыбке - закрасьте её, измените размер и переместите на мордочку:
- 11. 6. Создание градиентной заливки. Рисуем солнечную корону: выполните Автофигуры - Линии - Полилиния; щелчками нарисуйте корону
- 12. 6. Создание градиентной заливки. Рисуем солнечную корону: раскройте список Цвет заливки и выберите Способы заливки…; в
- 13. 6. Создание градиентной заливки. Рисуем солнечную корону: выберите для короны жёлтый цвет линий. Вот что должно
- 15. Скачать презентацию


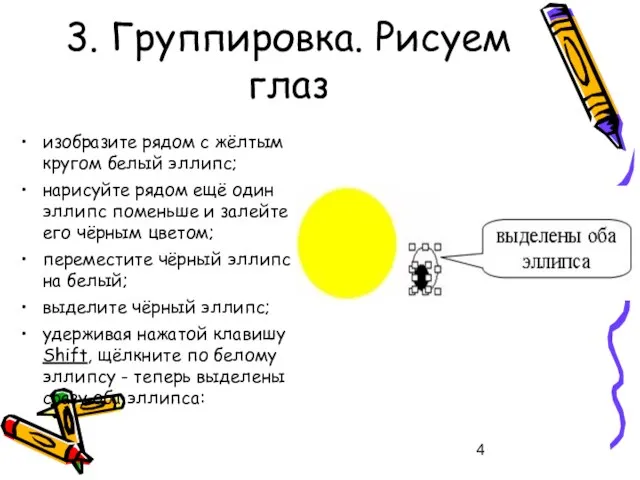

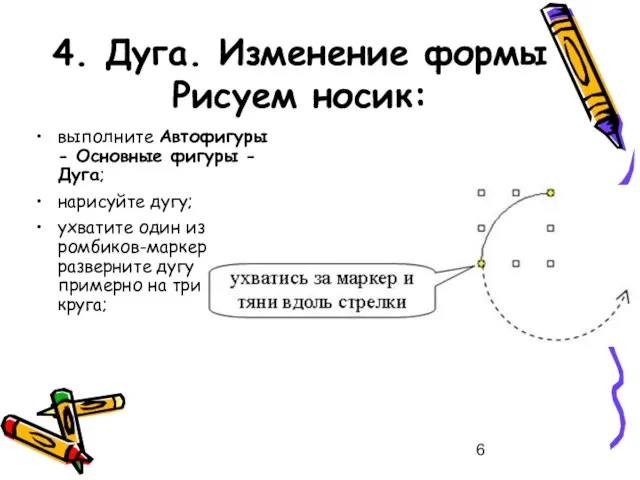

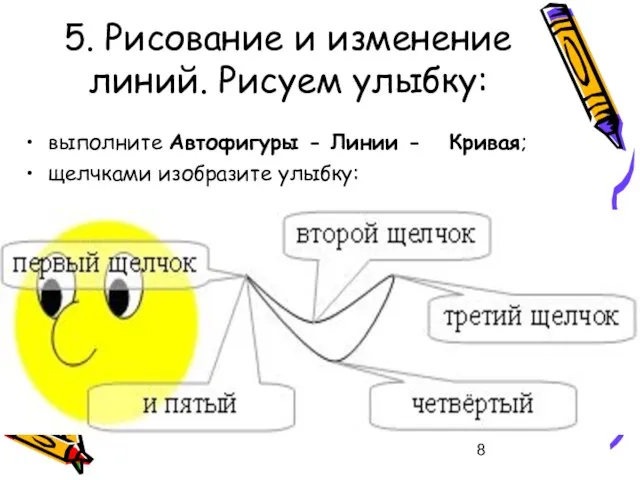
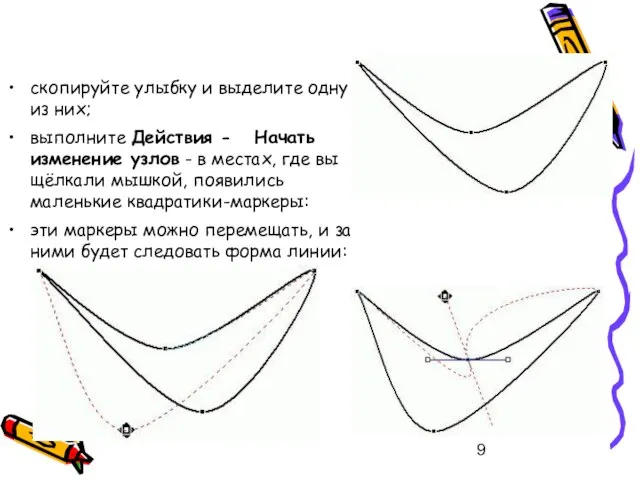

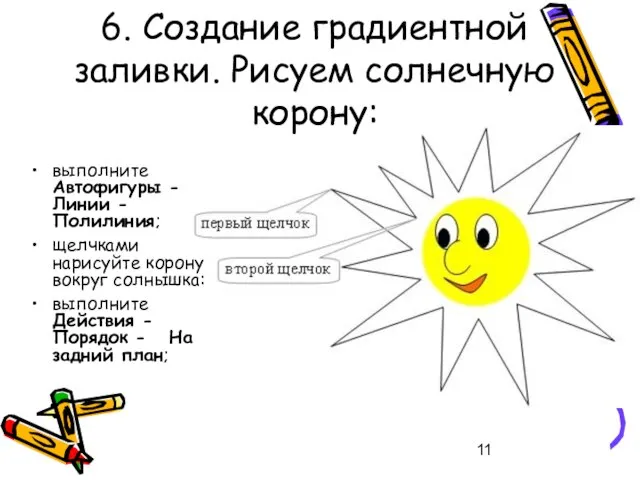


 Безопасный интернет
Безопасный интернет Пакет DbDesigner – CASE средство для описания логической модели БД
Пакет DbDesigner – CASE средство для описания логической модели БД Практика разработки бизнес-плана
Практика разработки бизнес-плана Тема урока: «Организация ветвлений на Паскале»
Тема урока: «Организация ветвлений на Паскале» Создание собственной игры на языке программирования Kotlin
Создание собственной игры на языке программирования Kotlin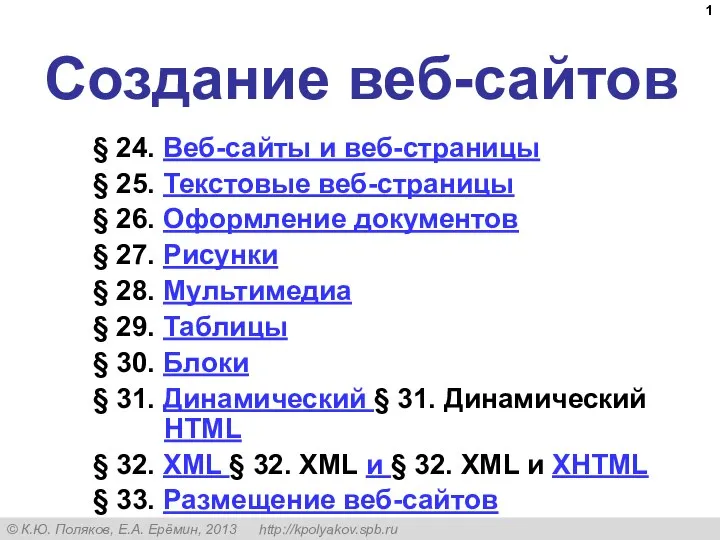 Создание веб-сайтов
Создание веб-сайтов Система активного захисту інформації від витоку технічними каналами
Система активного захисту інформації від витоку технічними каналами Автоматизация процессов разработки веб-приложения
Автоматизация процессов разработки веб-приложения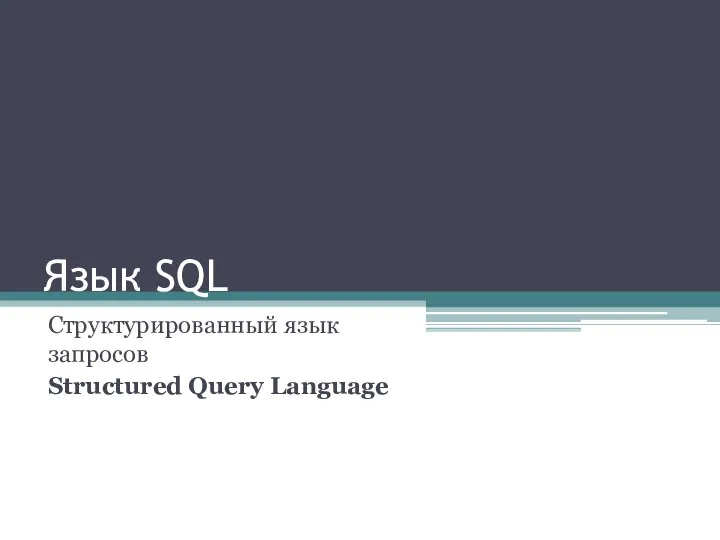 Язык SQL
Язык SQL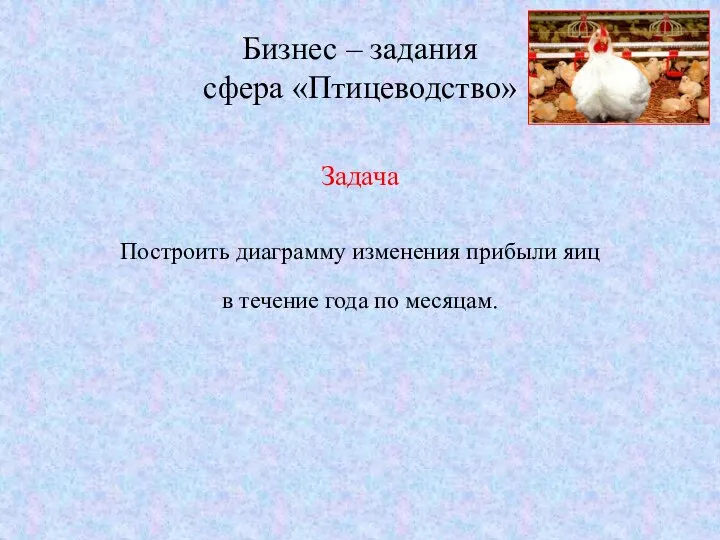 Типы графиков и диаграмм в электронных таблицах. Бизнес-задания
Типы графиков и диаграмм в электронных таблицах. Бизнес-задания Основы социальной информатики
Основы социальной информатики Основные термины. Теории телетрафика
Основные термины. Теории телетрафика Профессия журналист
Профессия журналист Схемы
Схемы Определение и свойства алгоритма
Определение и свойства алгоритма Операционные системы. Введение
Операционные системы. Введение Алгоритм - модель деятельности исполнения алгоритмов
Алгоритм - модель деятельности исполнения алгоритмов Алгоритмы ветвления. Условный оператор
Алгоритмы ветвления. Условный оператор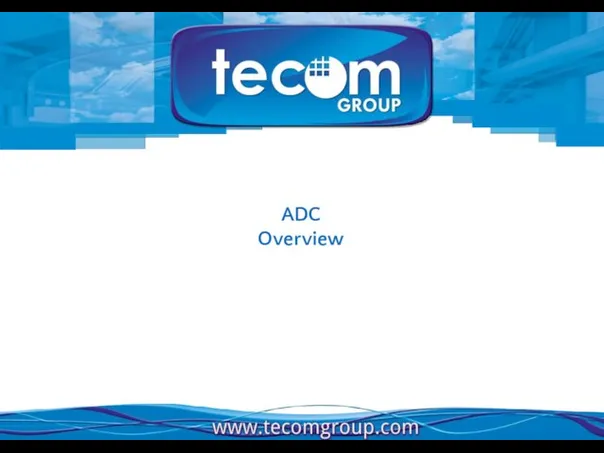 ADC (automated device controller) – система автоматизации телевещания
ADC (automated device controller) – система автоматизации телевещания Радиопрограмма Адреса милосердия союз НКО и социального СМИ
Радиопрограмма Адреса милосердия союз НКО и социального СМИ Реляционная алгебра
Реляционная алгебра Startup project. Активний тембр-блок з п’яти смуговим еквалайзером VirtusSound
Startup project. Активний тембр-блок з п’яти смуговим еквалайзером VirtusSound Автоматизированное рабочее место работника дорожного строительства (АРМ) Microsoft Access
Автоматизированное рабочее место работника дорожного строительства (АРМ) Microsoft Access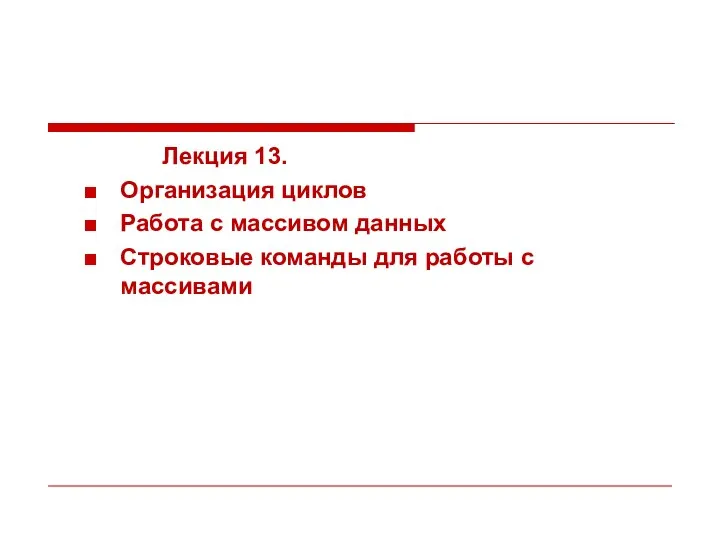 Циклы. Работа с массивом данных.Строковые команды
Циклы. Работа с массивом данных.Строковые команды Cистема тестирования
Cистема тестирования Минусы интернета
Минусы интернета Аттестационная работа. Функционирование жаргонной лексики в сфере информационных технологий
Аттестационная работа. Функционирование жаргонной лексики в сфере информационных технологий Модернизация ИТ-инфраструктуры с помощью Windows Server 2016 (совместно с Veeam Software)
Модернизация ИТ-инфраструктуры с помощью Windows Server 2016 (совместно с Veeam Software)