Содержание
- 2. Adobe Photoshop ̶ це графічний редактор розроблений та поширений та поширений фірмою Adobes System. Цей продукт
- 3. Простота і впорядкованість в інтерфейсі ще одна перевага перед іншим серйозними графічними редакторами. Розглянемо робочу область
- 4. «Файл» – містить команди керування файлами(Новый, Открыть, Импорт, Експорт). Меню «Редактирование» містить команди для редагування і
- 5. Команди з меню «Фильтр» використовуються для обробки зображень за допомогою спеціальних фільтрів. Меню «Выделение» містить команди
- 6. Прибрати та відобразити інструменти можливо за допомогою пункту меню Окно/Показать Инструменты. Всі інструменти можна поділити на
- 7. Інструменти для виділення: • Прямокутна чи Овальна область • Ласо (прямокутне, магнітне) • Чарівна паличка Інструменти
- 8. Інструменти для редагування: Палець Затемнення/Освітлення/Губка Штамп Піпетка Перо Інструменти ретушування: ▪ Масштаб ▪ Рука ▪ Перемещение
- 9. Панель кольорів
- 10. Для виконання практичної роботи № 3 «Форматування додаткового оснащення карти та коригування зображень в Adobe Photoshop»
- 11. За допомогою програми Adobe Photoshop я виконала: Практична робота № 2
- 12. Практична робота № 3
- 13. Робота з програмою Corel Draw CorelDraw ̶ це векторний графічний редактор, який розроблений та продається компанією
- 14. - File {Файл) - Edit (Правка) - View (Вигляд) - Layout (Розміщення) - Arrange (Компонувати) -
- 15. Текст (Text)- атрибути тексту; Масштаб (Zoom)- зміна масштабу перегляду; Інтернет (Internet)- властивості спеціальних об'єктів; Злиття при
- 16. Контекстне меню викликається правою кнопкою миші. Його склад залежить від вибраного об’єкту. Команди контекстного меню повторюють
- 17. інструмент Вільна форма інструмент Ламана лінія інструмент Прямокутник інструмент Еліпс інструмент Багатокутник інструмент Масштаб інструмент Вказівник
- 18. Одна з найчастіших причин появи растрових малюнків у вікні ілюстрації Corel DRAW - імпорт зовнішніх растрових
- 19. За допомогою програми Corel Draw я виконала практичну роботу № 4
- 20. За допомогою програми Adobe Photoshop та Corel Draw я виконала практичну роботу № 5
- 21. Виконавши дані практичні роботи, я навчилась користуватися програмами растрової та векторної графіки, такими як, Adobe Photoshop
- 23. Скачать презентацию






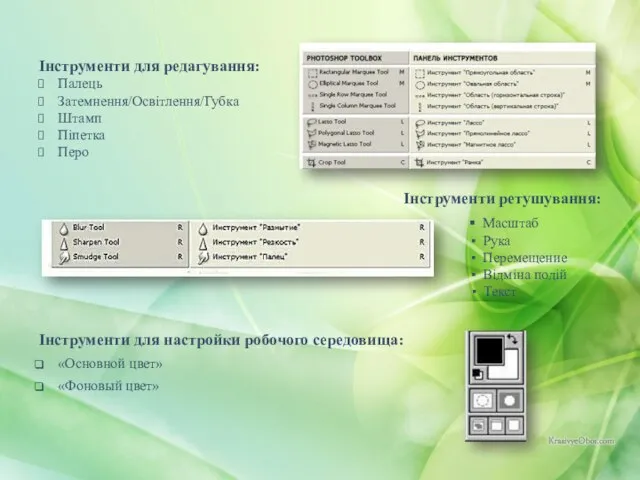













 Применение новых информационных технологий на уроке Заместитель директора по УВР Н.С.Турта
Применение новых информационных технологий на уроке Заместитель директора по УВР Н.С.Турта Задание 1.3.1 Определение IT. Функции. Составляющие и задачи
Задание 1.3.1 Определение IT. Функции. Составляющие и задачи Презентация "теория автоматизации" - скачать презентации по Информатике
Презентация "теория автоматизации" - скачать презентации по Информатике Презентация "Защита периметра сети. Межсетевые экраны" - скачать презентации по Информатике
Презентация "Защита периметра сети. Межсетевые экраны" - скачать презентации по Информатике СМО в жизни студента
СМО в жизни студента Арифметические операции в позиционных системах счисления (4). 8 класс
Арифметические операции в позиционных системах счисления (4). 8 класс Моделирование информационных процессов. Хранение и передача информации
Моделирование информационных процессов. Хранение и передача информации Понятие и сущность страхования гражданской ответственности. Виды страхования гражданской ответственности. Выполнила студентка 2
Понятие и сущность страхования гражданской ответственности. Виды страхования гражданской ответственности. Выполнила студентка 2 Кейс по созданию сайта математических статей
Кейс по созданию сайта математических статей Информатика. Устройство персонального компьютера
Информатика. Устройство персонального компьютера Анимация. 8-9 класс
Анимация. 8-9 класс Построение чертежа детали "Седло" в КОМПАС 3D-LT v.9
Построение чертежа детали "Седло" в КОМПАС 3D-LT v.9 Корпоративные информационные системы и проблемы интеграции информационной среды Лекция № почти последняя + Кузенкова Г.В.
Корпоративные информационные системы и проблемы интеграции информационной среды Лекция № почти последняя + Кузенкова Г.В.  Технологии разработки объектно-ориентированных информационных систем на основе UML 2
Технологии разработки объектно-ориентированных информационных систем на основе UML 2 Цифровые данные
Цифровые данные История вычислительной техники
История вычислительной техники Технические приемы записи звуковой и видеоинформации
Технические приемы записи звуковой и видеоинформации Презентация по информатике Табличные информационные модели
Презентация по информатике Табличные информационные модели  Лексер, парсер. Этапы компиляции. (Часть 1)
Лексер, парсер. Этапы компиляции. (Часть 1) Компьютерные сети - основные понятия Основные принципы организации сетей
Компьютерные сети - основные понятия Основные принципы организации сетей Для чего нужна вода Окружающий мир 2 класс
Для чего нужна вода Окружающий мир 2 класс  Графики и диаграммы
Графики и диаграммы Разработка микропроцессорной системы управления и разработка и исследование модели локальной вычислительной сети
Разработка микропроцессорной системы управления и разработка и исследование модели локальной вычислительной сети Работа с электронными таблицами
Работа с электронными таблицами Управление учетными записями пользователей в операционных системах. Лекция 15
Управление учетными записями пользователей в операционных системах. Лекция 15 Файлы. Файловая структура. Архивы. Архивация
Файлы. Файловая структура. Архивы. Архивация Основы HTML
Основы HTML  Формування SQL-запиту на вибірку. Використання агрегатних функцій. Підзапити
Формування SQL-запиту на вибірку. Використання агрегатних функцій. Підзапити