Содержание
- 2. Виртуальная комната - Студия Аудиозапись мероприятия Панель управления Студией Панель настроек прав, Студии и оборудования Скриншот
- 3. Включить камеру и микрофон На панели управления кнопка «Включить камеру» → Окно «Мое видео» (видео и
- 4. Настройки видео и звука На панели настроек кнопка «Настройки оборудования» → Окно «Настройки» Настройка звука Настройка
- 5. Настройки комнаты На панели настроек кнопка «Настройки комнаты» → Окно «Настройки комнаты» →
- 6. Общие настройки На панели настроек кнопка «Настройки комнаты» → Окно «Настройки комнаты» → раздел «Общие настройки»
- 7. Оформление комнаты На панели настроек кнопка «Настройки комнаты» → Окно «Настройки комнаты» → раздел «Оформление комнаты».
- 8. Блокировка комнаты На панели настроек кнопка «Настройки комнаты» → Окно «Настройки комнаты» → раздел «Блокировка комнаты»
- 9. Управляющие На панели настроек кнопка «Настройки комнаты» → Окно «Настройки комнаты» → раздел «Управляющие» Владелец виртуальной
- 10. Уведомления На панели настроек кнопка «Настройки комнаты» → Окно «Настройки комнаты» → раздел «Уведомления» Владелец виртуальной
- 11. Настройка прав На панели настроек кнопка «Настройка прав» → Окно «Настройка прав управления» Владелец виртуальной комнаты
- 12. права
- 13. Письмо в техподдержку На панели настроек кнопка - «Письмо в техподдержку» → в окне «Письмо в
- 14. Чат Окно чата - «Общая дискуссия» открыто при входе в Студию Поле ввода текста сообщения Кнопка
- 15. Список присутствующих на мероприятии Окно списка присутствующих в Студии - «Аудитория» - открыто при входе в
- 16. Стенд. Мольберт На панели управления кнопка - «Показать стенд» → окно «Мой стенд». Для рисования на
- 17. Промо-зона кнопка - «Промо-зона» → позволяет запускать промо-материалы в отсутствие владельца видеокомнаты для посетителей. В зависимости
- 18. Пригласить в комнату →
- 19. Скриншот Студии В правом верхнем углу Студии кнопка - «Скриншот Студии на стенд» и кнопка «Скриншот
- 20. Аудиозапись мероприятия По кнопке в левом верхнем углу Студии «Начать аудиозапись в студии» можно инициировать аудиозапись
- 22. Скачать презентацию
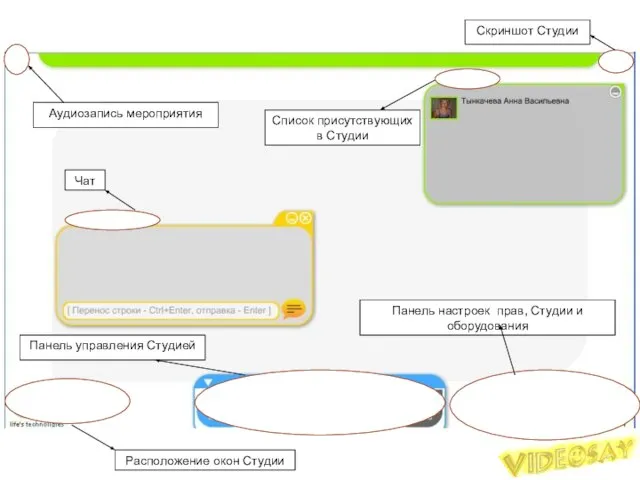
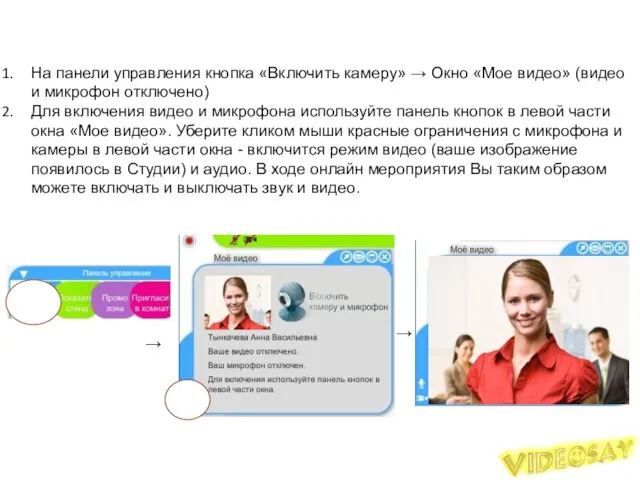
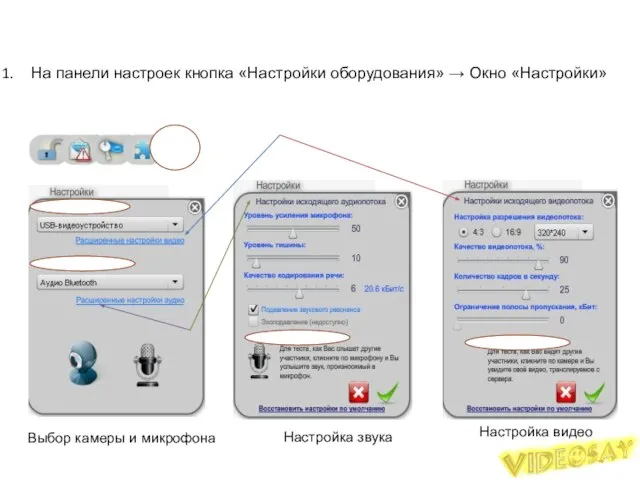
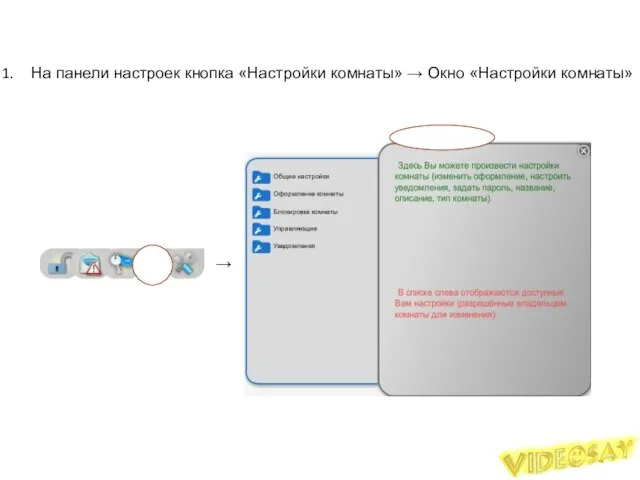
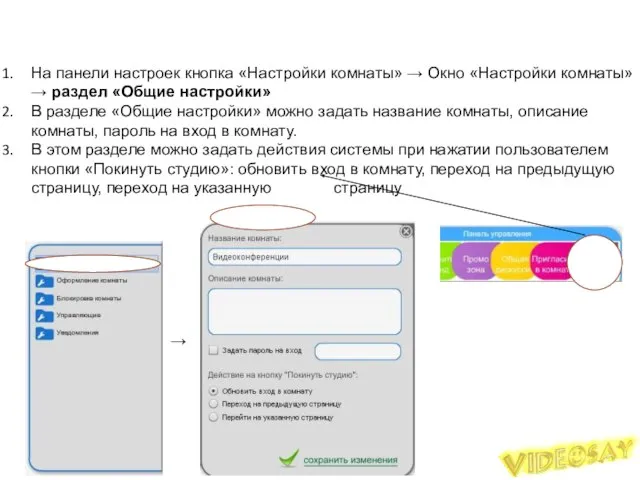
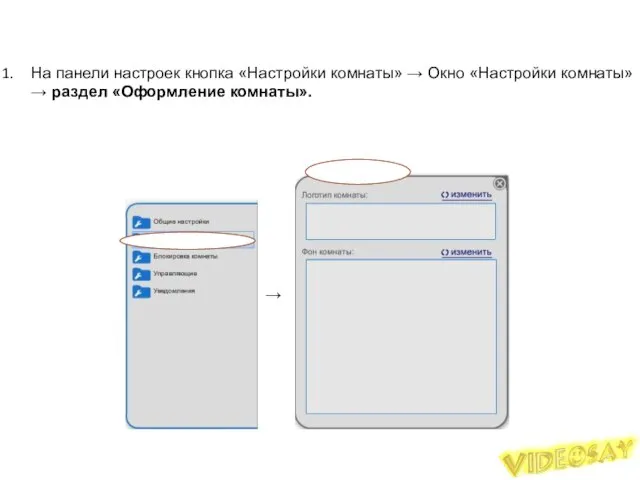
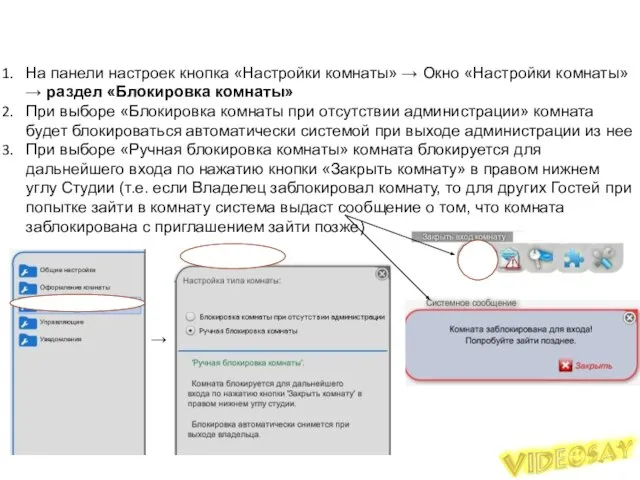
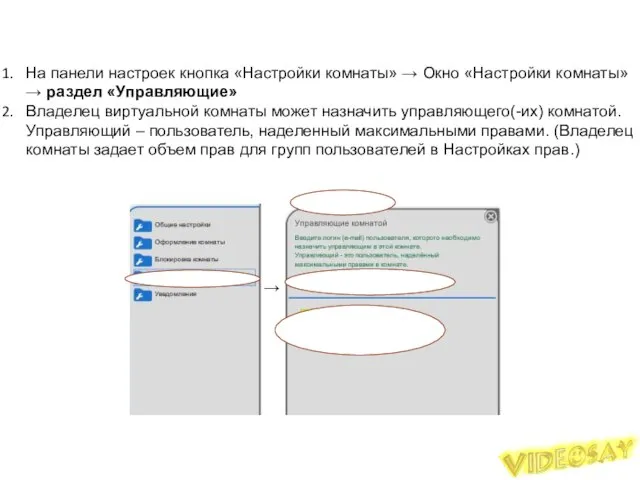
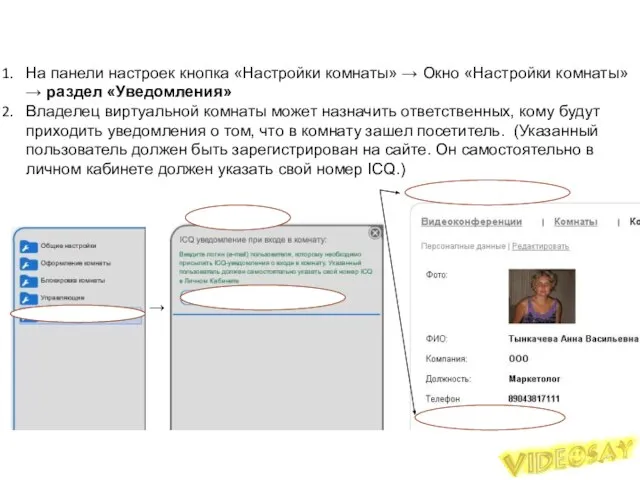
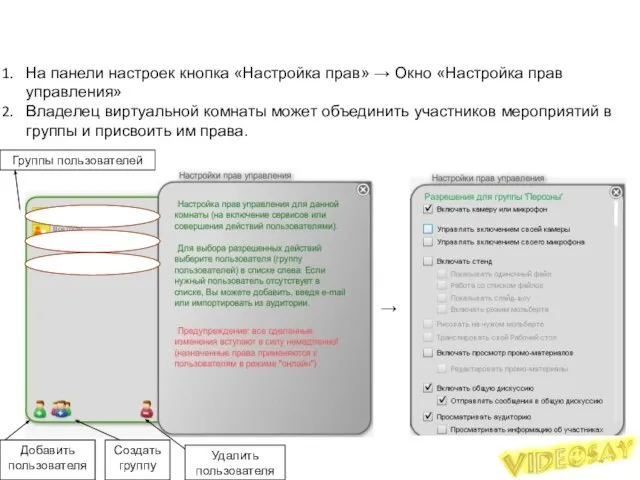
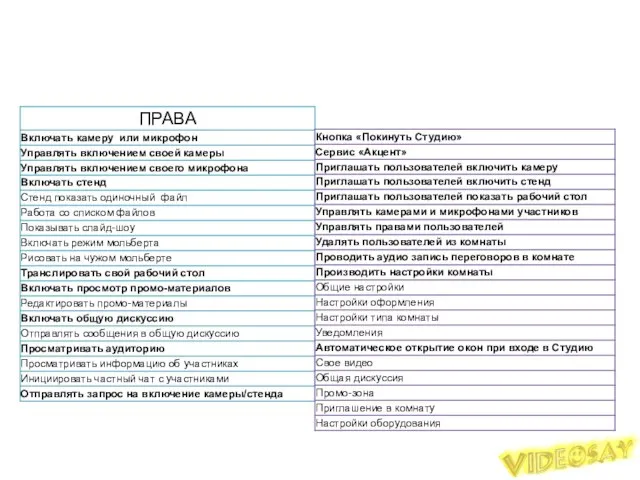
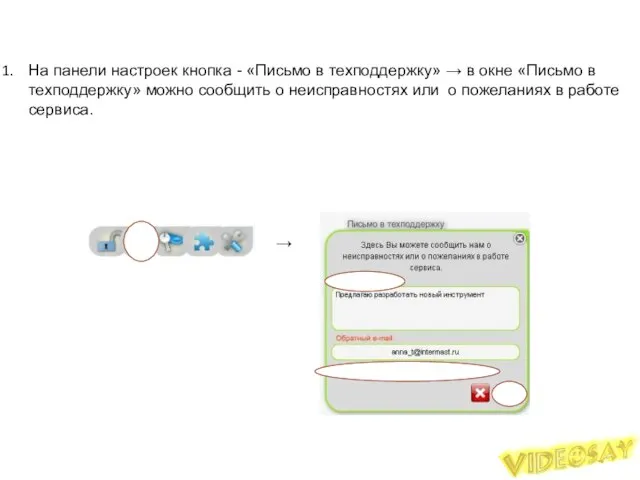

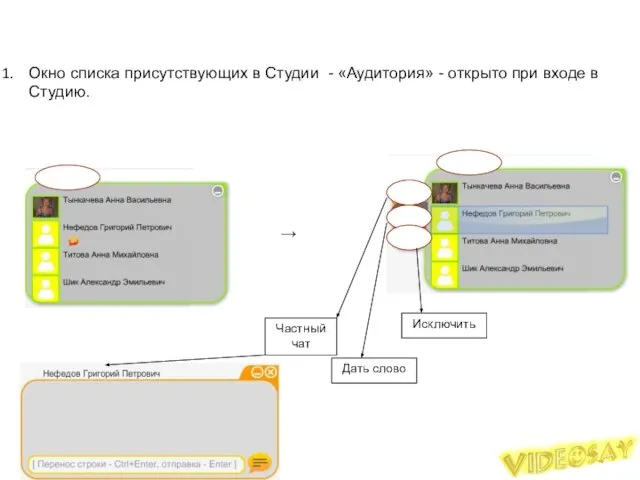


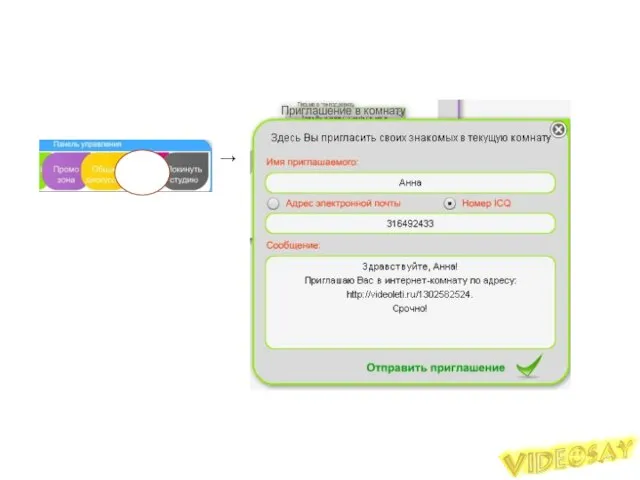

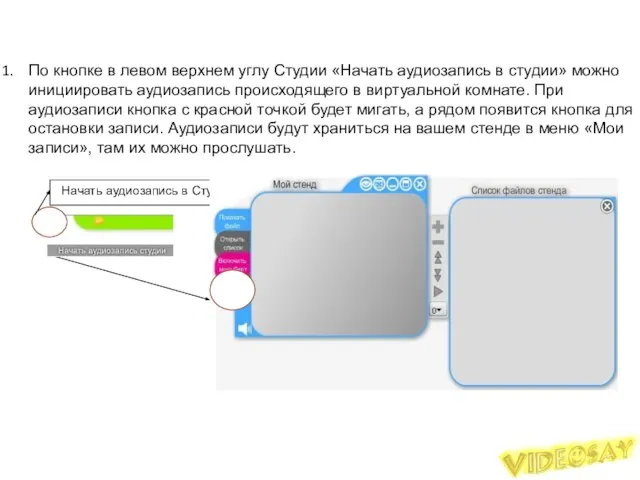
 Техническое творчество и основы конструирования - презентация к уроку Технологии
Техническое творчество и основы конструирования - презентация к уроку Технологии 2 Маркетинг в социальных медиа 3 Еще недавно всё было совсем по-другому... - презентация
2 Маркетинг в социальных медиа 3 Еще недавно всё было совсем по-другому... - презентация Двигатель внутреннего сгорания четырёхтактный Презентацию выполнила: Пухальская Н.А. Учитель математики и физики МБОУ СОШ №14 Им
Двигатель внутреннего сгорания четырёхтактный Презентацию выполнила: Пухальская Н.А. Учитель математики и физики МБОУ СОШ №14 Им Лекция № 2 Тем а: Ткачество и ткацкие переплетения
Лекция № 2 Тем а: Ткачество и ткацкие переплетения  Креативные способы Интернет-PR Сергей Даниленко, креативный директор Fine Web 03 апреля 2009 г., Беларусь, Минск. - презентация
Креативные способы Интернет-PR Сергей Даниленко, креативный директор Fine Web 03 апреля 2009 г., Беларусь, Минск. - презентация ООО «Тут Бай Медиа» Июнь, 2011 г. Эффективная рекламная площадка в сфере строительства и ремонта. - презентация
ООО «Тут Бай Медиа» Июнь, 2011 г. Эффективная рекламная площадка в сфере строительства и ремонта. - презентация Как да печелим повече, въпреки икономическата криза
Как да печелим повече, въпреки икономическата криза Ручные орудия труда Выполнила учитель Колычева Е.А. МБОУ СОШ п. Южный Багратионовский район Калининградская область
Ручные орудия труда Выполнила учитель Колычева Е.А. МБОУ СОШ п. Южный Багратионовский район Калининградская область Фантазия в стиле квилинг - презентация к уроку Технологии_
Фантазия в стиле квилинг - презентация к уроку Технологии_ ТЕМА 6. ХАРАКТЕРИСТИКА КУЗНЕЧНО-ШТАМПОВОЧНОГО ПРОИЗВОДСТВА И СПОСОБОВ ОБРАБОТКИ МЕТАЛЛОВ ДАВЛЕНИЕМ 6.1 Особенности кузнечно-штамп
ТЕМА 6. ХАРАКТЕРИСТИКА КУЗНЕЧНО-ШТАМПОВОЧНОГО ПРОИЗВОДСТВА И СПОСОБОВ ОБРАБОТКИ МЕТАЛЛОВ ДАВЛЕНИЕМ 6.1 Особенности кузнечно-штамп МБОУ средняя общеобразовательная школа №5 ТЕХНОЛОГИЯ Учитель технологии – Золотова Наталья Александр
МБОУ средняя общеобразовательная школа №5 ТЕХНОЛОГИЯ Учитель технологии – Золотова Наталья Александр Симфония праздничного стола - презентация к уроку Технологии
Симфония праздничного стола - презентация к уроку Технологии Исполнитель: ученица 9«А» класса МОУ СОШ № 14 Крошко Полина
Исполнитель: ученица 9«А» класса МОУ СОШ № 14 Крошко Полина Технология производства ДВП ДВП (Древесноволокнистые плиты)
Технология производства ДВП ДВП (Древесноволокнистые плиты) Представление информации Произвольные диаграмы Таблицы Графики Видеоролики Фотографии и иллюстрации Текст Анимация (последо
Представление информации Произвольные диаграмы Таблицы Графики Видеоролики Фотографии и иллюстрации Текст Анимация (последо Блюда из фруктов и ягод. 7 класс
Блюда из фруктов и ягод. 7 класс Новогодняя гирлянда Очень простая в изготовлении, но в тоже время эффектно выглядящая гирлянда из бумаги своими руками.
Новогодняя гирлянда Очень простая в изготовлении, но в тоже время эффектно выглядящая гирлянда из бумаги своими руками. Прекрасные властительницы ИИЦ – НБ УрГПУ Представляет проект «С книжных полок абонемента художественной литературы»
Прекрасные властительницы ИИЦ – НБ УрГПУ Представляет проект «С книжных полок абонемента художественной литературы» Ассортимент и характеристика сыров - презентация к уроку Технологии
Ассортимент и характеристика сыров - презентация к уроку Технологии Тема урока: Форма горловины. Обработка горловины в плечевых изделиях
Тема урока: Форма горловины. Обработка горловины в плечевых изделиях Ковровая вышивка как один из видов декоративно-прикладного искусства
Ковровая вышивка как один из видов декоративно-прикладного искусства Пасхальный венок - презентация к уроку Технологии_
Пасхальный венок - презентация к уроку Технологии_ Штукатурные работы Высококачественная («маячная») штукатурка гипсовыми или сложными составами
Штукатурные работы Высококачественная («маячная») штукатурка гипсовыми или сложными составами Разработка и изготовление комплекта вязаных аксессуаров
Разработка и изготовление комплекта вязаных аксессуаров Pedsovet.ru Конкурс «Чудеса своими руками» Автор: Золотых Елена Валентиновна Место работы: Муниципальное образовательное
Pedsovet.ru Конкурс «Чудеса своими руками» Автор: Золотых Елена Валентиновна Место работы: Муниципальное образовательное  Презентация урока по технологии панно "Учитель и ученики"
Презентация урока по технологии панно "Учитель и ученики" Интернет-радио в общественном формате
Интернет-радио в общественном формате Конструирование плечевого изделия Бадер Евгения Анатольевна учитель технологии МОУ СОШ № 19 г. Белово
Конструирование плечевого изделия Бадер Евгения Анатольевна учитель технологии МОУ СОШ № 19 г. Белово