Содержание
- 2. Как войти в систему Verme Для авторизации в системе Verme необходимо: В браузере открыть ссылку https://mts.verme.ru
- 3. Как добавить кадровый документ
- 4. Как добавить кадровый документ
- 5. В открывшемся окне выберете нужный кадровый документ и срок его действия Как добавить кадровый документ
- 6. Нажмите клавишу «Пробел» чтобы продолжить Как добавить кадровый документ
- 7. Как проверить к какому типу графика относится сотрудник в системе
- 8. Создание шаблона фиксированного графика
- 9. Окно создания и редактирования шаблона Название шаблона Срок действия шаблона Пустые области в шаблоне – это
- 10. 1 вариант: выбрать подходящий шаблон из предложенных (нажмите для выбора) 2 вариант: создайте свой шаблон Здесь
- 11. Создание шаблона фиксированного графика
- 12. Для создания шаблона нажмите на кнопку Шаг 1: Зажав левую клавишу мыши, выделите область в ячейке
- 13. Для создания шаблона нажмите на кнопку Шаг 1: Зажав левую клавишу мыши, выделите область в ячейке
- 14. Для создания шаблона нажмите на кнопку Шаг 3: Нажмите кнопку «Копировать день», она поменяет цвет из
- 15. Для создания шаблона нажмите на кнопку Шаг 5: Теперь следует нажать курсором на пустые ячейки недели,
- 16. Шаг 7: Теперь нужно указать уникальное имя для нового шаблона. Старайтесь отразить в имени шаблона последовательность
- 17. Регистрация сотрудников в биометрии Чтобы сотрудники могли отмечаться на приход и уход с помощью Мобильного Личного
- 18. Требования к сбору эталонных фотографий: Обеспечьте достаточное освещение во время фотографирования сотрудников. Голова сотрудника должна полностью
- 19. Размер фотографии: Файл должен быть не более 1МБ. Для этого можно в редакторе Paint уменьшить размер.
- 20. Регистрация сотрудников в системе
- 21. Регистрация сотрудников в системе
- 22. Регистрация сотрудников в системе Чтобы зарегистрировать фотографию сотрудника можно: Выбрать «Фотоальбом» где будут отображаться все собранные
- 24. Скачать презентацию
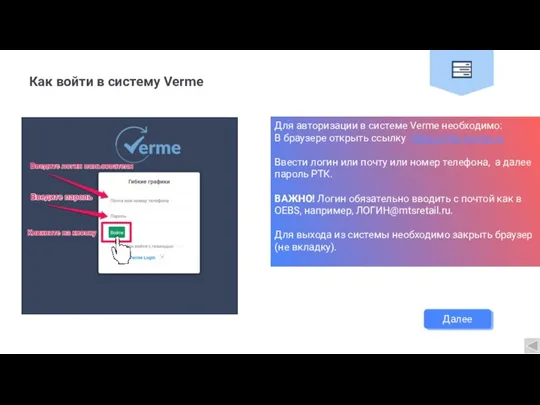
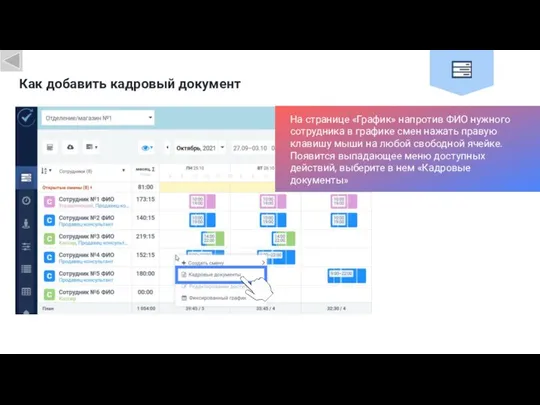
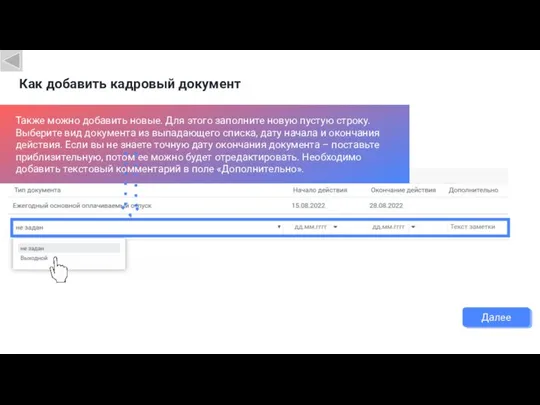
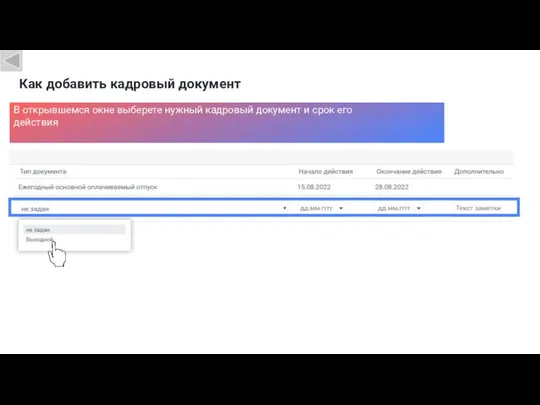


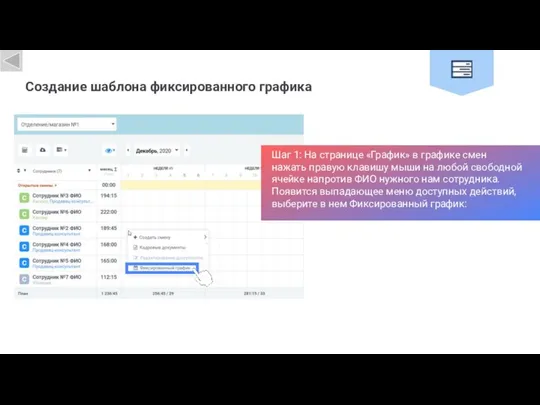
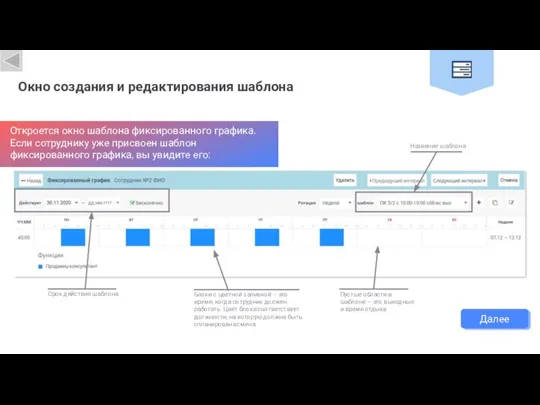
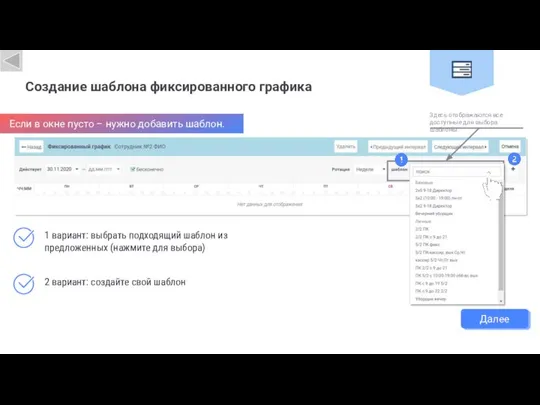
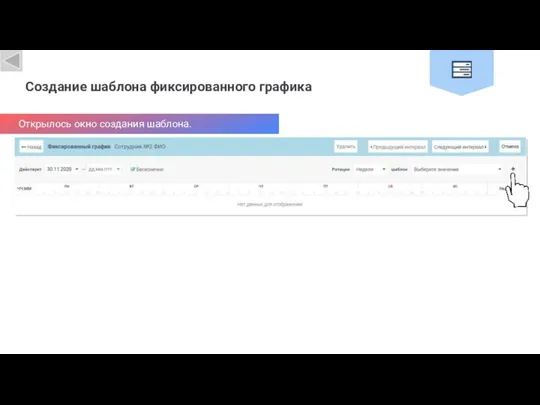
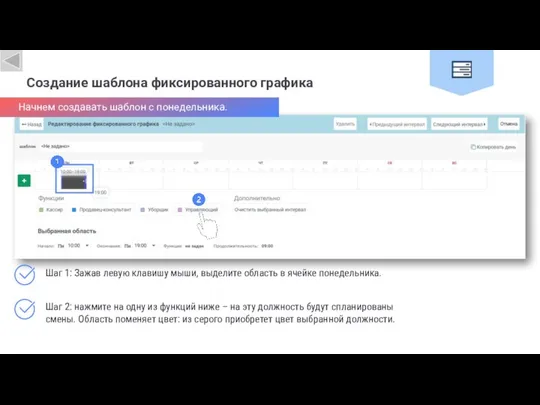
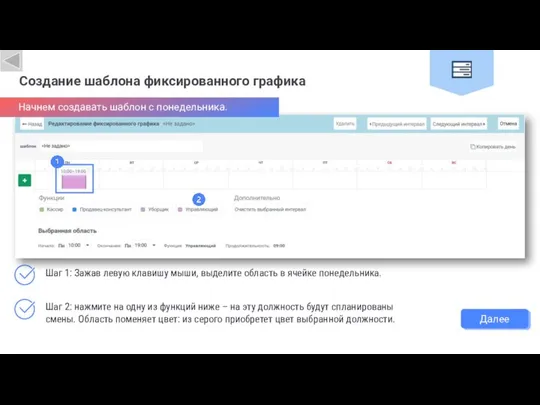
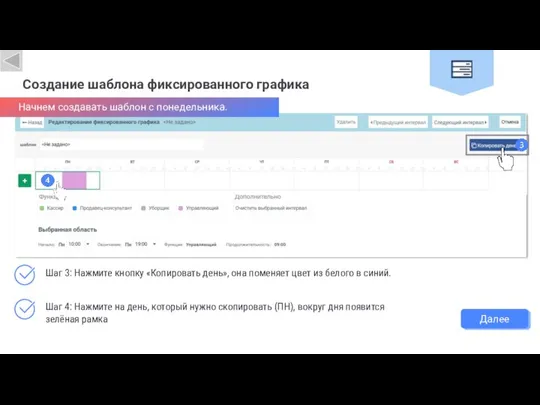
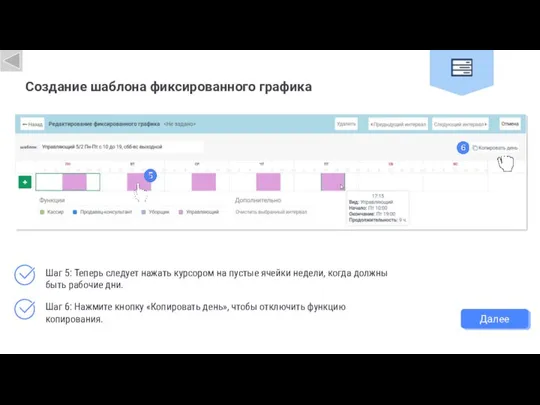

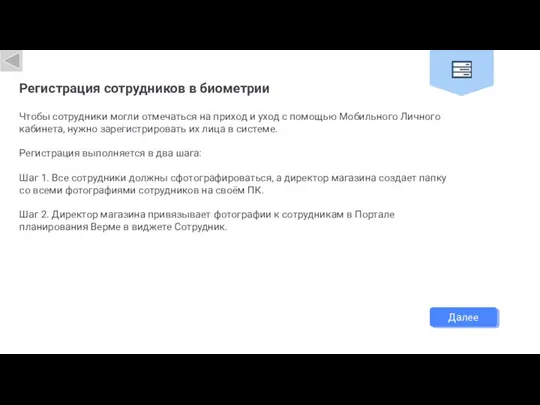

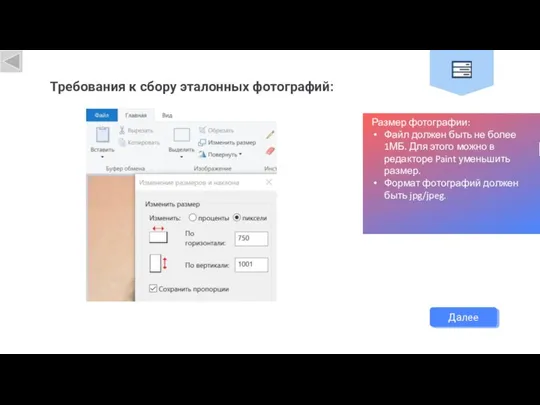
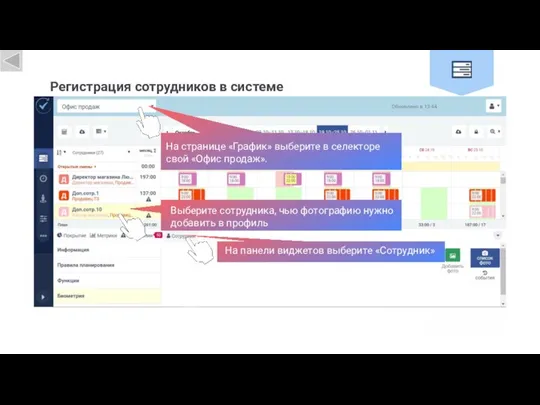
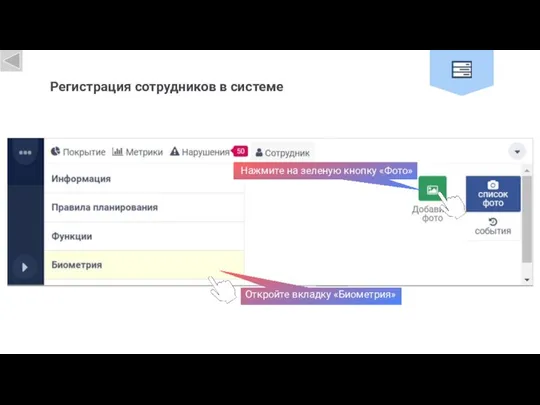
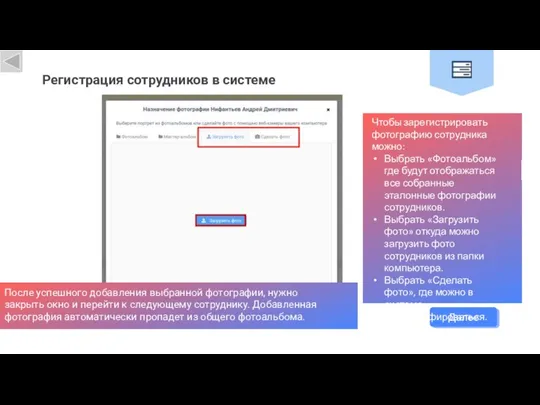
 Скульптура 2 пол.19в
Скульптура 2 пол.19в 20180416_sotsialno-psihologicheskaya_sluzhba_shkoly
20180416_sotsialno-psihologicheskaya_sluzhba_shkoly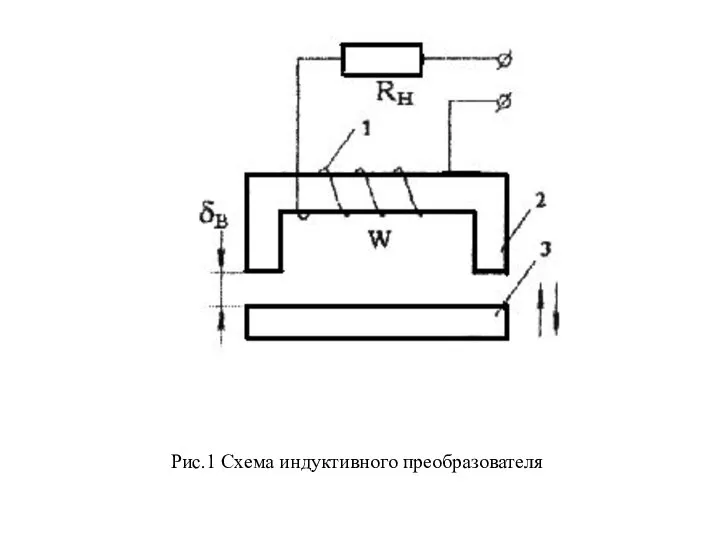 Электромагнитные преобразователи. Схемы
Электромагнитные преобразователи. Схемы Презентация1ЕК
Презентация1ЕК Подарок своими руками
Подарок своими руками Техническая эксплуатация железнодорожного подвижного состава
Техническая эксплуатация железнодорожного подвижного состава Инновациялық тәжірибенің мүмкіндігі мен тиімділігі
Инновациялық тәжірибенің мүмкіндігі мен тиімділігі Собака - домашнее животное
Собака - домашнее животное Социальный проект: Дорога в жизнь
Социальный проект: Дорога в жизнь Роботы и робототехника
Роботы и робототехника Библиотека Российской академии наук
Библиотека Российской академии наук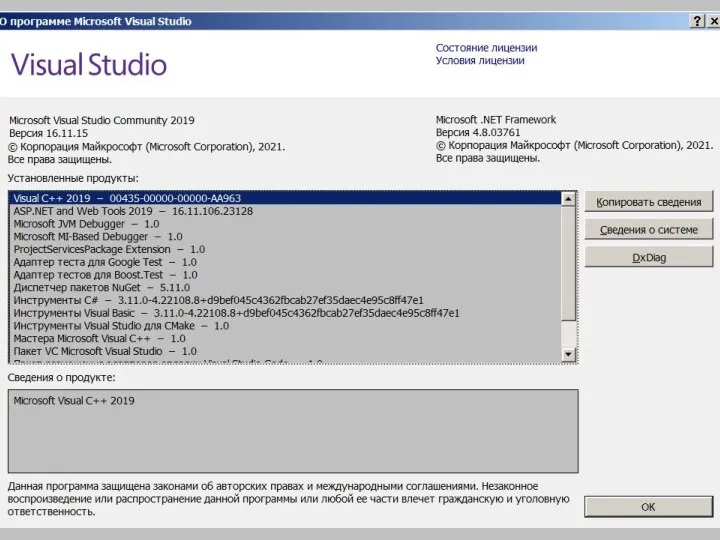 ALGORITM_Sudoku_ferapontov
ALGORITM_Sudoku_ferapontov Строительные материалы. Керамические материалы и изделия
Строительные материалы. Керамические материалы и изделия Ромочка, я сегодня кое что поняла
Ромочка, я сегодня кое что поняла Лекция_информативность.24.03.20
Лекция_информативность.24.03.20 Разработка, сборка и монтаж регулятора мощности в системах управления КЛА
Разработка, сборка и монтаж регулятора мощности в системах управления КЛА Храм Спас-на-Крови в Санкт-Петербурге
Храм Спас-на-Крови в Санкт-Петербурге Монастырь
Монастырь Реконструкция блока доочистки на очистных сооружениях канализации п. Межозерный Верхнеуральского района с изготовлением макета
Реконструкция блока доочистки на очистных сооружениях канализации п. Межозерный Верхнеуральского района с изготовлением макета През. Германия
През. Германия Основные фонды предприятия
Основные фонды предприятия Приложение 2 образы борьбы и победы
Приложение 2 образы борьбы и победы Цемент. Производство цемента
Цемент. Производство цемента Корпус общественных наблюдателей
Корпус общественных наблюдателей Method of glueless connection of honeycomb blocks for obtaining honycomb filler
Method of glueless connection of honeycomb blocks for obtaining honycomb filler Рентген - диагностика
Рентген - диагностика Производство и поставка изделий из бетона
Производство и поставка изделий из бетона Оборудование пищевых производств. Основные понятия (лекция 2)
Оборудование пищевых производств. Основные понятия (лекция 2)