Содержание
- 2. Symbols Important Inspect Next Slide Previous Slide Menu Link to Quality Database Quality Stamp
- 3. SELECT MODEL TO BE TESTED MENU AR2 Standard AR2 Geo AR2 Geo Cell AR2 Geo Cell
- 4. Set Wireless Test Configuration Insert Archer 2 Test USB drive into your PC. Go into the
- 5. Equipment Required – GC Items are not to scale Initial Setup for Wi-Fi/BT Tests (press ESC
- 6. Equipment Required – GBC Items are not to scale Initial Setup for Wi-Fi/BT Tests (press ESC
- 7. Equipment Required – Std & Geo Items are not to scale Link to Initial Setup for
- 8. Equipment Required - GB Items are not to scale Link to Initial Setup for Wi-Fi/BT Tests
- 9. Test Instructions Attach one banana jack test lead to the positive (red) terminal on the power
- 10. Test Instructions Attach AR2 emulator to power supply and ammeter as follows: Red plug on emulator
- 11. Test Instructions Attach AR2 emulator to power supply and ammeter as follows: Red plug on emulator
- 12. Test Instructions Press the Max button on the ammeter twice. The display will read Max. This
- 13. Test Instructions Press the Max button on the ammeter twice. The display will read Max. This
- 14. Test Instructions Attach one banana jack test lead to the positive (red) terminal on the power
- 15. Test Instructions Attach AR2 emulator to power supply and ammeter as follows: Red plug on emulator
- 16. Test Instructions Press the Max button on the ammeter twice. The display will read Max. This
- 17. Test Instructions Press the Max button on the ammeter twice. The display will read Max. This
- 18. Test Instructions Attach AR2 emulator to power supply and ammeter as follows: Red plug on emulator
- 19. Test Suite, OS, Bootloader, & Firmware Versions AR2_AG2 Test Suite Version: Version 2.1 To check OS
- 20. Std, G, & GC Preliminary Inspection Visually inspect unit for obvious damage or wear (scratched or
- 21. GB & GBC Preliminary Inspection Visually inspect unit for obvious damage or wear (scratched or cracked
- 22. Std, G, & GC - Preliminary Inspection, continued Turn on the Wi-Fi and verify that Wi-Fi
- 23. GC & GCB - Preliminary Inspection, continued Test touch screen function. Tap on Start > Notes.
- 24. Test Instructions If OK is selected after the Wi-Fi calibration, the unit will need to be
- 25. Test Instructions Perform on new PCBAs prior to burn-in. Install Wi-Fi Calibration
- 26. Test Instructions When the unit restarts, the Barcode Connector menu will appear. Select Barcode Setup. Select
- 27. Test Instructions Calibrate Wi-Fi
- 28. Test Instructions Suspend the UUT. Note: When installing the battery, ensure that the plus sign and
- 29. Test Instructions Attach battery door using all four screws. If Gore-Tex patch is not already in
- 30. Test Instructions Place the unit in the chamber. Insert 12-volt external power into the unit. Allow
- 31. Test Instructions Insert the Chamber Test (v1.1) flash drive into the USB port. After the tests
- 32. Assembly Instructions DETERMINATION OF NOMINAL BENCHMARKS IS STILL IN PROCESS Once the unit has successfully passed
- 33. Test Instructions Note: When installing the battery, ensure that the plus sign and arrow on the
- 34. Test Instructions If OK is selected after the Wi-Fi calibration, the unit will need to be
- 35. Test Instructions Calibrate Wi-Fi
- 36. Install your USB Test drive. Start File Explorer and copy the TestSoft folder from Hard Disk
- 37. Bar Code Test Press ESC to return
- 38. To Update Serial Number: Install your USB Test drive. Start File Explorer and copy the TestSoft
- 39. Tap on the Speaker button and follow the on-screen instructions. Observe that “Passed” is displayed. Tap
- 40. Plug the dock’s USB cable into your PC. DO NOT PLUG YOUR NETWORK CABLE IN AT
- 41. Tap on the Speaker button and follow the on-screen instructions. Observe that “Passed” is displayed. Tap
- 42. Perform Wi-Fi configuration & Model update if you replaced the Main PCBA. Install USB Test drive
- 43. Tap Save. Wait for “Saved” to appear in window. Tap OK to close test program. Hold
- 44. Verify that OS, bootloader, and firmware versions are current. To update, connect UUT to your PC
- 45. The 306a, 301a, & 300w touch screen firmware comes standard with OS 1.5.2. You should never
- 46. Confirm that cell modem & SIM card are working. Note: This test requires a functioning SIM
- 47. NOTE: If you have replaced a 24771 CDMA modem, the MEID numbers from the new modem
- 48. Burn new Serial number and run From the test station computer desktop, open the Archer 2
- 49. Burn Serial Number on New PCBA - Diagnostics Test Connect UUT to your PC with USB
- 50. If unit fails manual tests, use Desktop Test Suite to view diagnostic error messages: Install required
- 51. Ref: 12333-** Bubble-Test.TST.doc Perform leak test on repaired unit before performing other tests. Refer to the
- 52. Verify product label is correct. Install new label as needed. REF: 23400-** AR2 SC FCF document
- 53. Final Inspection Remove all test fixtures. Do not forget test batteries and test SD cards. Reinstall
- 54. WMDC Connection Test Setup Windows Mobile Device Center: Start Windows Mobile Device Center. Click on Mobile
- 55. Assembly Instructions 1. Copy all files in the FC500 JSCAB Install folder to the root directory
- 56. Assembly Instructions This is to have the assembler check something after the step is done Place
- 57. Assembly Instructions This is to have the assembler check something after the step is done Place
- 58. Assembly Instructions This is to have the assembler check something after the step is done Place
- 60. Скачать презентацию
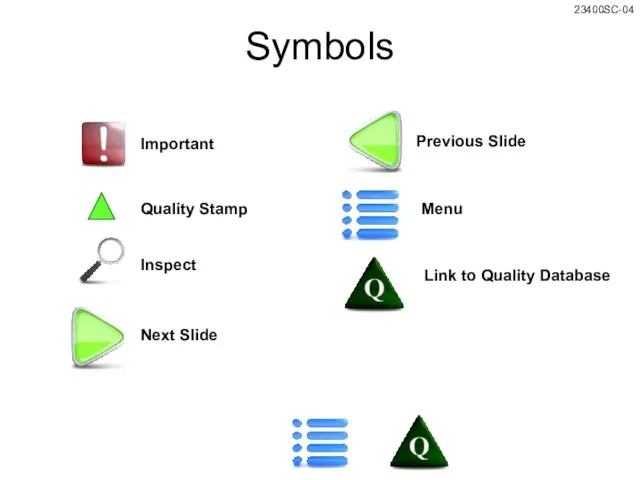
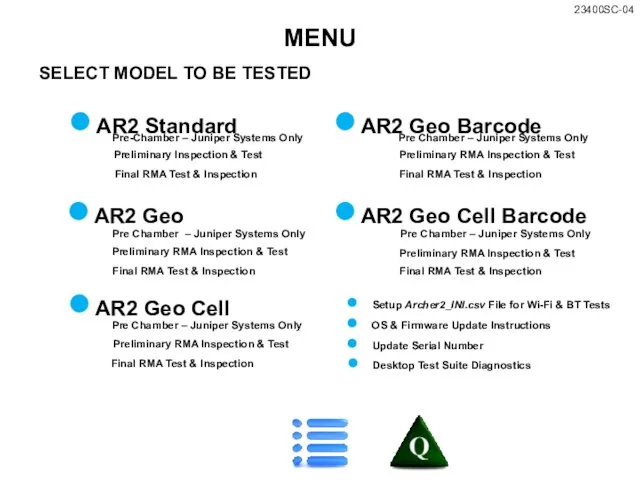
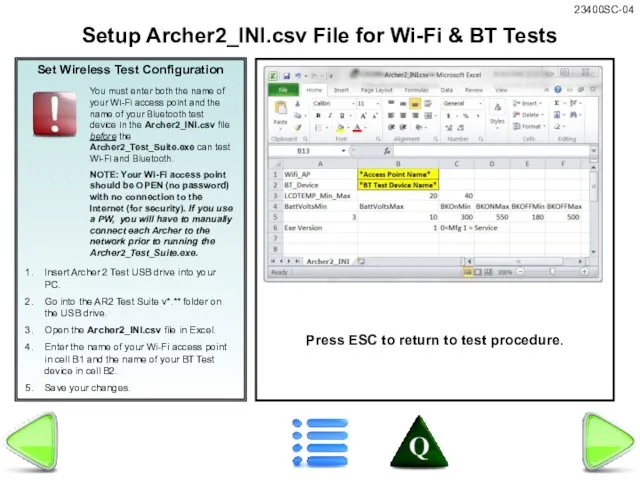
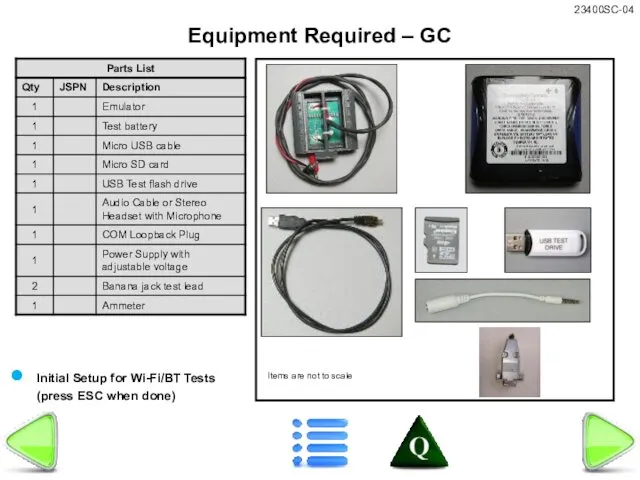
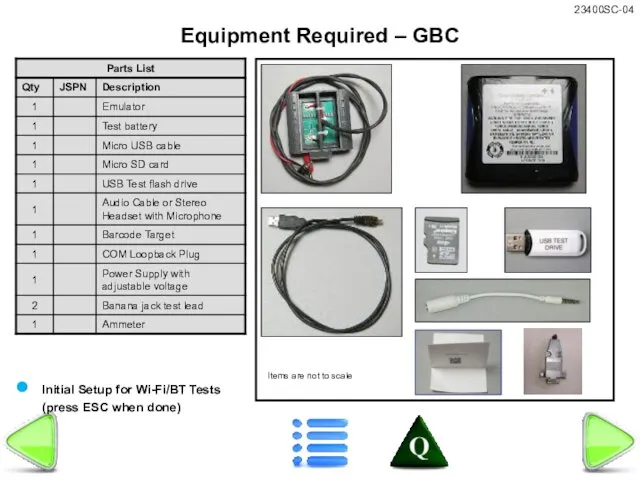
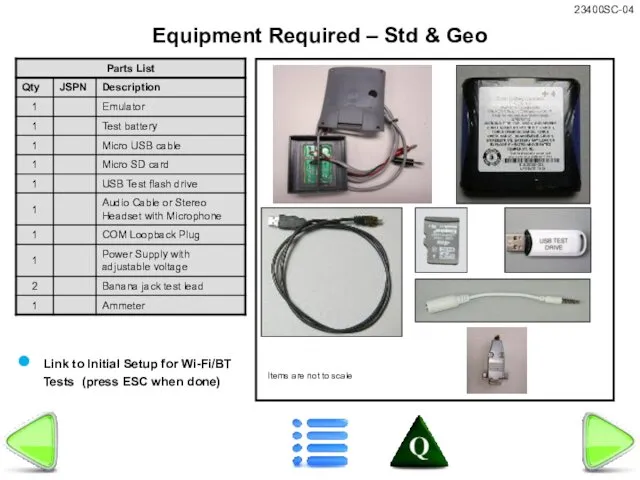
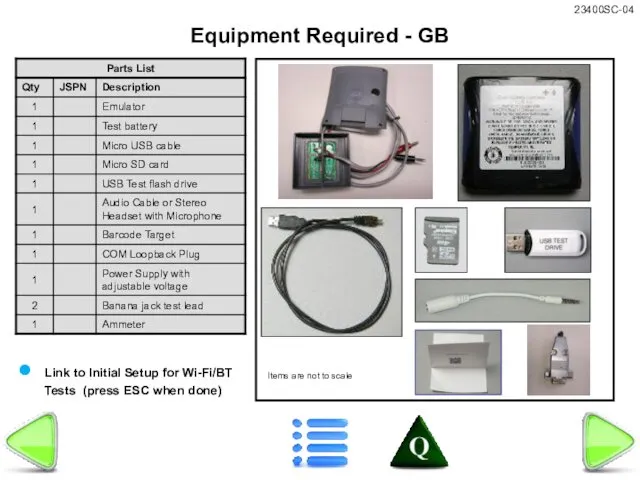
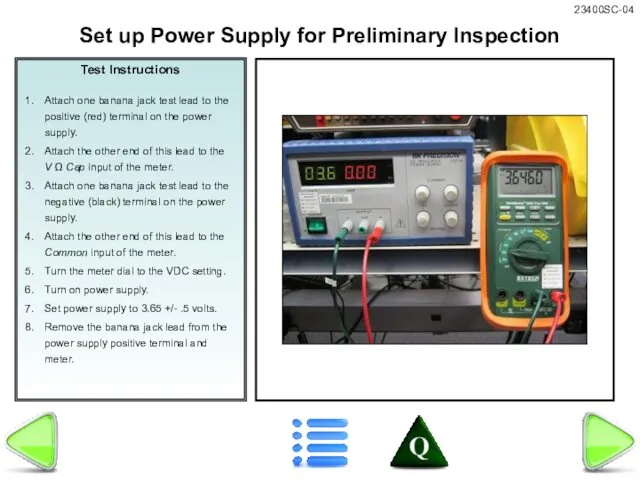
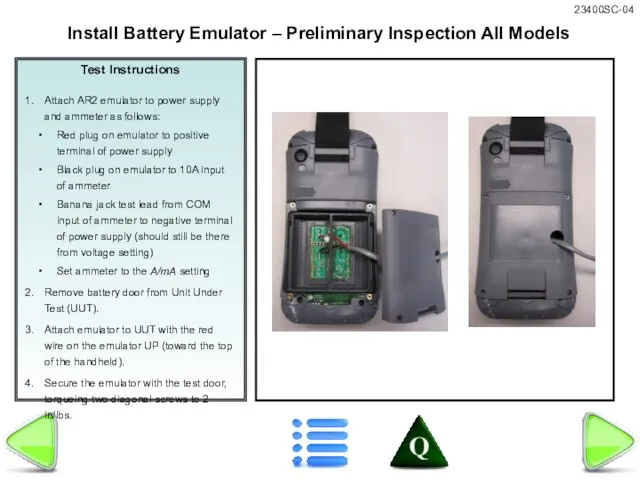
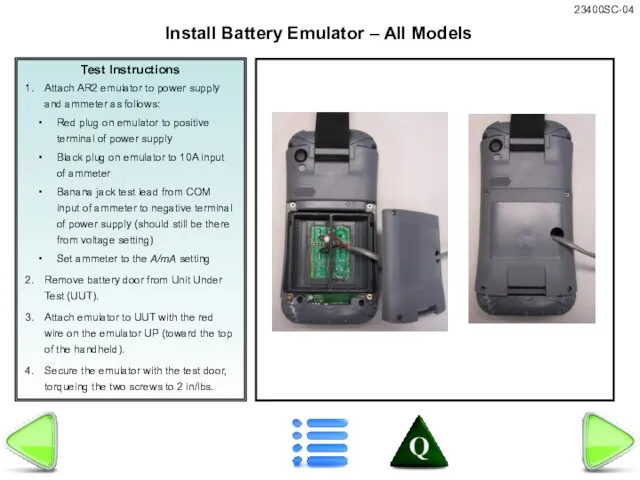
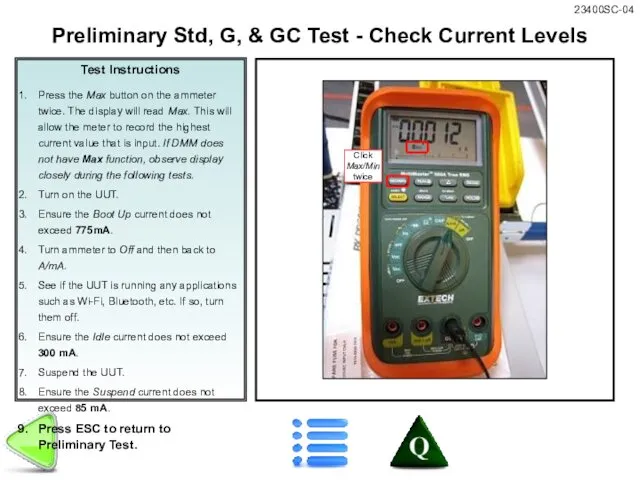

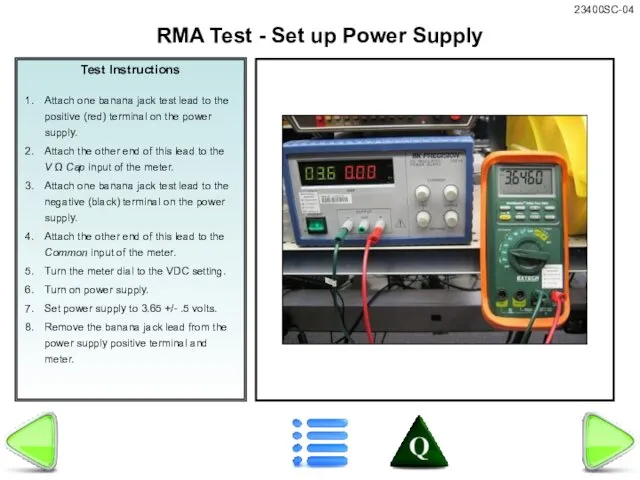
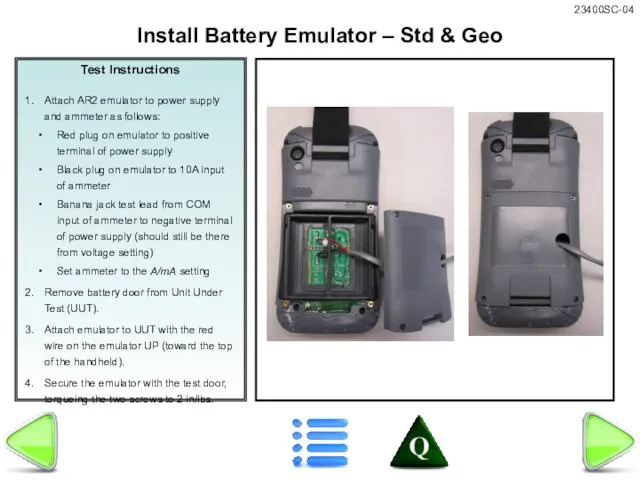
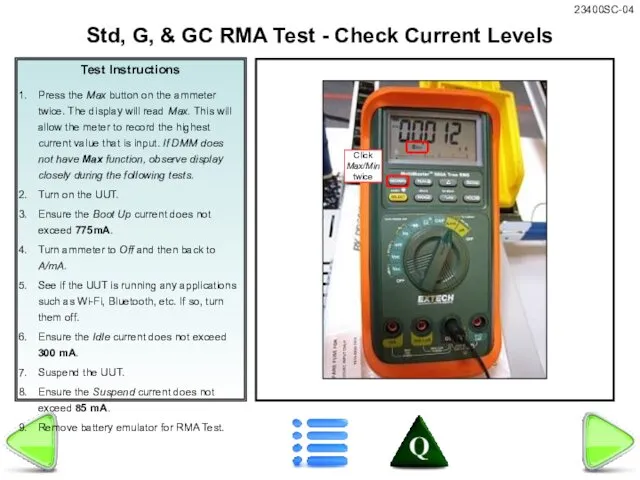
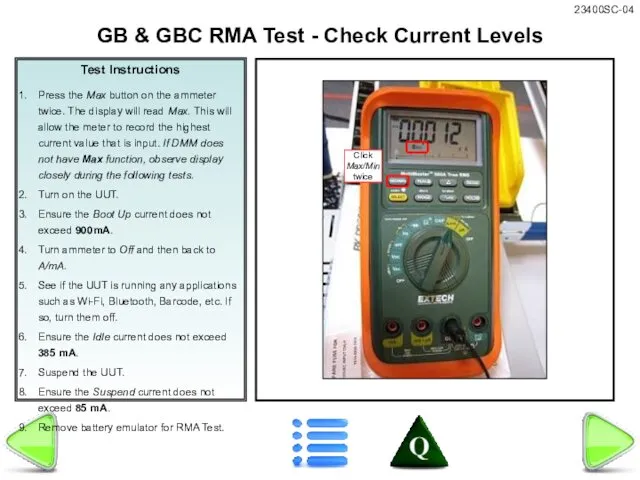
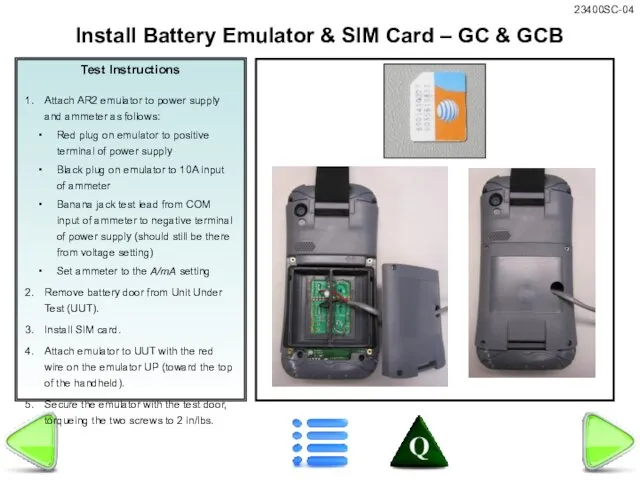
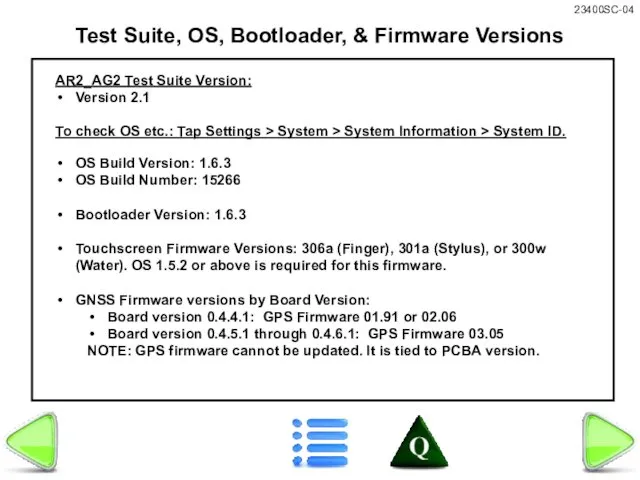

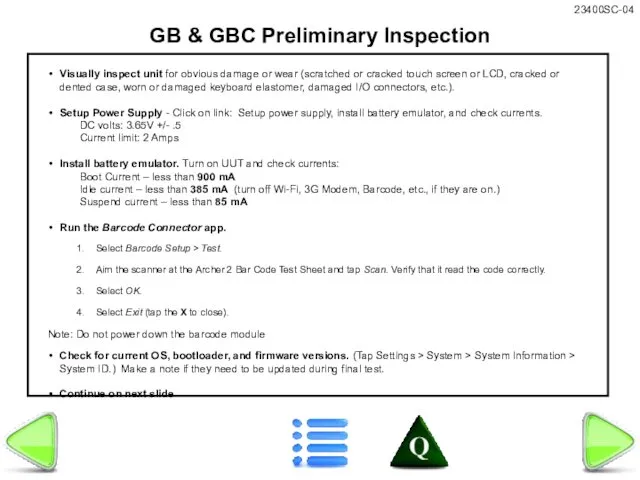
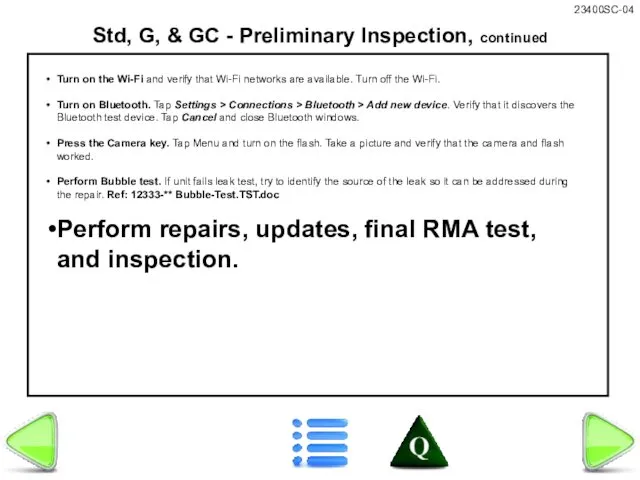

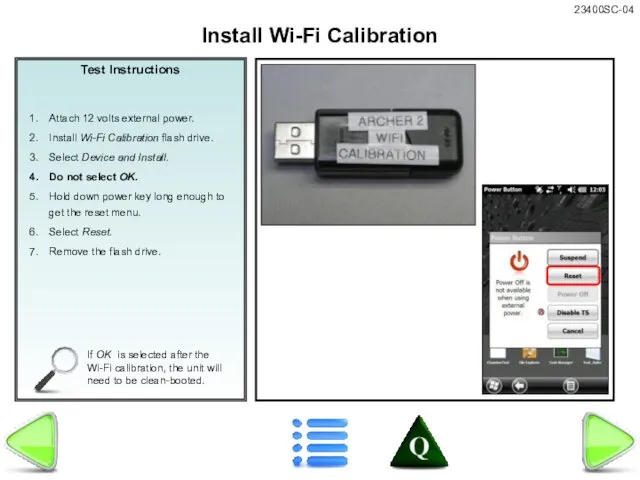
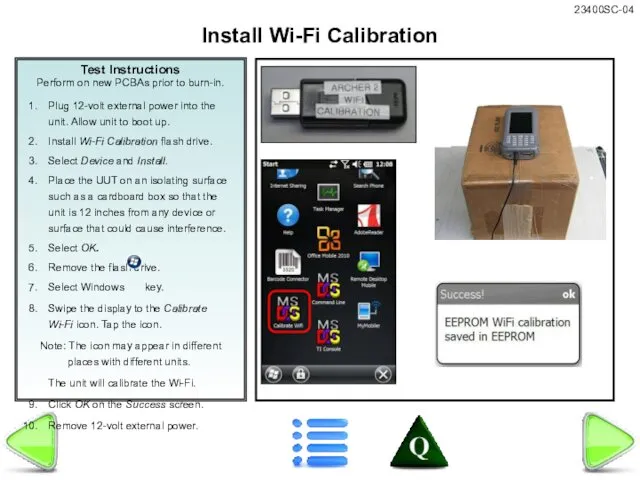
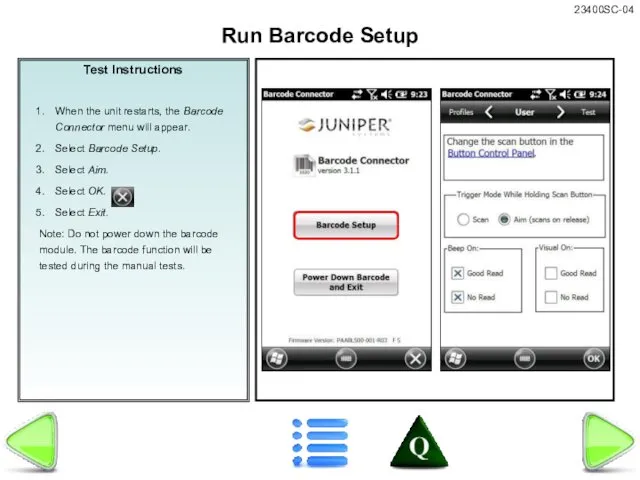

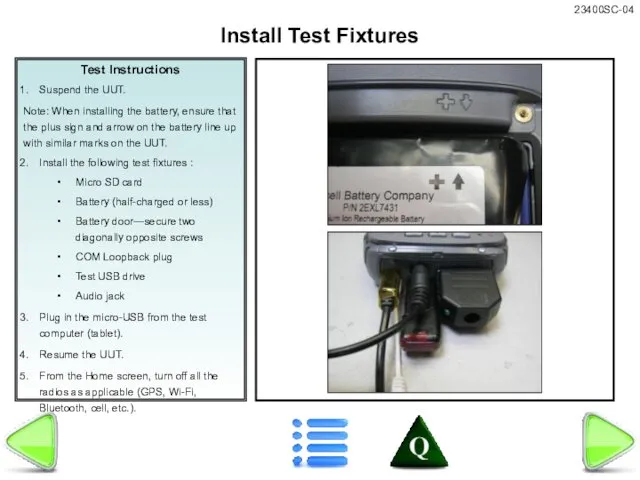



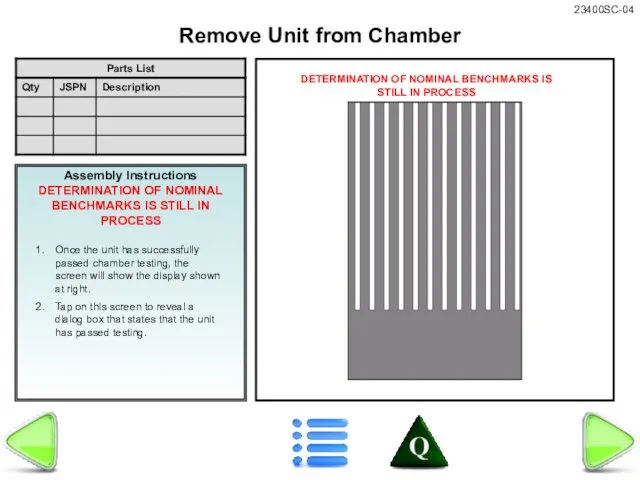

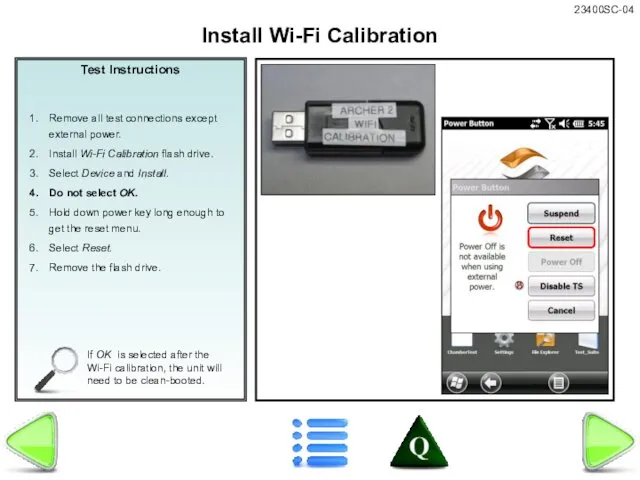
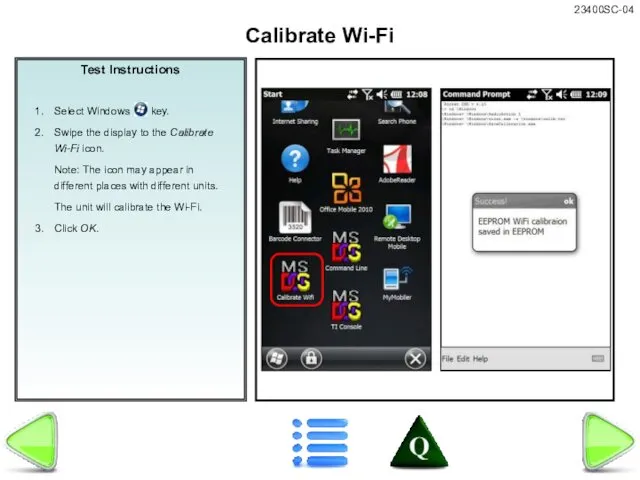
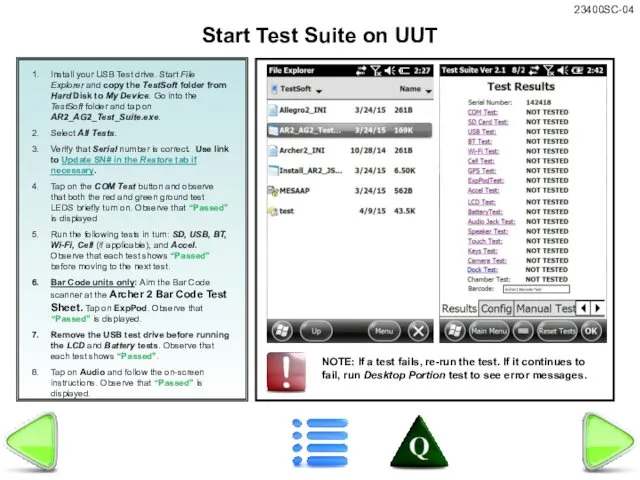

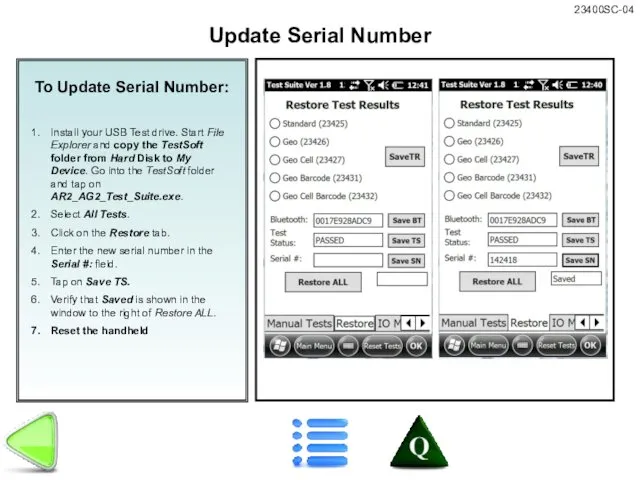
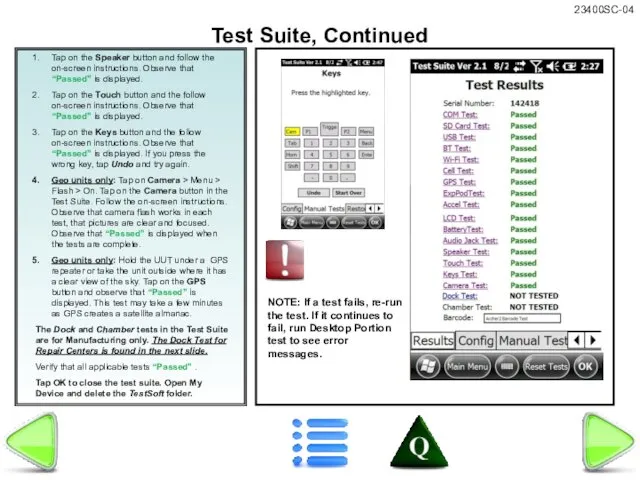
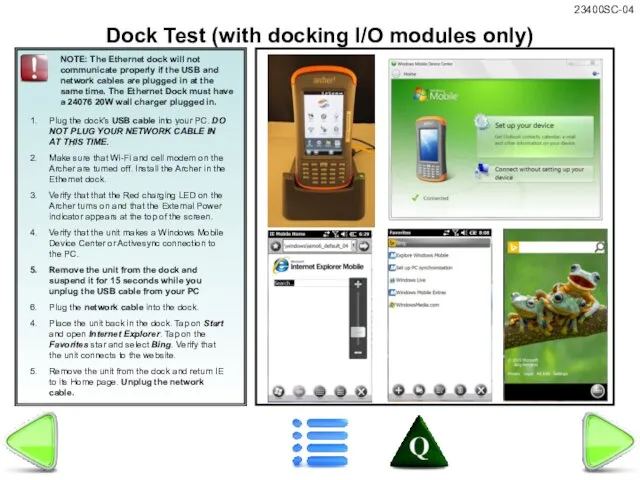
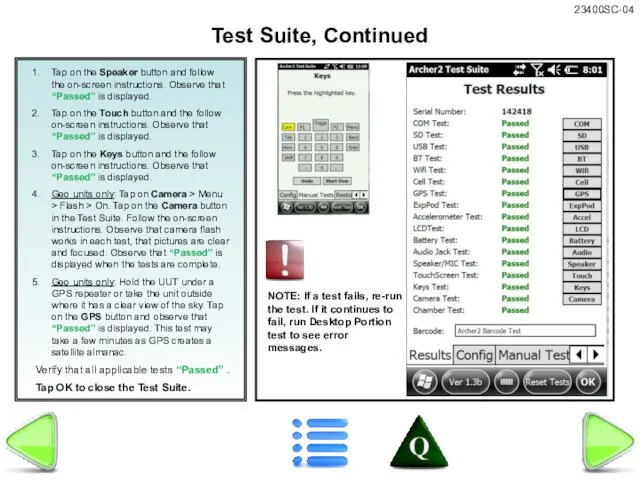

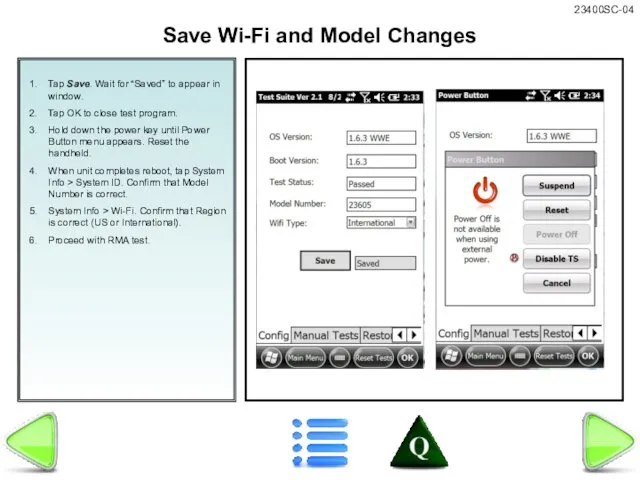


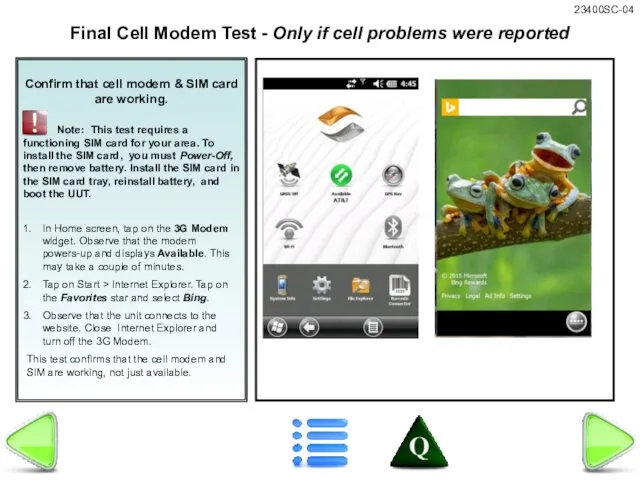
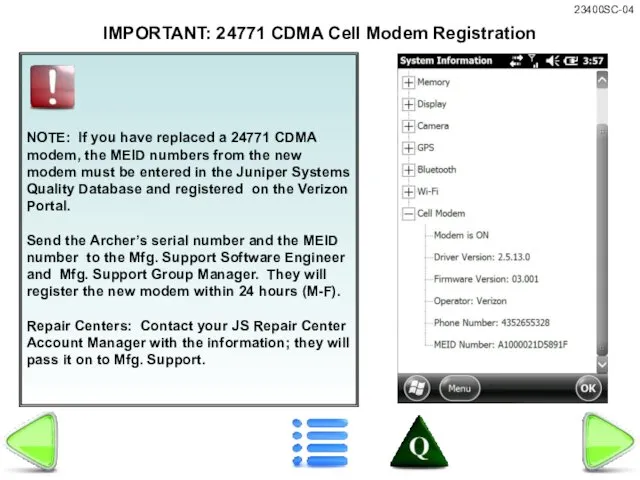
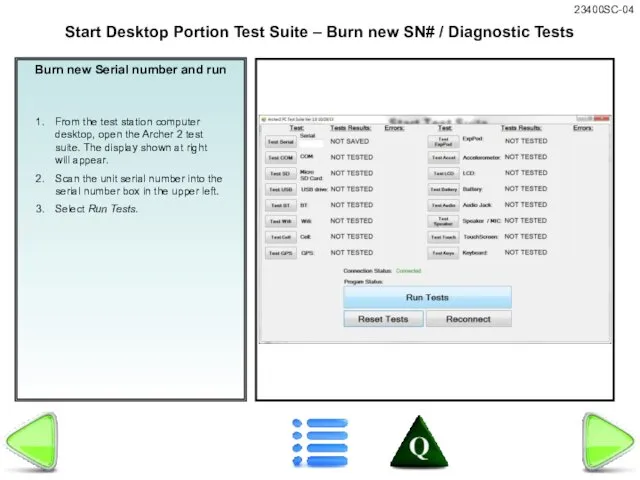
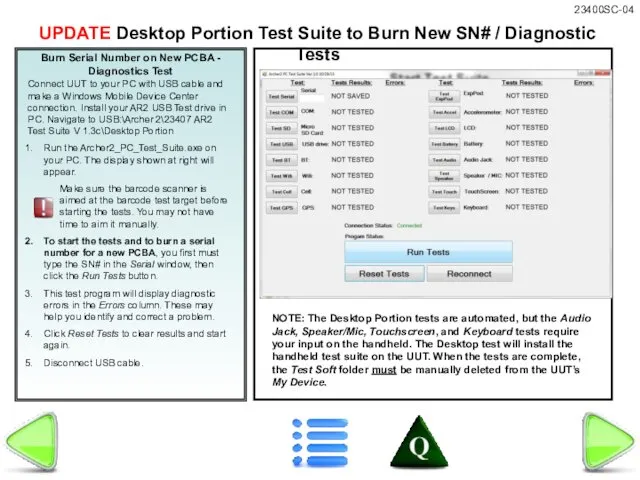
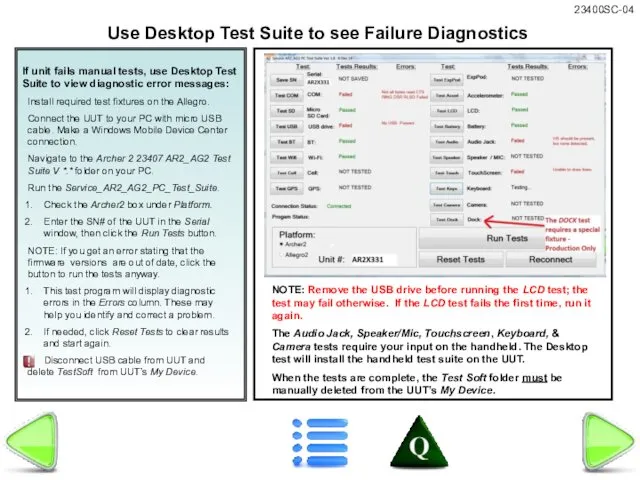
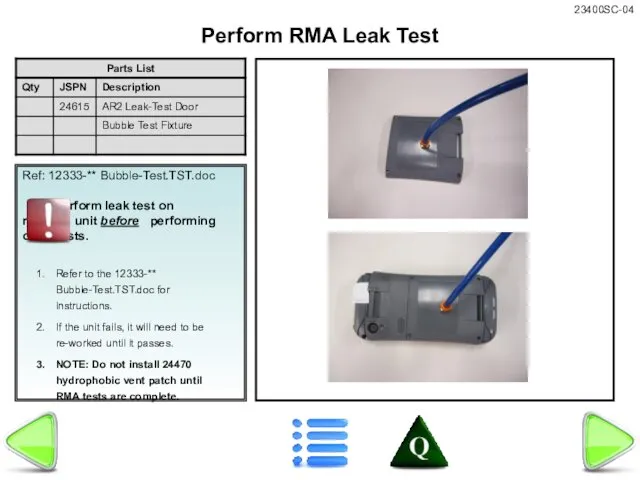
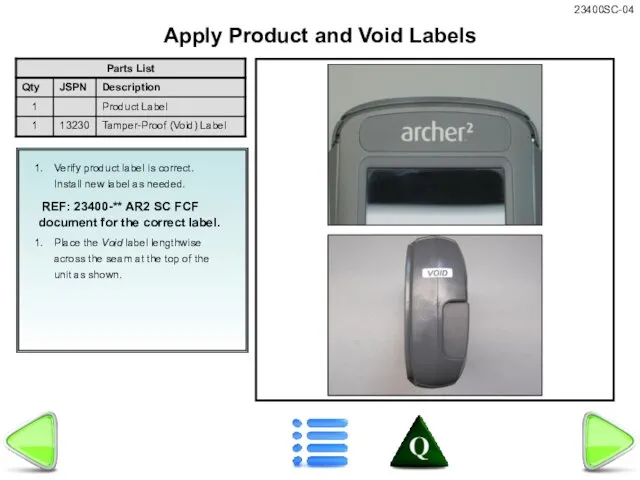
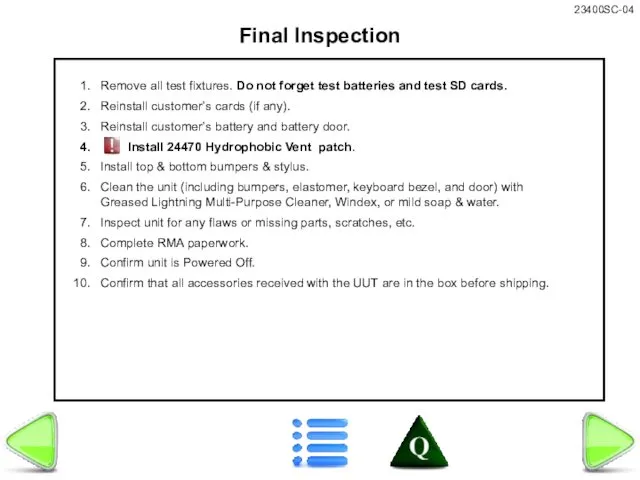
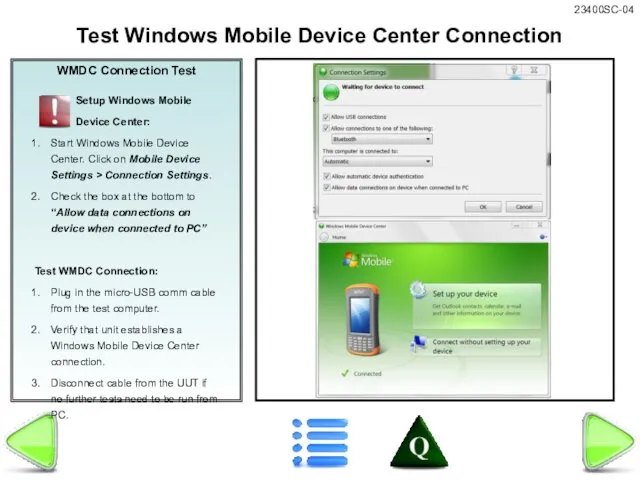
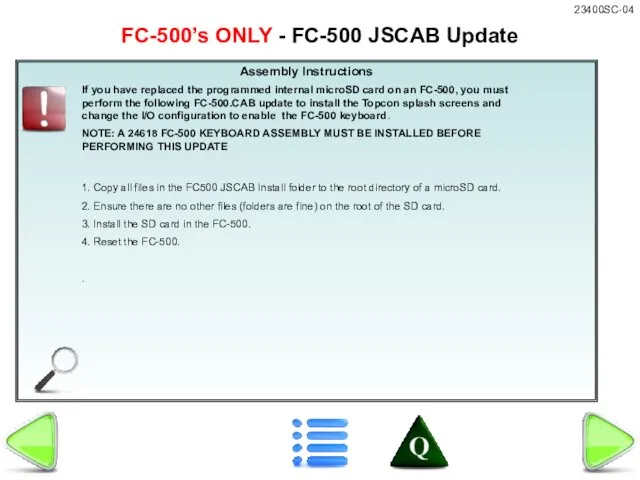
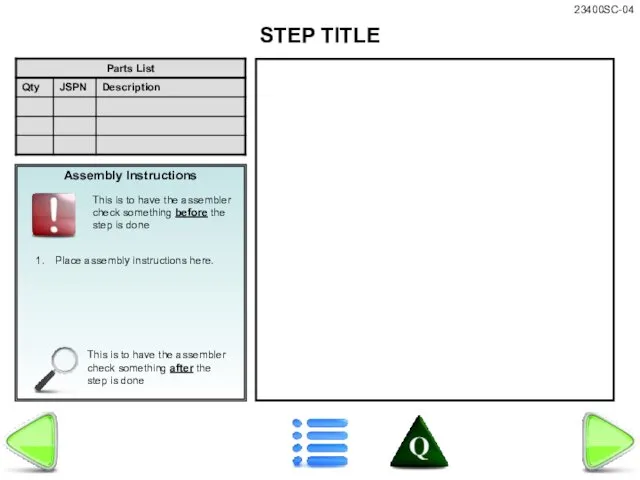
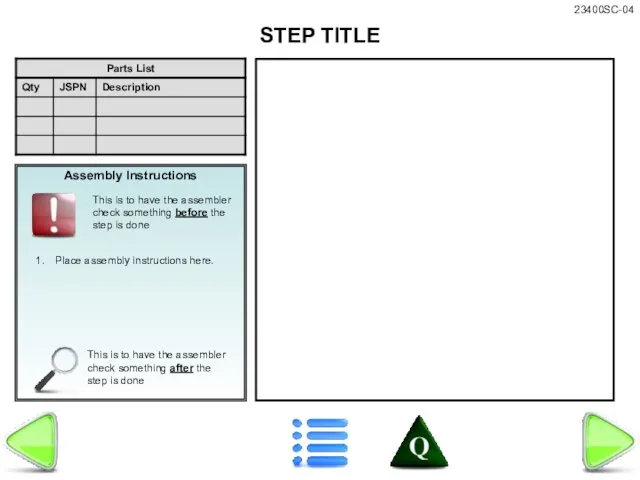
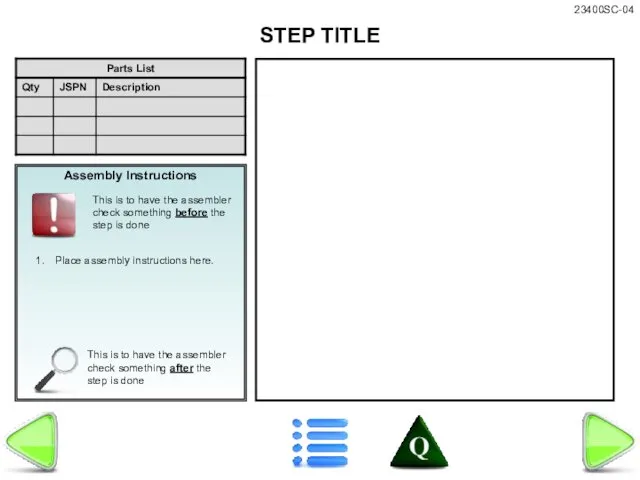
 Знакомьтесь, наш новый сотрудник
Знакомьтесь, наш новый сотрудник 20131110_prezentatsiya22
20131110_prezentatsiya22 Литье в песчаные формы
Литье в песчаные формы Система зажигания
Система зажигания Архитектор
Архитектор Modern mobile phones addiction: reasons and consequences
Modern mobile phones addiction: reasons and consequences Исследовательская работа. Роботы в нашей жизни
Исследовательская работа. Роботы в нашей жизни Наша история любви
Наша история любви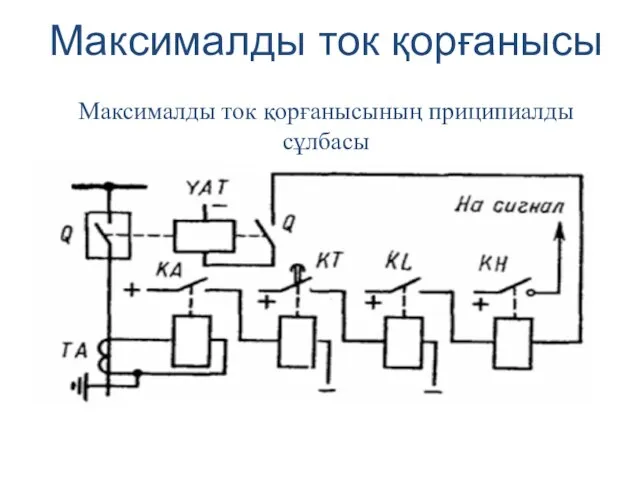 Максималды ток қорғанысы
Максималды ток қорғанысы Православные праздники
Православные праздники Экспресс-доставка грузов по России
Экспресс-доставка грузов по России Учителя первых классов на 2015-2016 учебный год
Учителя первых классов на 2015-2016 учебный год Дорожная карта
Дорожная карта Опасная ловушка
Опасная ловушка Взвейтесь кострами
Взвейтесь кострами Технологическая документация для изготовления изделий на станках
Технологическая документация для изготовления изделий на станках ЗиОБЖ_Режим питания. Ужин. Обобщение
ЗиОБЖ_Режим питания. Ужин. Обобщение Red Hot Chili Peppers
Red Hot Chili Peppers Рекомендации по подбору индивидуального стиля
Рекомендации по подбору индивидуального стиля Параллельное соединение элементов в цепи синусоидального тока
Параллельное соединение элементов в цепи синусоидального тока Македония - 2015
Македония - 2015 Моя школа вчера, сегодня, завтра
Моя школа вчера, сегодня, завтра Металургія сталі. Виробництво сталі в мартенівських печах
Металургія сталі. Виробництво сталі в мартенівських печах Основы литейного производства
Основы литейного производства Сюжетно-ролевая игра Путешествие на самолете группа Звездочка
Сюжетно-ролевая игра Путешествие на самолете группа Звездочка 20120427_urok_muzyki_3_klass
20120427_urok_muzyki_3_klass Поиск по картинке вариант 3 (3)_0_1649428572
Поиск по картинке вариант 3 (3)_0_1649428572 Упрощение выражений (подготовка к к/р)
Упрощение выражений (подготовка к к/р)