Содержание
- 2. Аппаратные средства персональных компьютеров Содержание Основные типы компьютеров Основные устройства компьютера: Системная плата Процессор Оперативная память
- 3. Дополнительные устройства компьютера Устройства вывода информации: Монитор Принтер Колонки Устройства ввода информации: Клавиатура Сканер Устройства управления:
- 4. Процессор Процессорный кристалл содержит: Процессор - главное управляющее и вычис- лительное устройство Сопроцессор - выполняет вычисления
- 5. Оперативная память Оперативная память подразделяется на: Динамическую (DRAM) - используется для временного хранения промежуточных данных. Доступ
- 6. Системная плата Системная, или материнская, плата (Mother board) - основа системного блока. На ней устанавливаются следующие
- 7. Видеокарта Видеокарта формирует изоб-ражение, которое отображается на мониторе. Современные видеокарты поддерживают трехмерную графику и 32 битовый
- 9. Извините! Не подвезли слайды!
- 10. Модемы и факс-модемы Модем служит для передачи информации на большие расстояния, недоступные локальным сетям, с использованием
- 11. Жесткий диск (Винчестер) Винчестер -это основное долговременное запоминающее устройство компьютера в котором хранятся все программы и
- 12. Основные типы компьютеров В настоящее время существуют два направления построения персональ-ных компьютеров (ПК) . Направление IBM
- 13. Дисковод компакт - дисков (CD-ROM) Представляет запоминающее устройство - накопитель на съемном компакт-диске (CD-диске ). Носителем
- 14. Дисковод на 1.44 Мбайт Представляет накопитель на гибких магнитных дисках (дискетах). Ско-рость передачи информации - 500
- 15. Мониторы Монитор предназначен для отоб- ражения информации на экране. Виды мониторов: На основе электронно-луче-вой трубки. Хорошая
- 16. Принтеры Принтеры предназначены для вывода информации на печать. Типы принтеров: Матричные. Печатающее устрой-ство содержит 9 или
- 17. Звуковые Колонки Используются для воспроизведения звука. Колонки подключаются к звуковой карте или к порту USB. Характеристики
- 18. Клавиатура Предназначена для ввода информации Клавиатура состоит из двух типов клавиш: Буквенно-цифровых, предназна-ченных для ввода информации.
- 19. Сканер Предназначен для ввода изображений и текста с бумажных носителей в компьютер. Характеристики: Разрешающая способность: 600х300,
- 20. Манипулятор “Мышь” Предназначен для управления компьютером. Мышь имеет две или три клавиши: Левая - исполнительная клавиша;
- 21. Модем Устройство, предназначенное для передачи данных от одного компьютера к другому по телефонным или специальным линиям
- 22. Сетевая карта Предназначена для подключения компьютера к локальной сети. Сетевая карта вставляется в PCI разъем. Скорость
- 23. Сетевые управляющие устройства Служат для коммутации потоков информации между компьютерами сети. Типы устройств: Концентратор или хаб.
- 24. Загрузка Windows Интерфейс Windows Справочная система Windows Средства управления Windows Средства навигации и работы с файлами
- 25. Загрузка Windows Загрузка Windows выполняется по этапам: Аппаратная POST- диагностика. После включения питания управ-ление передается прогр.
- 26. Интерфейс Windows Рабочий стол Это изображение экрана монито-ра сразу после запуска Windows. На рабочем столе расположены:
- 27. Справочная система Windows При нажатии клавиши F1 вызывается справочная система или система помощи. Она обладает :
- 28. Средства управления Windows Управление Windows осуществляется c помощью отдельных программ. Объектами управления являются: - Элементы папки
- 29. Средство навигации и работы с файлами Программа Проводник. Служит для запуска программ, копирова-ния, переноса, удаления, переиме-нования,
- 30. Настройка Windows Установка параметров экрана. В папке «Панель управления» за-пускаем программу «Экран». В от-крывшемся окне устанавливаем:
- 31. Прикладные программы Windows Cтандартные - Текстовый редактор (WordPad) - Графический редактор (Paint) - Просмотр изображений (Imaging)
- 32. Горячие клавиши Windows Esc - Отмена команды Del - Удаление F1 - Вывод контекстной справки F2
- 33. Текстовый редактор Microsoft Word Cодержание Оформление документа Форматирование страниц Работа с колонками Оформление таблиц Работа со
- 34. Основы Word Создание документа Редактирование документа Создание документа Окно Word Просмотр документа Режимы просмотра документа Ввод
- 35. Основы Word Оформление текста Выравнивание и форматирование Создание списков, ввод даты и времени Проверка и замена
- 36. Основы Word Подготовка документа к печати Использование предварительного просмотра Вставка разрыва страницы Изменение ориентации страницы и
- 37. Оформление документа Форматирование страниц Работа с колонками Разработка таблиц Работа со стилями Структура документа Форматирование страниц
- 38. Оформление документа Добавление ссылок в документ Совместная работа с документами Публикация форм Добавление ссылок Добавление сносок
- 39. Горячие клавиши Word F1 - Вызов справки F2 - Перемещение текста F3 - Вставка элемен- та
- 40. Система управления базами данных Microsoft Access Содержание Проектирование и создание таблиц Проектирование базы данных Создание базы
- 41. Проектирование и создание таблиц Проектирование и создание базы данных Включает этапы: 1. Определения назначения базы 2.
- 42. Создание базы На стандартной панели инструментов Access нажмите кнопку «создать новую базу» Создание таблиц В окне
- 43. Проектирование и создание таблиц Ввод данных в таблицы, редактиро-вание данных Ввод данных начинается с левого поля
- 44. Проектирование и создание таблиц Использование внешних данных Возможен импорт или установка связи с данными следующих систем:
- 45. Создание запросов Запросы служат для отбора записей из одной или несколь-ких таблиц на основе условия,заданного пользователем.
- 46. Создание реляционной базы Создание межтабличных связей Межтабличные связи увязывают две таблицы с помощью общего поля, которое
- 47. Создание реляционной базы Создание поля подстановок Поле подстановок - это поле, в котором данные выбираются из
- 48. Создание реляционной базы Задание условий целостности данных Условие целостности обеспечивает соответствие записей в подчиненной таблице записям
- 49. Создание Форм Создание формы с помощью мастера В окне «Формы» выберите пункт «Создание формы с помощью
- 50. Создание Форм Редактирование структуры формы Для редактирования форму необходимо перевести в режим конструктора. Форма состоит из
- 51. Создание Форм Использование управляющих элементов В форме могут быть использованы следующие управляющие элементы: выключатели, переключатели, группа
- 52. Создание Форм Сортировка и поиск записей Сортировка записей Форму или таблицу пере-вести в режим «Таблица» Щелкните
- 53. Создание форм Создание и использование макросов Макросы – это программы, выполняющие последовательность макрокоманд. Для создания макроса
- 54. Создание отчетов Отчет – это печатная версия Формы Структура отчета создается: Вручную, в режиме конструктора Мастером,
- 60. Электронная таблица EXCEL как модель представления и обработки произвольной информации по наведению стрелки переход к следующему
- 61. работа с электронной таблицей Microsoft EXCEL запуск ввод и редактирование данных расчетные операции над данными основные
- 62. Запуск Microsoft EXCEL осуществляется двойным щелчком по пиктограмме Microsoft EXCEL в группе Microsoft Office Запуск Microsoft
- 63. Ввод и редактирование данных
- 64. Ввод и редактирование данных Столбцы электронной таблицы имеют заголовок A,B,C,D,…, а строки – 1,2,3,… Каждая ячейка
- 65. Построение диаграмм С помощью EXCEL можно создавать графики и диаграммы. Продажа по месяцам 0 100 200
- 66. Построение диаграмм Диаграмма может быть круговая
- 67. Построение диаграмм Пример построения диаграммы
- 68. Расчетные операции над данными С помощью EXCEL на основании исходных данных можно находить производные величины. Например,
- 69. Основные возможности Microsoft EXCEL Создание и обработка электронных таблиц Создание рисованных объектов и диаграмм Создание и
- 71. Скачать презентацию































































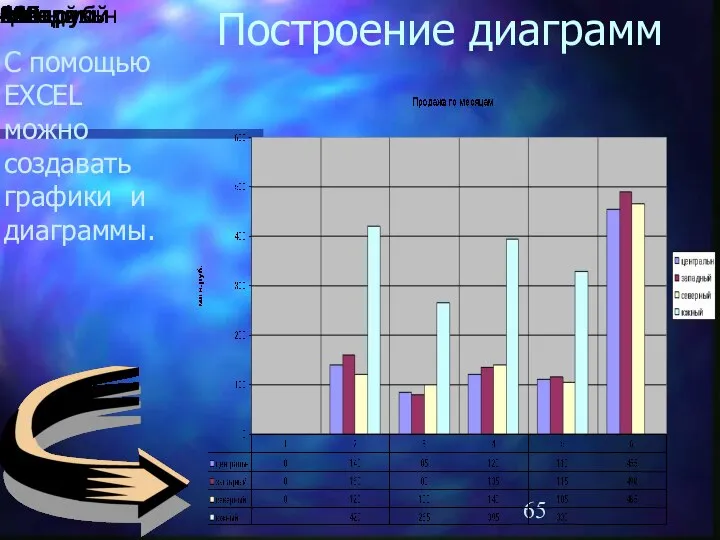
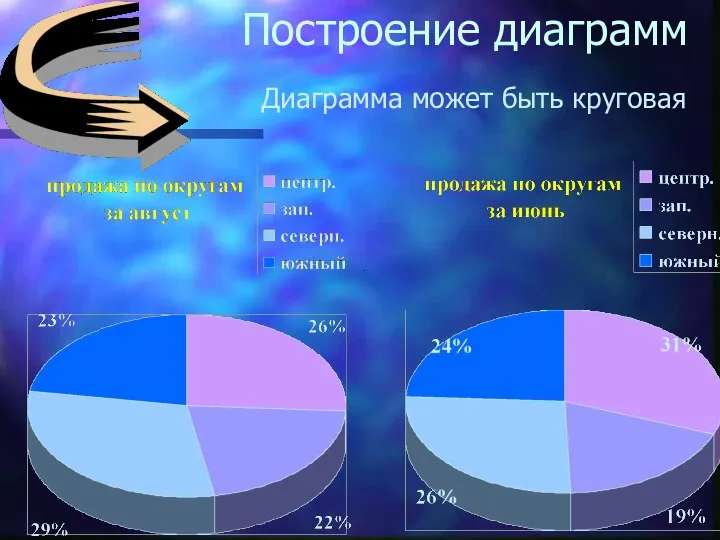



 QR-кодирование в распределительной логистике
QR-кодирование в распределительной логистике Робототехника. Массив и матрица
Робототехника. Массив и матрица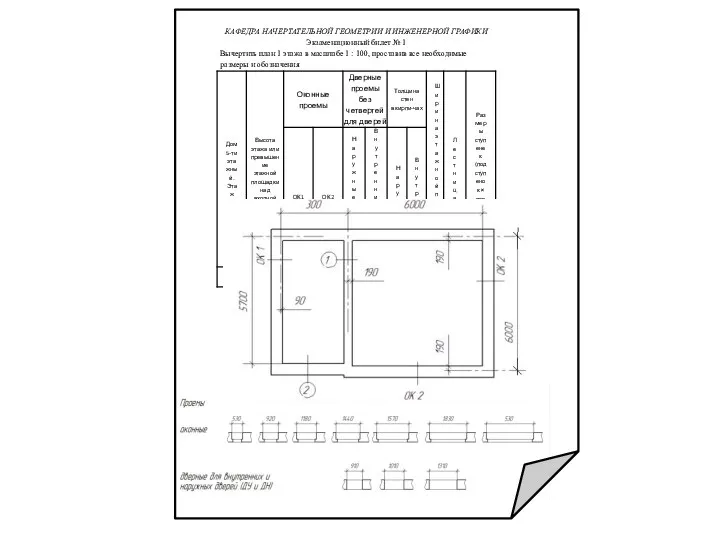 План строительства пятиэтажного здания
План строительства пятиэтажного здания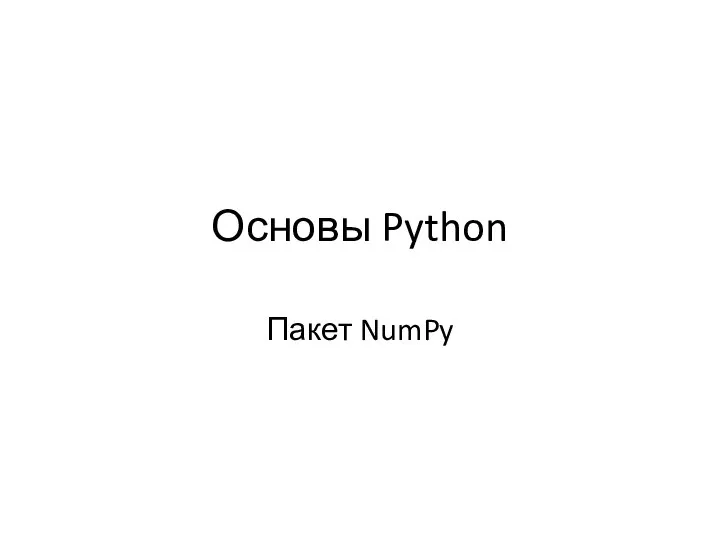 Основы Python
Основы Python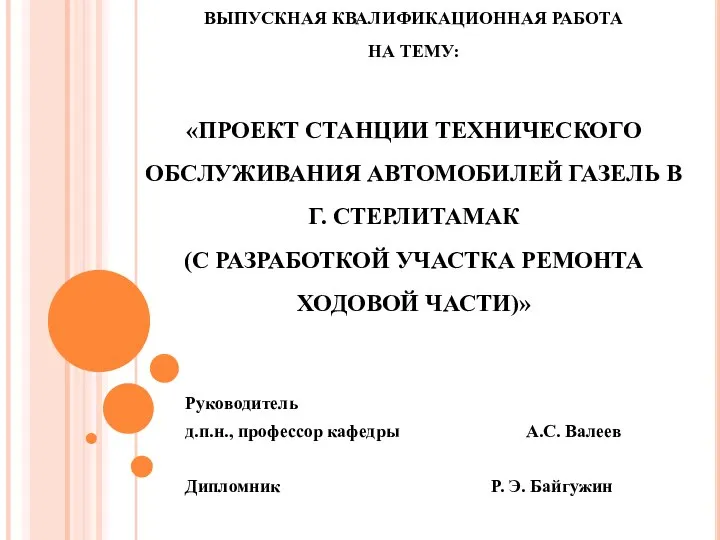 Проект станции технического обслуживания автомобилей газель в г. Стерлитамак
Проект станции технического обслуживания автомобилей газель в г. Стерлитамак Международные стандарты ВАДА. Запрещенный список 2018
Международные стандарты ВАДА. Запрещенный список 2018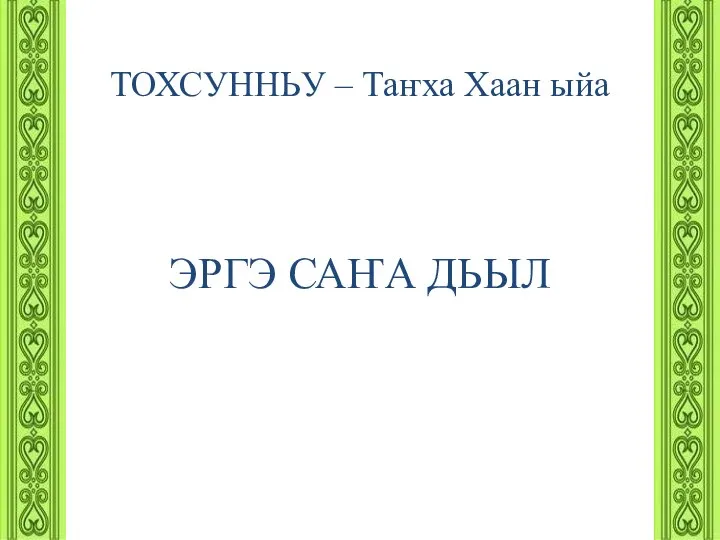 Танха ыйа
Танха ыйа Лесные и торфяные пожары 7 класс ОБЖ Алейникова А.И.
Лесные и торфяные пожары 7 класс ОБЖ Алейникова А.И. 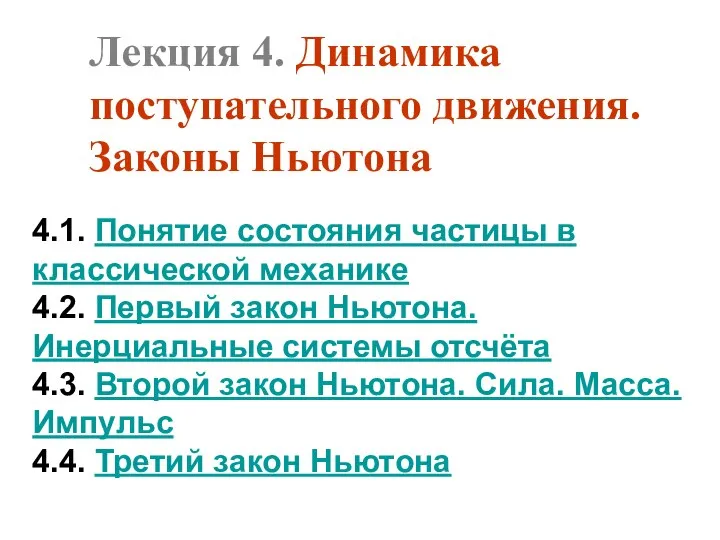 Динамика поступательного движения Ньютона
Динамика поступательного движения Ньютона Захворювання надниркових залоз
Захворювання надниркових залоз Микены
Микены Презентация Элементы и структура цен
Презентация Элементы и структура цен  АНО ДОД ДЮСШ «REAL-M»
АНО ДОД ДЮСШ «REAL-M» Предмет анатомии
Предмет анатомии Смесеобразование в двигателях с искровым зажиганием
Смесеобразование в двигателях с искровым зажиганием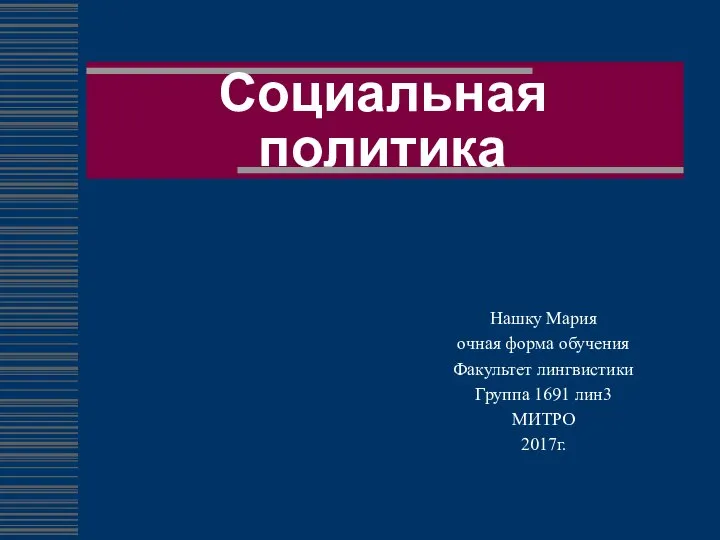 Социальная политика. Базовые ценности социальной политики
Социальная политика. Базовые ценности социальной политики «Я имею право» Учитель начальных классов МОУ «Красноярская СОШ № 1» Бурумбаева Галина Кадыровна
«Я имею право» Учитель начальных классов МОУ «Красноярская СОШ № 1» Бурумбаева Галина Кадыровна Электроника и схемотехника. Расчет усилительного каскада на полевом транзисторе, по схеме с общим истоком
Электроника и схемотехника. Расчет усилительного каскада на полевом транзисторе, по схеме с общим истоком Лекция 3 Профессиональная компетентность педагога 1. Понятие о профессиональной компетентности педагога. 2. Структура профес
Лекция 3 Профессиональная компетентность педагога 1. Понятие о профессиональной компетентности педагога. 2. Структура профес Методы обогащения данных
Методы обогащения данных Аттестационная работа. Рабочая программа внеурочной деятельности «По родному краю с любовью». (1 класс)
Аттестационная работа. Рабочая программа внеурочной деятельности «По родному краю с любовью». (1 класс) Понятие и виды логистики
Понятие и виды логистики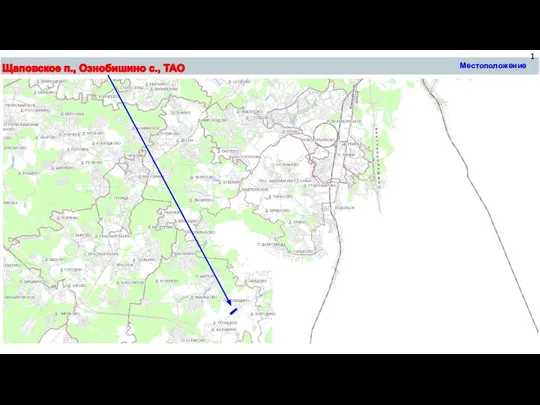 Щаповское, село Ознобишино
Щаповское, село Ознобишино Christmas. Pagan Holidays
Christmas. Pagan Holidays Культурологическая экспертиза промышленного объекта детской прогулочной коляски фирмы ФГАУВПО«Уральский Федеральный Унив
Культурологическая экспертиза промышленного объекта детской прогулочной коляски фирмы ФГАУВПО«Уральский Федеральный Унив Архитектура
Архитектура График прямолинейного равномерного движения
График прямолинейного равномерного движения Ислам мәдениетіндегі сәулет өнері
Ислам мәдениетіндегі сәулет өнері