3.Set Path
After installing the software, the JDK directory will have
the structure shown below.
The bin directory contains both the compiler and the launcher. The path environmental variable should be updated to include path to bin in PATH variable. This is not mandatory, but highly recommended for convenience.
It is useful to set the PATH variable permanently so it will persist after rebooting.
To set the PATH variable permanently, add the full path of the jdk1.8.0\bin directory to the PATH variable. Typically, this full path looks something like C:\Program Files\Java\jdk1.8.0\bin in Windows o/s.
Refer: http://docs.oracle.com/javase/tutorial/essential/environment/paths.html to learn how to do this.
© 2015. LOGOS. All Rights Reserved.
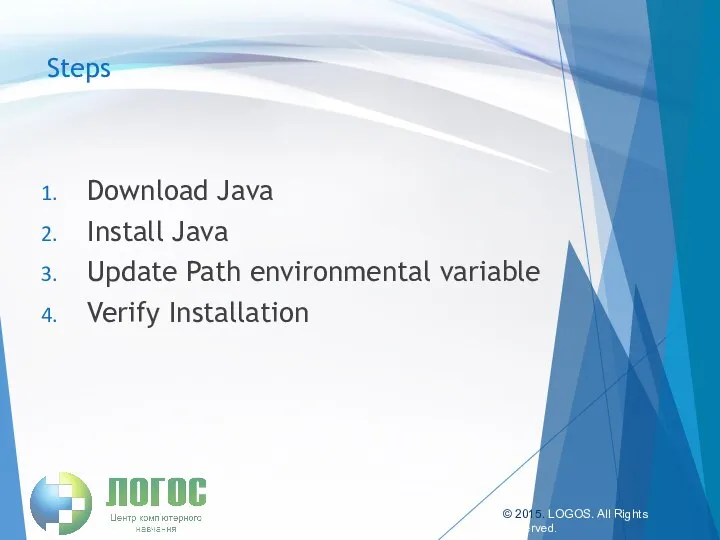
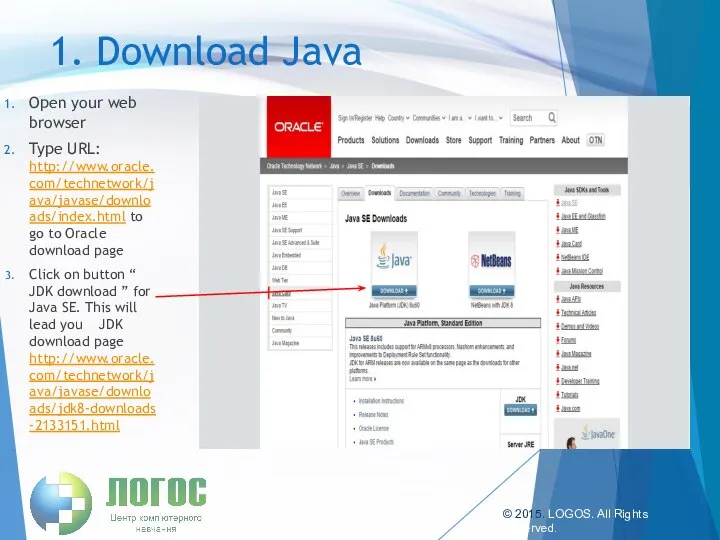
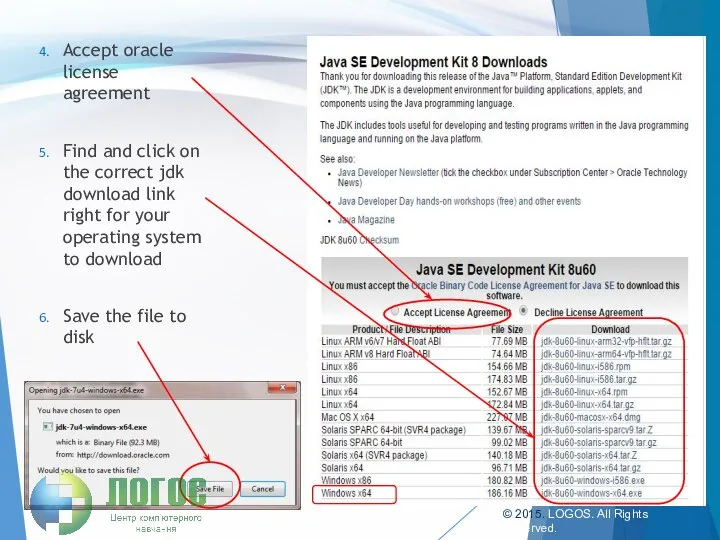
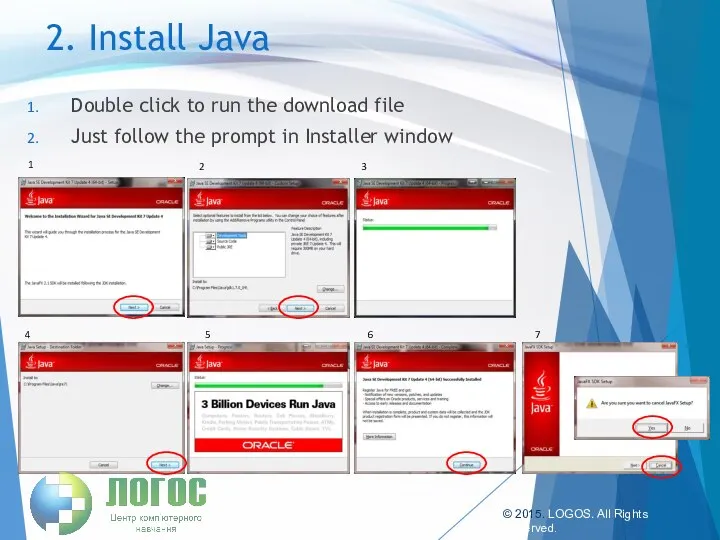
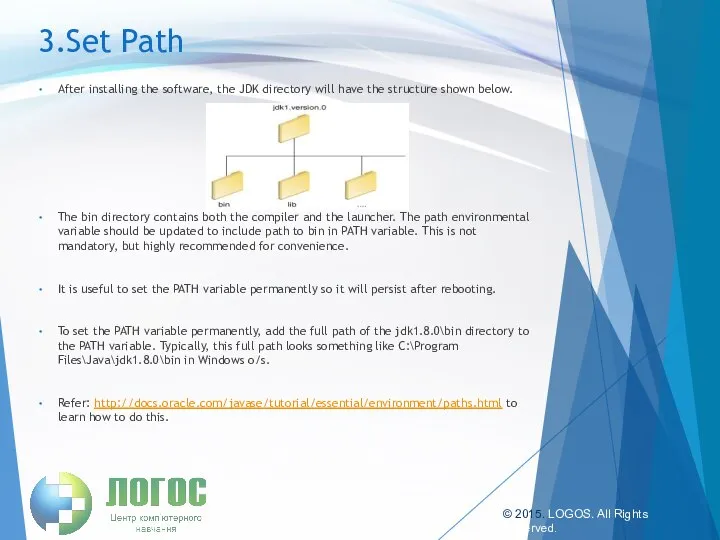
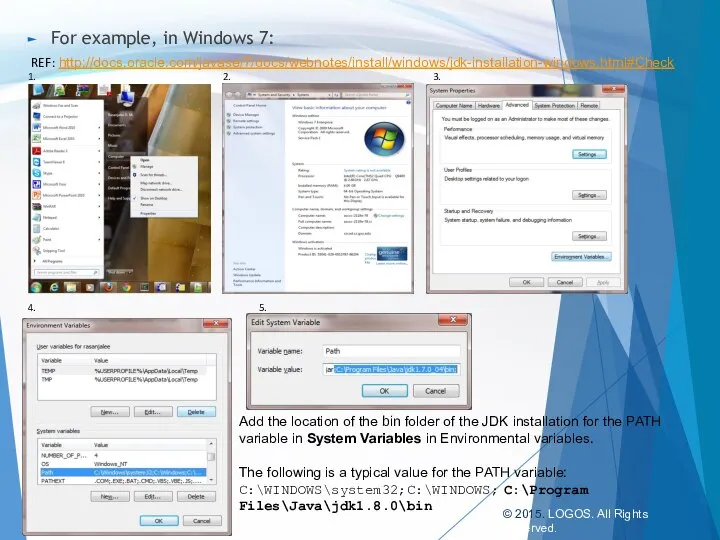
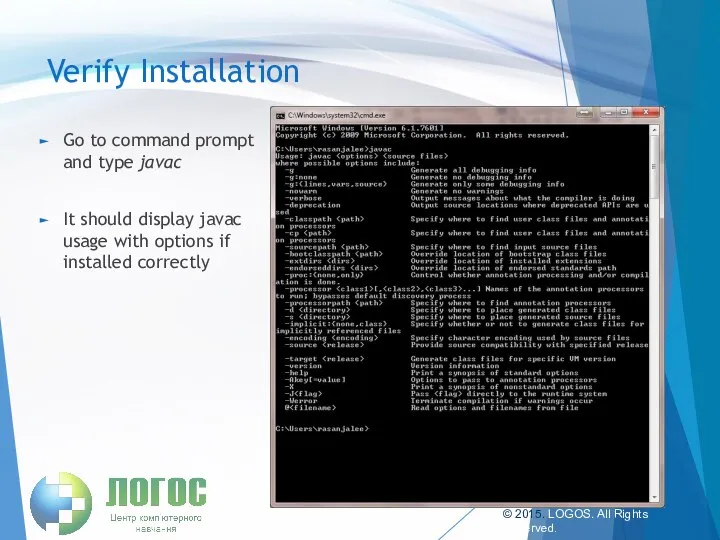
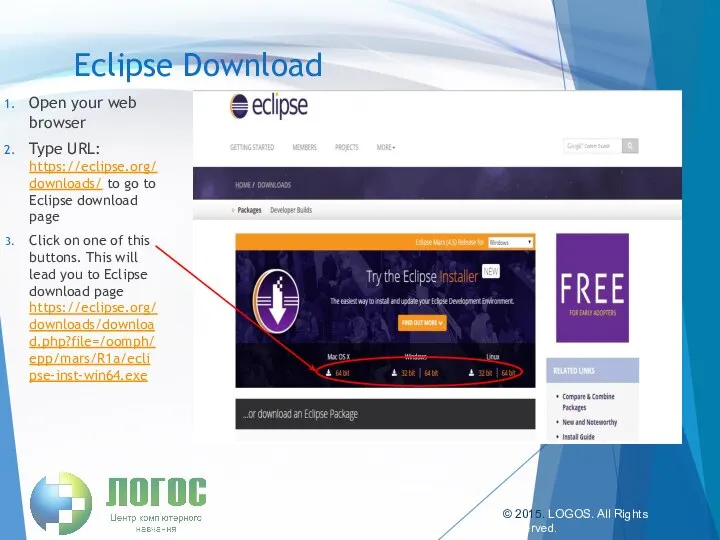
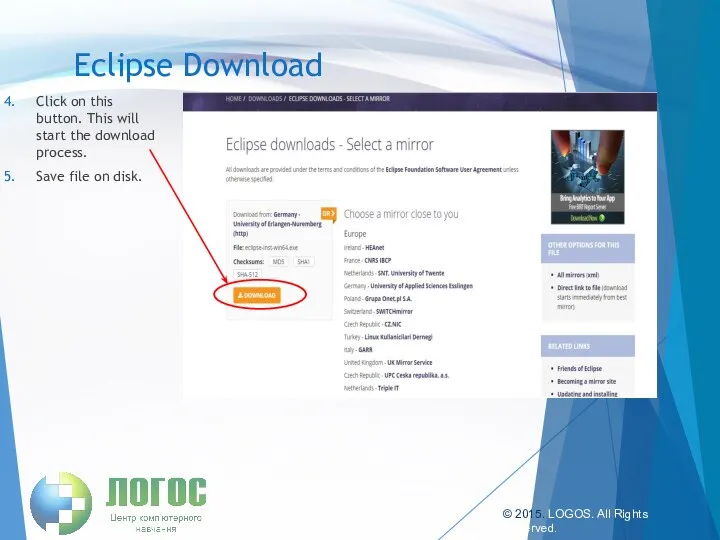
 Виды исторических источников
Виды исторических источников Оболочки головного и спинного мозга
Оболочки головного и спинного мозга Комбинированные системы
Комбинированные системы Спин и магнитный момент электрона.
Спин и магнитный момент электрона. Тема: " Больше в несколько раз, меньше в несколько раз" Бушманова Наталья Васильевна, учитель начальных классов МБОУ «Средняя
Тема: " Больше в несколько раз, меньше в несколько раз" Бушманова Наталья Васильевна, учитель начальных классов МБОУ «Средняя  Фонд национального благосостояния Подготовил Котов Павел Т093
Фонд национального благосостояния Подготовил Котов Павел Т093  Презентация на тему "Профилактика адиктивного поведения" - скачать презентации по Медицине
Презентация на тему "Профилактика адиктивного поведения" - скачать презентации по Медицине Учёт отдельных климатических факторов
Учёт отдельных климатических факторов Организация спортивной подготовки в РФ
Организация спортивной подготовки в РФ Система социального управления
Система социального управления Нарушение кровообращения лекция
Нарушение кровообращения лекция Разборка наутбука Acer V3-571G
Разборка наутбука Acer V3-571G Древневерхненемецкий язык
Древневерхненемецкий язык PR – проект. Квест «Точка ЗОЖ»
PR – проект. Квест «Точка ЗОЖ» Психические познавательные процессы Выполнила студентка 2 курса ФТД, группы 1301, Тетеркина Кристина
Психические познавательные процессы Выполнила студентка 2 курса ФТД, группы 1301, Тетеркина Кристина  Презентация Ресурсы Мирового океана
Презентация Ресурсы Мирового океана А.Барто - презентация для начальной школы
А.Барто - презентация для начальной школы Подготовили: Польчак Е.К. Левшанова Е.В.
Подготовили: Польчак Е.К. Левшанова Е.В.  Матрица объект – объект и признак – признак, расстояние и близость
Матрица объект – объект и признак – признак, расстояние и близость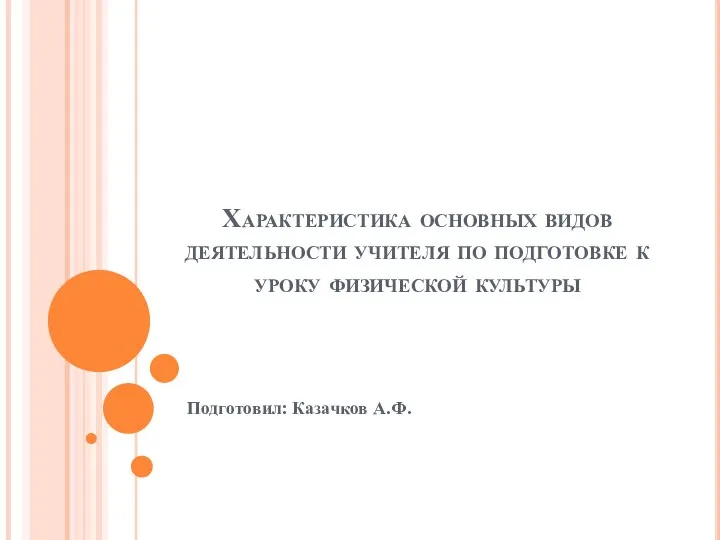 Характеристика основных видов деятельности учителя по подготовке к уроку физической культуры
Характеристика основных видов деятельности учителя по подготовке к уроку физической культуры Перетворення механічної енергії в електричну. Теоретичні основи електротехніки
Перетворення механічної енергії в електричну. Теоретичні основи електротехніки Массивы. Одномерные массивы
Массивы. Одномерные массивы Удовлетворенность, вовлеченность персонала Нижегородского ИВЦ
Удовлетворенность, вовлеченность персонала Нижегородского ИВЦ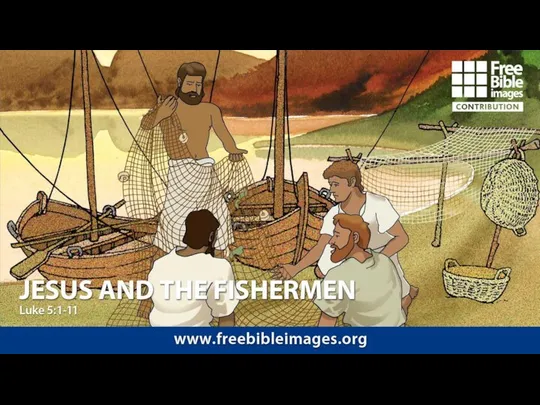 Jesus - Fishermen
Jesus - Fishermen 15 декабря - Международный день чая
15 декабря - Международный день чая Программное обеспечение компьютера
Программное обеспечение компьютера  Презентация по МХК Художественная культура Среднего Востока
Презентация по МХК Художественная культура Среднего Востока  Элементы статистики 9 класс, элективный курс, 2006-2007 учебный год МОУ Кочневская СОШ учитель Грязнова А.К.
Элементы статистики 9 класс, элективный курс, 2006-2007 учебный год МОУ Кочневская СОШ учитель Грязнова А.К.