Содержание
- 2. 09/03/2023 Введение MS Access это промышленная универсальная СУБД, входящая в состав пакета MS Office. Access предоставляет
- 3. 09/03/2023 Запуск Access После запуска программы вы увидите на экране окно, показанное на рисунке. Для создания
- 4. 09/03/2023 Основное окно Access После создания новой базы данных вы попадаете в основное окно дизайнера базы
- 5. 09/03/2023 Создание таблицы (режим таблицы) После нажатия кнопки на экране появляется окно в котором вам предлагают
- 6. 09/03/2023 Создание таблиц (мастер) стр.1 На рисунке представлено первое окно мастера таблиц. На этом шаге разработчик
- 8. Скачать презентацию
09/03/2023
Введение
MS Access это промышленная универсальная СУБД, входящая в состав пакета
09/03/2023
Введение
MS Access это промышленная универсальная СУБД, входящая в состав пакета
Однако, хоть количество шаблонов и велико, но они часто не позволяют создать именно такую базу данных, которая требуется пользователю. Поэтому практически в любом случае приходится «править» базу данных вручную.
Поэтому перейдем к рассмотрению процедуры создания базы данных на основании шаблона, а также попробуем создать таблицу.
09/03/2023
Запуск Access
После запуска программы вы увидите на экране окно, показанное на
09/03/2023
Запуск Access
После запуска программы вы увидите на экране окно, показанное на
В списке, отображаемом в нижнем окне приведены только те файлы, которые редактировались недавно.
09/03/2023
Основное окно Access
После создания новой базы данных вы попадаете в основное
09/03/2023
Основное окно Access
После создания новой базы данных вы попадаете в основное
Каждая страница хранит свои элементы БД. Находясь на той или иной странице вы можете создавать, удалять и редактировать Таблицы, Формы, Запросы, Отчеты, Макросы и т.д.
Создавать элементы можно при помощи «мастера» или в режиме конструктора. Редактировать же структуру таблиц, формы, запросы и отчеты можно только в режиме конструктора.
Следует помнить, что работа с основным окном дизайнера БД ведется только на этапе проектирования и отладки. Пользователь же только работает с формами. Именно создаваемые разработчиком формы составляют пользовательский интерфейс.
09/03/2023
Создание таблицы (режим таблицы)
После нажатия кнопки <Создать> на экране появляется окно
09/03/2023
Создание таблицы (режим таблицы)
После нажатия кнопки <Создать> на экране появляется окно
Режим таблицы показан на нижнем рисунке. В этом режиме (по умолчанию) создается таблица с десятью полями. Названия полей образованы при помощи слова «Поле» и порядкового номера столбца. Изменить имя поля (столбца) можно выполнив двойной щелчок на заголовке. В таблице, показанной на рисунке, таким образом изменено имя первого столбца.
Затем, при закрытии таблицы, Access попросит ввести имя таблицы. А после закрытия все поля в которые не были введены данные будут удалены. И Access автоматически определит и установит типы используемых полей.
09/03/2023
Создание таблиц (мастер) стр.1
На рисунке представлено первое окно мастера таблиц. На
09/03/2023
Создание таблиц (мастер) стр.1
На рисунке представлено первое окно мастера таблиц. На
Для этого сначала выбираем образец таблицы, затем выбираем необходимое поле в области «Образцы полей» и нажимаем соответствующую кнопочку. При помощи кнопочек также можно перенести все образцы полей или убрать лишние. Перенесенные поля можно также переименовать.
После того, как создана структура новой таблицы, нажимаем кнопку «Далее».
Добавить поле
Добавить все поля
Удалить поле
Удалить все поля

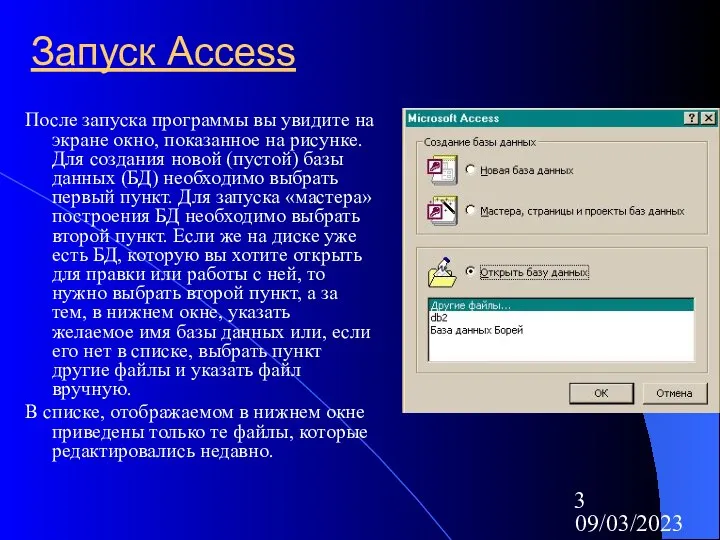
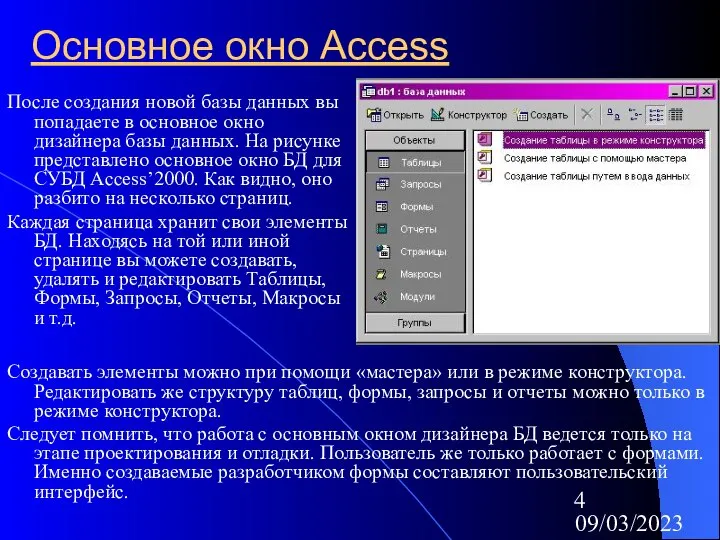

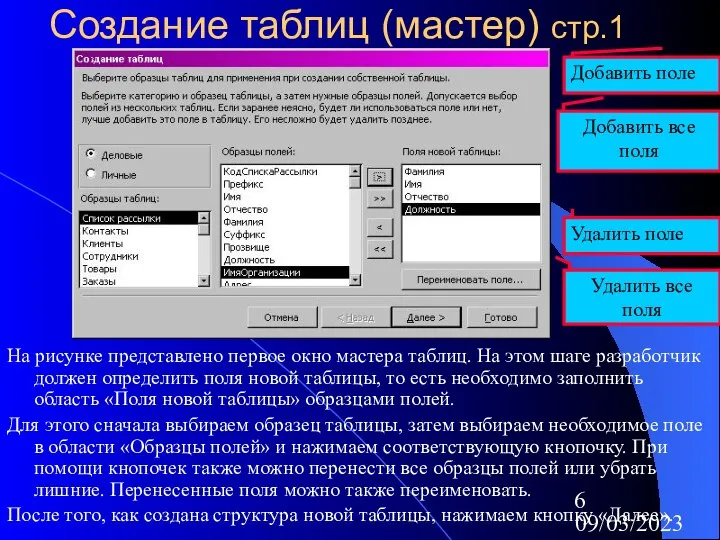
 Буддизм Подготовили: Шарафутдинов Андрей Кагиров Виталий Ученики 4 «Г» класса
Буддизм Подготовили: Шарафутдинов Андрей Кагиров Виталий Ученики 4 «Г» класса Тест на тему Создание таблиц в текстовом редакторе
Тест на тему Создание таблиц в текстовом редакторе Группа «Веселые цыплята»
Группа «Веселые цыплята» Теория вероятностей
Теория вероятностей 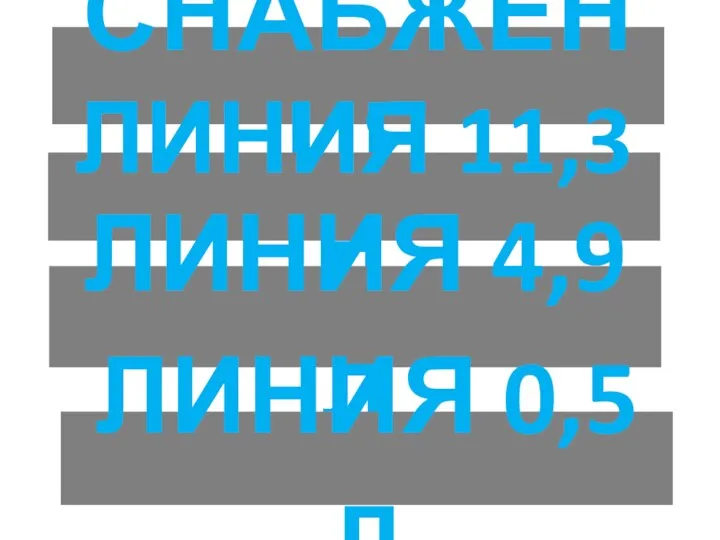 Снабжение. Персонал. Охрана труда. Оперативное управление
Снабжение. Персонал. Охрана труда. Оперативное управление Презентация Транспортное обеспечение ВЭД предприятия. Тема 2.5. (часть 1) Транспортные характеристики внешнеторговых грузов Пре
Презентация Транспортное обеспечение ВЭД предприятия. Тема 2.5. (часть 1) Транспортные характеристики внешнеторговых грузов Пре Основные направления и подходы к информационному обеспечению бюджетного процесса
Основные направления и подходы к информационному обеспечению бюджетного процесса  2. Основы верстки
2. Основы верстки Структура и содержание разделов бизнес-плана
Структура и содержание разделов бизнес-плана  Введение в профессию. Тест-драйв профессии веб дизайнер
Введение в профессию. Тест-драйв профессии веб дизайнер Бородинская битва 4 класс
Бородинская битва 4 класс  «Посиделки у самовара». «У нас в печи – лучшие куличи»
«Посиделки у самовара». «У нас в печи – лучшие куличи» Чистые и смешанные стратегии. Характеризация равновесия по Нэшу
Чистые и смешанные стратегии. Характеризация равновесия по Нэшу МОУ СОШ № 93
МОУ СОШ № 93 Следственные действия
Следственные действия Интеграционные процессы в мире и России. Выполнили ученицы 10«а» Школы №204 им. Горького Ваулина Д. и Грицкевич Е.
Интеграционные процессы в мире и России. Выполнили ученицы 10«а» Школы №204 им. Горького Ваулина Д. и Грицкевич Е. Учитель математики и информатики высшей квалификационной категории Учитель математики и информатики высшей квалификационной к
Учитель математики и информатики высшей квалификационной категории Учитель математики и информатики высшей квалификационной к Карбапенемы
Карбапенемы  Баба-Яга—героиня русских народных сказок Работу выполнила ученица 4 класса «Б» Сахарова Марина
Баба-Яга—героиня русских народных сказок Работу выполнила ученица 4 класса «Б» Сахарова Марина  Процессы тестирования и разработки ПО
Процессы тестирования и разработки ПО Калейдоскоп народных игр
Калейдоскоп народных игр Идеологическая составляющая работы куратора академической группы
Идеологическая составляющая работы куратора академической группы «Воспитание» Prezentacii.com
«Воспитание» Prezentacii.com  Задачи гигиены как науки
Задачи гигиены как науки ЗОЖ презентация_
ЗОЖ презентация_ Презентация на тему "Консультация к государственной аттестации-2013" - скачать презентации по Педагогике
Презентация на тему "Консультация к государственной аттестации-2013" - скачать презентации по Педагогике Синхронизация обмена данными
Синхронизация обмена данными Самые популярные социальные сети в США в 2019г
Самые популярные социальные сети в США в 2019г