Содержание
- 2. Объектно – ориентированное программирование на DELPHI - 11 @ Краснополянская школа № 1 Домнин Константин Михайлович
- 3. На этом уроке: Мы создадим свой калькулятор, подобный встроенному в ОС Windows DELPHI - 11 Вопросы:
- 4. Объектно – ориентированное программирование на DELPHI - 11 Создание калькулятора
- 5. Создание калькулятора На этом уроке мы попробуем создать программу – калькулятор, похожий на калькулятор Windows. Windows
- 6. Создание калькулятора Итак, начнем: ШАГ 1 Разместим на форме нужные нам компоненты: Кнопки цифр и действий
- 7. Создание калькулятора Итак, начнем: ШАГ 1 Разместим на форме нужные нам компоненты: Edit для ввода и
- 8. Создание калькулятора Приступим к написанию кода ШАГ 2 Сначала объявим переменные: i – в ней будет
- 9. Создание калькулятора Приступим к написанию кода ШАГ 2 1. Кнопки цифр Процедура нажатия на кнопку с
- 10. Создание калькулятора Приступим к написанию кода ШАГ 2 2. Кнопки действий Кнопка изменения знака числа Если
- 11. Создание калькулятора Приступим к написанию кода ШАГ 2 2. Кнопки действий Кнопка сложения Переменной i присваиваем
- 12. Создание калькулятора Приступим к написанию кода ШАГ 2 2. Кнопки действий Кнопка вычитания Кнопка умножения Кнопка
- 13. Создание калькулятора Приступим к написанию кода ШАГ 2 2. Кнопки действий Кнопка извлечения корня И опять
- 14. Создание калькулятора Приступим к написанию кода ШАГ 2 2. Кнопки действий Кнопка извлечения синуса Присваиваем i
- 15. Создание калькулятора Приступим к написанию кода ШАГ 2 2. Кнопки действий Кнопка = (при ее нажатии
- 16. Создание калькулятора Сейчас необходимо создать форму (Form2) для вывода информации о программе. Создание компилированного файла справки
- 17. Создание калькулятора ШАГ 4 Сохраняем все, компилируем и смотрим результат Смотрим -> Итак, мы создали свой
- 18. На этом уроке мы создали Windows - приложение - свой калькулятор и научились обрабатывать исключительные ситуации
- 20. Скачать презентацию



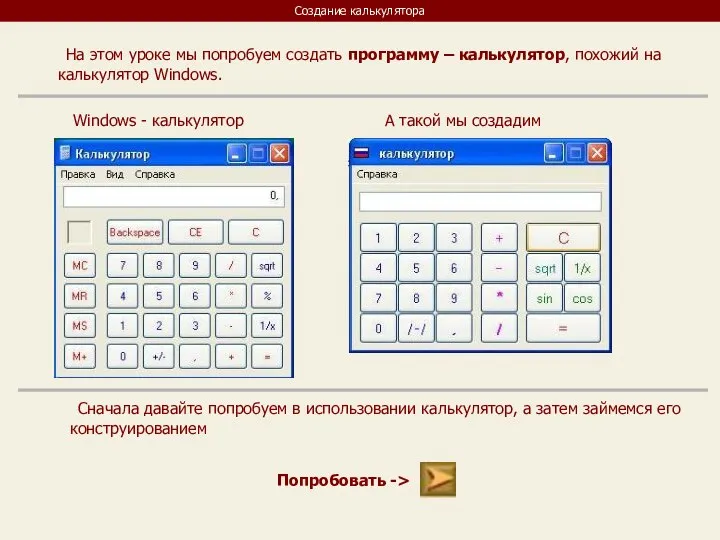
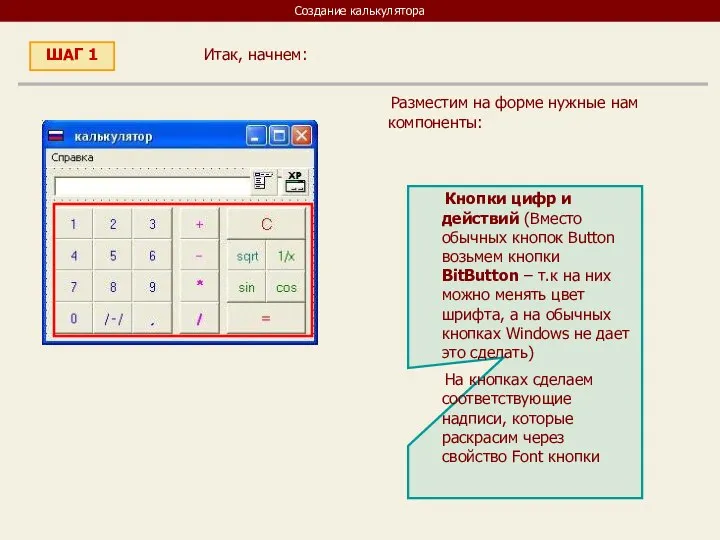
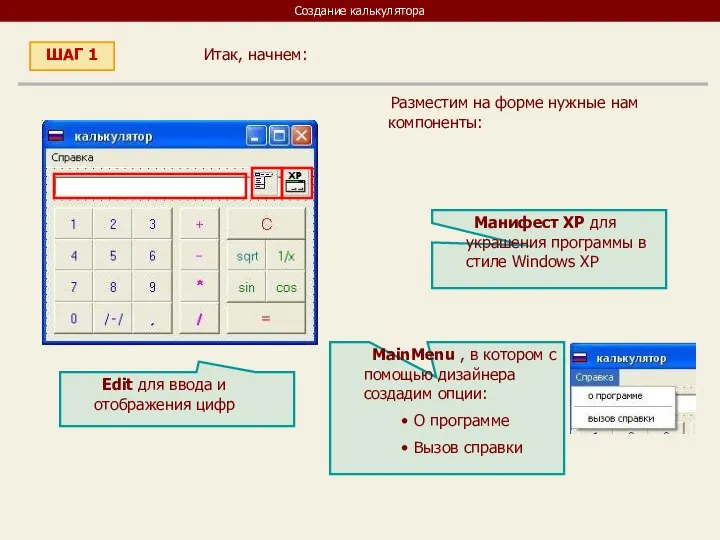
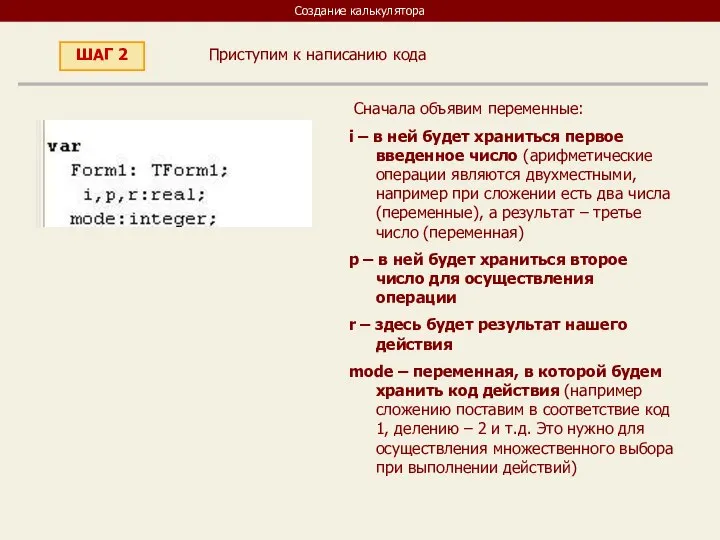

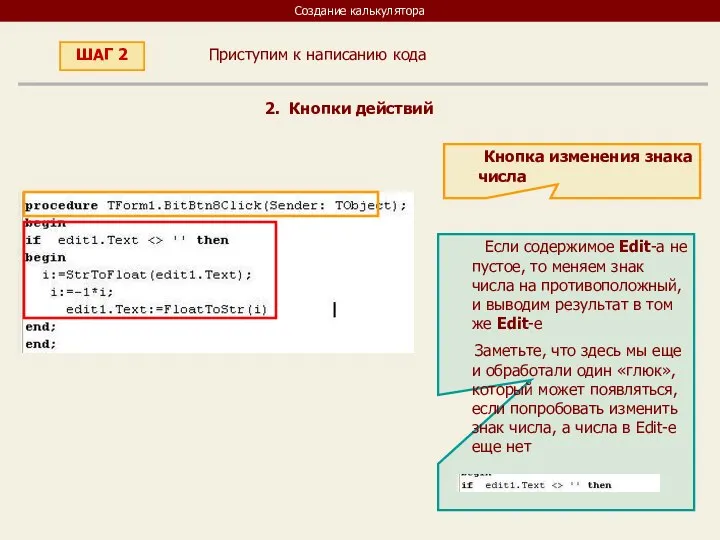
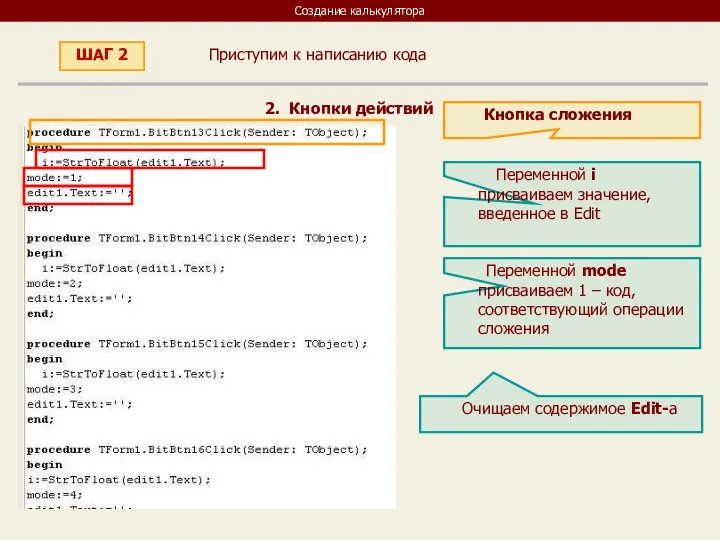
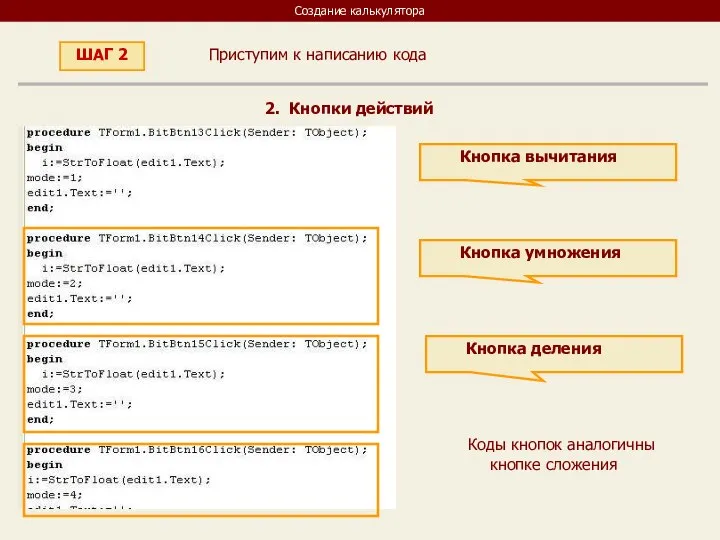

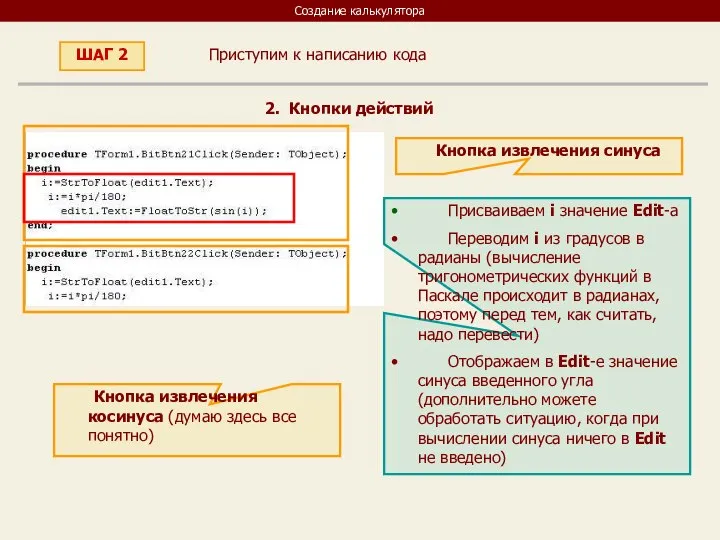
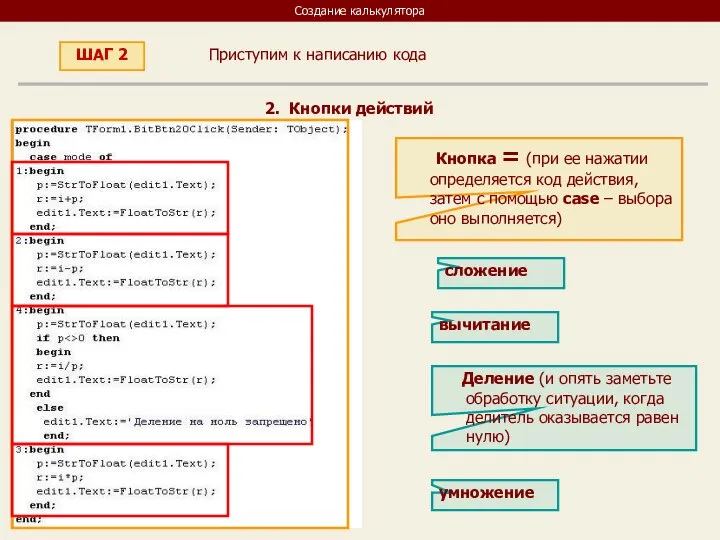
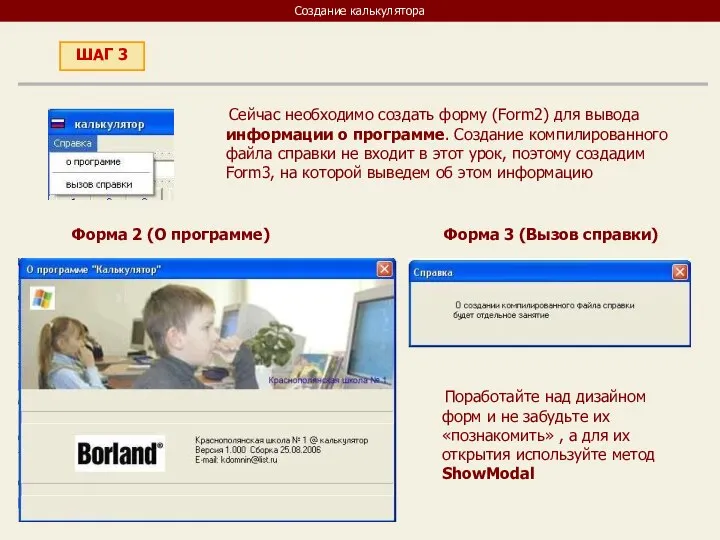
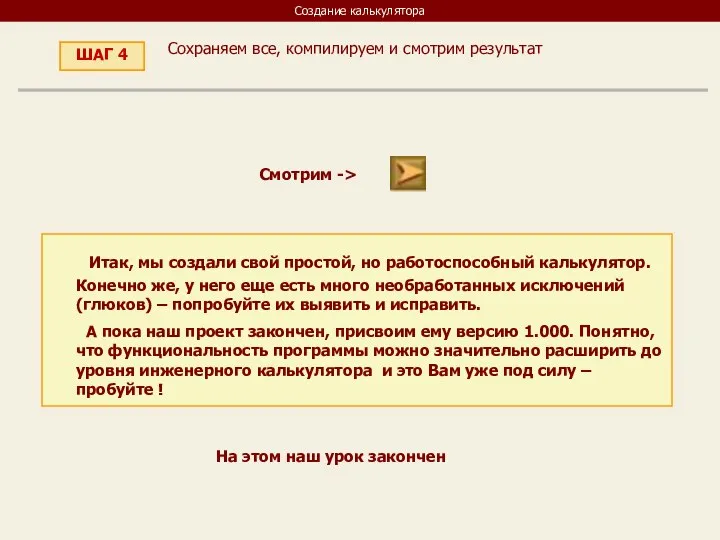
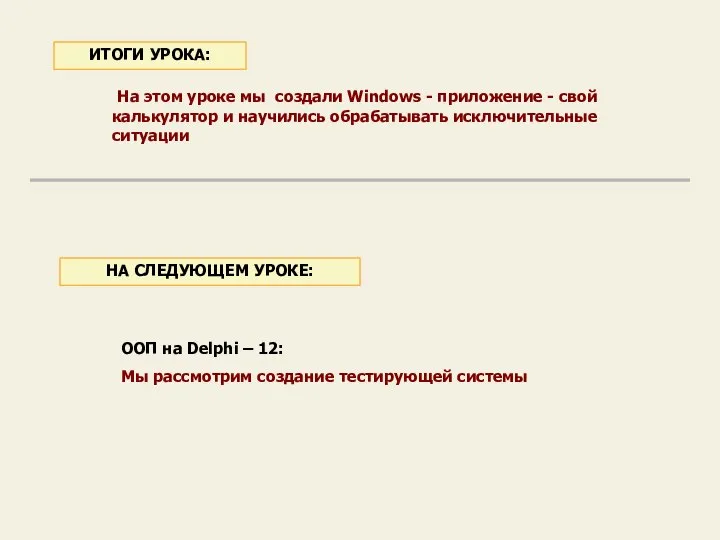
 Сравнение нескольких поисковых систем Интернета при поиске профессиональной медицинской информации
Сравнение нескольких поисковых систем Интернета при поиске профессиональной медицинской информации Программа «Объединенный спорт»
Программа «Объединенный спорт» Шведская модель экономического развития
Шведская модель экономического развития Правила вида спорта спортивный туризм
Правила вида спорта спортивный туризм МОУ «Средняя общеобразовательная школа №37»г.Рязань Шемонаева Лилия Александровна – учитель информатики, экономики
МОУ «Средняя общеобразовательная школа №37»г.Рязань Шемонаева Лилия Александровна – учитель информатики, экономики Транспортная безопасность Японии Семетеева Б.С. Т093
Транспортная безопасность Японии Семетеева Б.С. Т093  Черные металлы
Черные металлы Специфические формы зарубежного сбыта
Специфические формы зарубежного сбыта Обработка резанием
Обработка резанием  Квалификационные требования к судьям по спортивному туризму
Квалификационные требования к судьям по спортивному туризму Роль воспитания при формирований категорий этики
Роль воспитания при формирований категорий этики  Правоохранительная деятельность таможенных органов. Понятие и назначение
Правоохранительная деятельность таможенных органов. Понятие и назначение Конструкции одноэтажных промышленных зданий
Конструкции одноэтажных промышленных зданий Экономика и ее основные участники Д/З: § 12, читать, вопросы, пересказ, Р/Т
Экономика и ее основные участники Д/З: § 12, читать, вопросы, пересказ, Р/Т  ОРГАНИЗАЦИЯ МЕЖДУНАРОДНЫХ ТОРГОВ
ОРГАНИЗАЦИЯ МЕЖДУНАРОДНЫХ ТОРГОВ  Артемида ПОКРОВИТЕЛЬНИЦА ОХОТЫ МХК 5 класс
Артемида ПОКРОВИТЕЛЬНИЦА ОХОТЫ МХК 5 класс  Российский стандарт профессиональной деятельности архитектора. (Лекция 9)
Российский стандарт профессиональной деятельности архитектора. (Лекция 9) Перспективы развития событийного туризма
Перспективы развития событийного туризма Частные производные второго порядка
Частные производные второго порядка Понятие, сущность и юридические свойства конституции РФ
Понятие, сущность и юридические свойства конституции РФ Презентация Амнистия и помилование
Презентация Амнистия и помилование Успешный выход на рынок в экономическую зону Германии Докладчик: Аудитор/налоговый консультант Дитер Вагенер Партнер DHPG DR. H
Успешный выход на рынок в экономическую зону Германии Докладчик: Аудитор/налоговый консультант Дитер Вагенер Партнер DHPG DR. H Lect_2_c_basic_3980570
Lect_2_c_basic_3980570 Квадратичная функция. функция
Квадратичная функция. функция Патриотическое воспитание в системе работы учителя изобразительного искусства Андреяшина Светлана Владимировна учитель изобр
Патриотическое воспитание в системе работы учителя изобразительного искусства Андреяшина Светлана Владимировна учитель изобр «Классификация наук» Студентки 2-го курса группы Э123-б Пономарева виктория и житкова екатерина
«Классификация наук» Студентки 2-го курса группы Э123-б Пономарева виктория и житкова екатерина Школьный спортивный клуб «Фаворит»
Школьный спортивный клуб «Фаворит» Начальная робототехника WeDo. Спасение самолета
Начальная робототехника WeDo. Спасение самолета