Содержание
- 2. PREZENTACJA Z TECHNOLOGII INFORMACYJNEJ NA TEMAT ĆWICZEŃ W PROGRAMIE MICROSOFT EXCEL. Autor: Paulina Królczyk
- 3. CELE PREZENTACJI: Poznanie podstawowych funkcji Excela. Nauczenie się tworzenia arkuszy kalkulacyjnych. Opanowanie umiejętności tworzenia wykresów. Wykorzystywanie
- 4. ĆWICZENIE 1 Ćwiczenie 1 rozpoczęłam od nadania arkuszowi nowej nazwy.
- 5. KROK 2: STWORZENIE CIĄGU LICZB OD 1 DO 10 W JEDNEJ Z KOLUMN. Aby tego dokonać
- 6. PROGRAM SAM WPROWADZIŁ PONIŻEJ WARTOŚCI KOMÓREK DOMYŚLNIE PRZYJMUJĄC 1 I 2 JAKO KOLEJNE ELEMENTY CIĄGU ARYTMETYCZNEGO.
- 7. W kolejnej kolumnie stworzyłam listę miesięcy (od stycznia do października). W komórce pierwszej wpisałam „styczeń” a
- 8. NASTĘPNIE ZAZNACZYŁAM KILKA KOMÓREK I PRZECIĄGNĘŁAM ICH ZAWARTOŚĆ DO KOLEJNYCH I PROGRAM SAM „DOMYŚLIŁ SIĘ” CO
- 9. KROK 3 TO WPISYWANIE WARTOŚCI W KOMÓRCE W tym celu wskazałam komórkę E4 kursorem myszy, a
- 10. W komórce poniżej wpisałam formułę: =2*E4 i stworzyłam ciąg elementów przeciągając komórkę z formułą, a następnie
- 12. Następnie sformatowałam elementy otrzymanego przez nas ciągu zaznaczając myszą obszar do sformatowania a następnie klikając prawym
- 14. Na końcu zdefiniowałam w kolumnie G (zaczynając od komórki G6) ciąg cyfr 2,3,5,9..
- 15. ĆWICZENIE 2: W tym ćwiczeniu wykonałam prostą tabliczkę mnożenia o wymiarze 24x13 komórek (liczb).
- 16. Stworzyłam jedną „dużą komórkę” składającą się z 12 komórek standardowego rozmiaru, po czym zaznaczyłam obszar 2x6
- 18. ĆWICZENIE 3: Utworzyłam podstawową strukturę arkusza jak na rysunku:
- 19. W komórce C8 wprowadziłam następującą formułę: =JEŻELI(B8>400;$B$4*B8; $B$5*B8) po czym nacisnęłam klawisz ENTER.
- 20. Na końcu użyłam uchwytu wypełniania do skopiowania formuły dla wszystkich pozostałych sprzedawców.
- 21. ĆWICZENIE 4 Stworzyłam serię danych, dla osi odciętych – X, tworząc kolumnę wartości od 1,2,3.. do
- 22. Zatwierdziłam wybór przyciskiem DALEJ. Kolejno w zakładce serie kliknęłam DODAJ, wpisałam nazwę pierwszej z serii „funkcja
- 23. Zatwierdziłam wybór. Dostęp do menu formatowania wykresu w celu uzyskania przeźroczystego obrazu wyników otrzymałam po kliknięciu
- 24. Następnie kliknęłam na obszar istniejącego wykresu prawym przyciskiem myszy i wybrałam opcję DANE ŹRÓDŁOWE, a w
- 26. Скачать презентацию






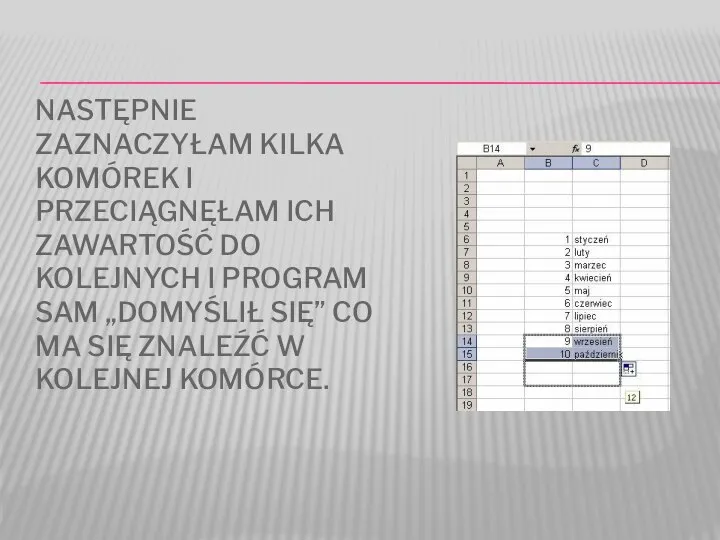


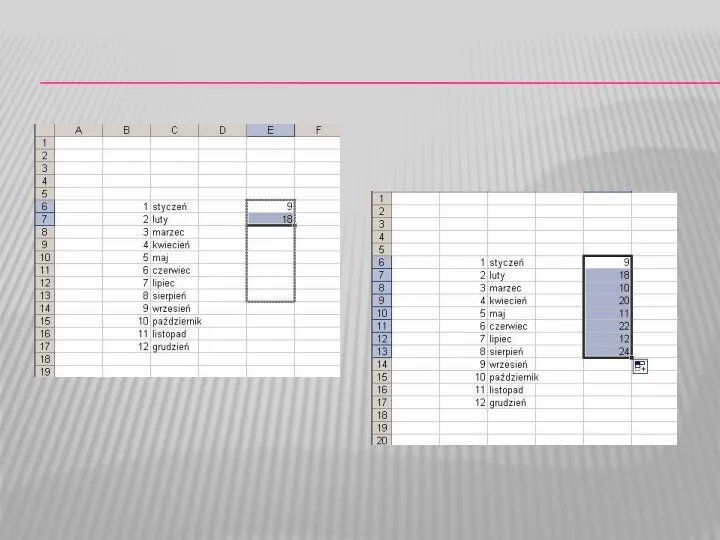

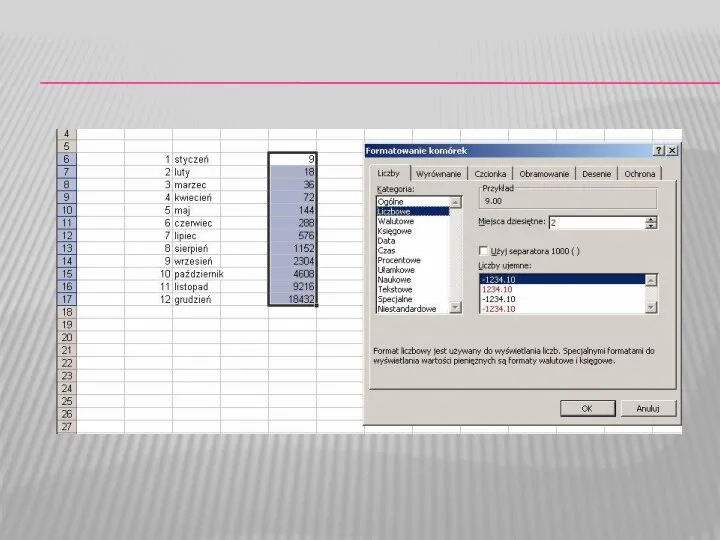
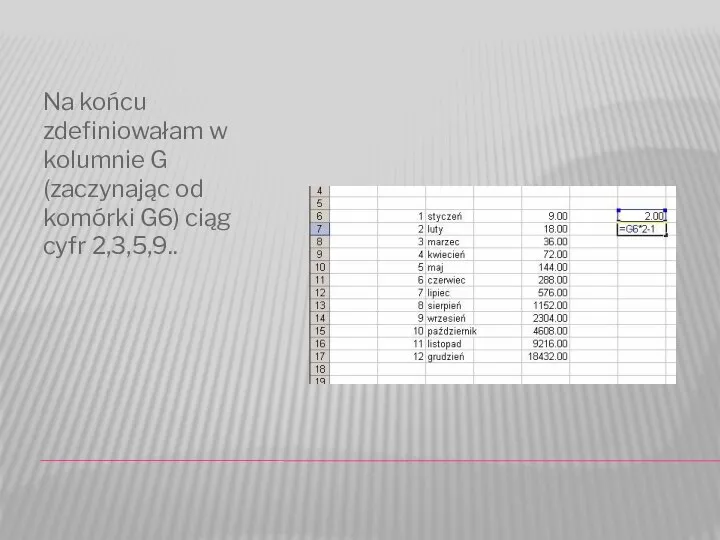


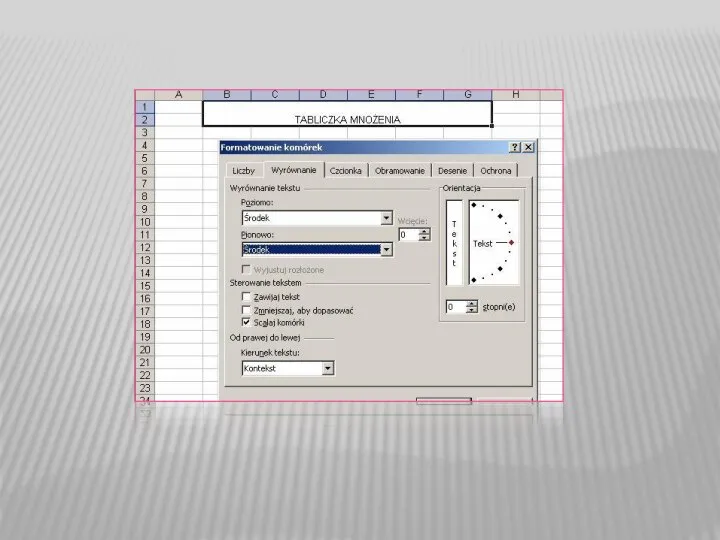

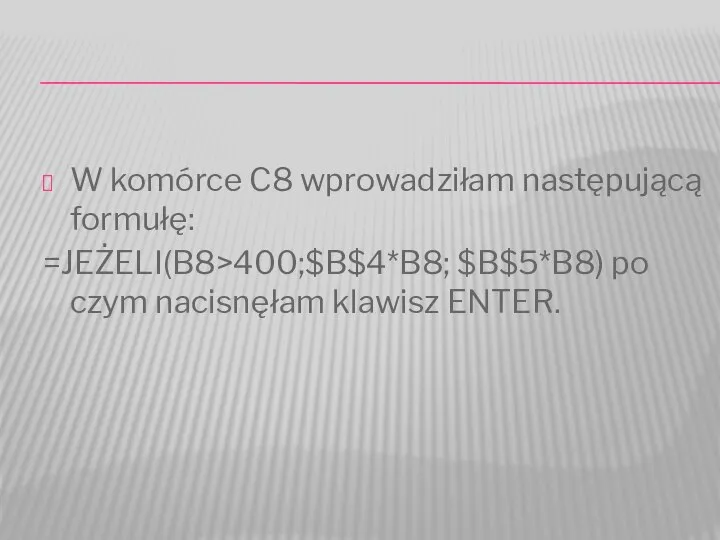



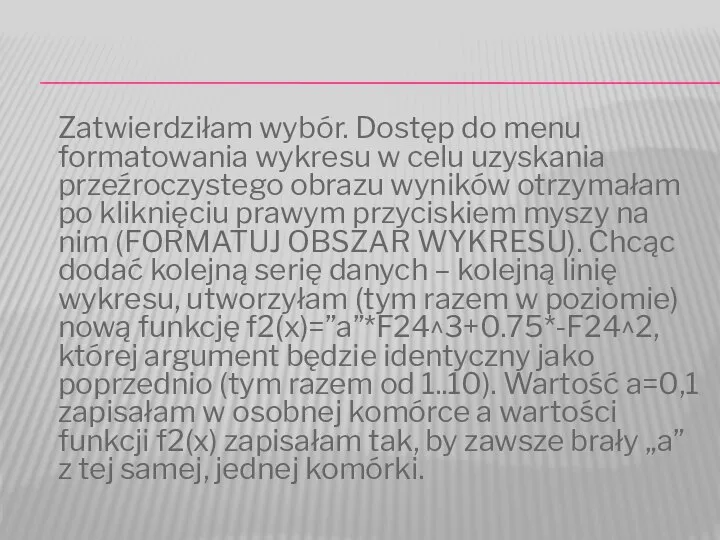

 Мини-кондитерская по изготовлению пончиков
Мини-кондитерская по изготовлению пончиков Презентация Дифференциация цен в зависимости от расходов на транспортировку товаров
Презентация Дифференциация цен в зависимости от расходов на транспортировку товаров  Электроника. Последовательностная логика
Электроника. Последовательностная логика Методология тестирования web-приложения
Методология тестирования web-приложения Презентация____
Презентация____ Геохронология
Геохронология Краткий курс начинающего инноватора. Freeride по долине смерти Гуревич Дмитрий Алексеевич, коммерческий директор ОАО «МБКИ» - М
Краткий курс начинающего инноватора. Freeride по долине смерти Гуревич Дмитрий Алексеевич, коммерческий директор ОАО «МБКИ» - М Подготовка к ЕГЭ 2014 по математике Решение задания С1
Подготовка к ЕГЭ 2014 по математике Решение задания С1 Многопоточные вычисления на БД
Многопоточные вычисления на БД ГП РФ 2 лекция
ГП РФ 2 лекция Теоретические основы ноксологии
Теоретические основы ноксологии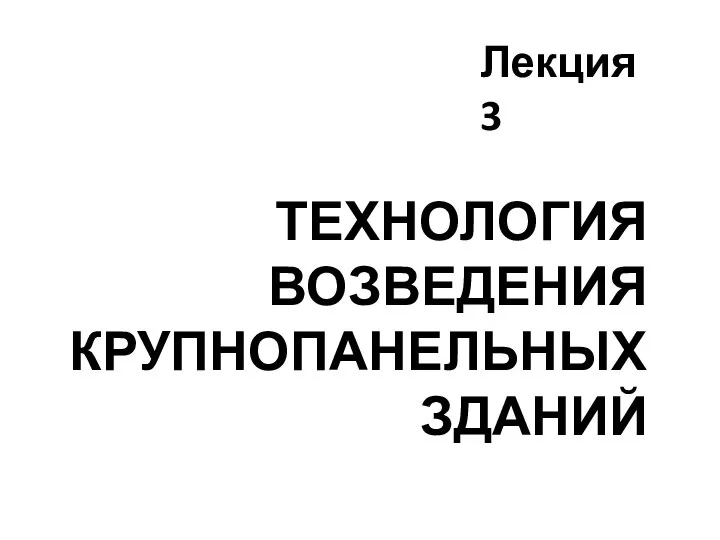 Технология возведения крупнопанельных зданий. (Лекция 4)
Технология возведения крупнопанельных зданий. (Лекция 4) СТАТУЯ СВОБОДЫ Выполнили студенты группы РБ-10 Попова М.В Кириллина А.Ф
СТАТУЯ СВОБОДЫ Выполнили студенты группы РБ-10 Попова М.В Кириллина А.Ф Занятия горожан в старину. Ремёсла - презентация для начальной школы_
Занятия горожан в старину. Ремёсла - презентация для начальной школы_ Центр обработки данных
Центр обработки данных  Презентация Проблема продовольственной безопасности России в современных условиях
Презентация Проблема продовольственной безопасности России в современных условиях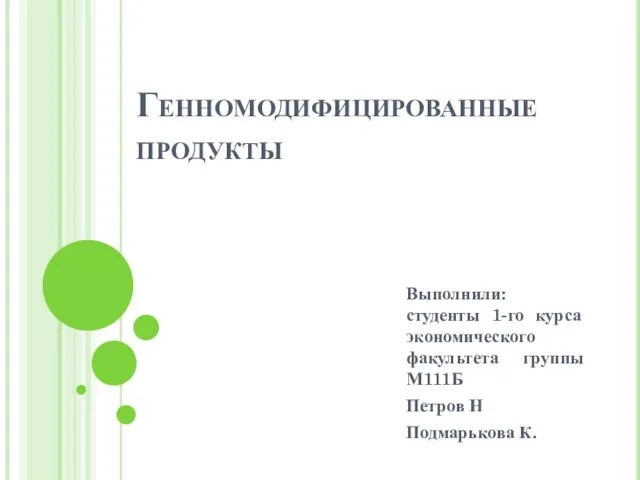 Презентация Генномодифицированные продукты
Презентация Генномодифицированные продукты ЭКОНОМИКА КАНАДЫ
ЭКОНОМИКА КАНАДЫ 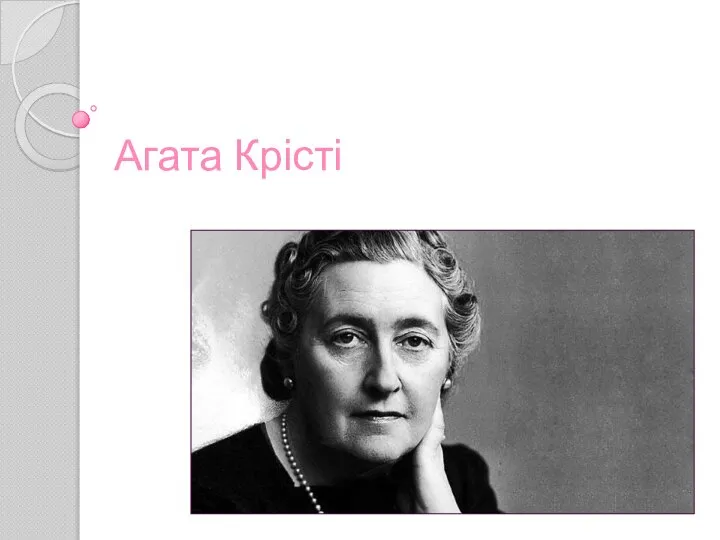 Агата Крісті
Агата Крісті Художник - анималист
Художник - анималист Цифро-аналоговые преобразователи (ЦАП)
Цифро-аналоговые преобразователи (ЦАП) Системы случайных величин
Системы случайных величин Методы синтеза и анализа цифровых фильтров. КИХ-фильтры (2)
Методы синтеза и анализа цифровых фильтров. КИХ-фильтры (2)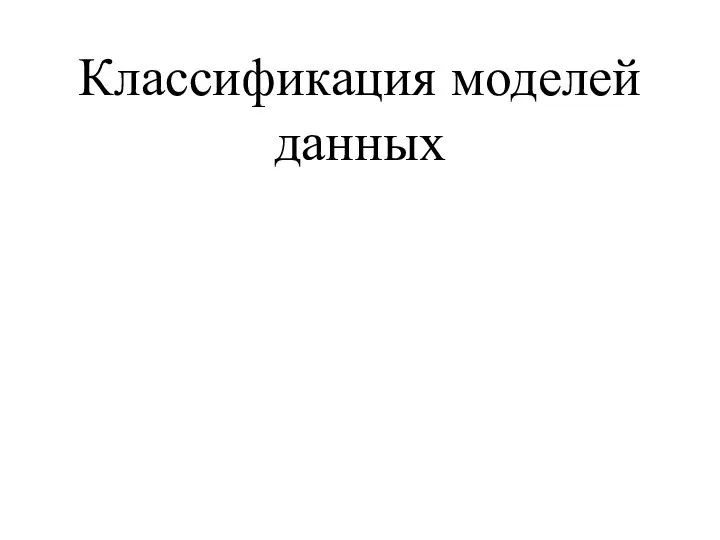 Классификация моделей данных
Классификация моделей данных Пересечение поверхностей. Способ вспомогательных концентрических сфер
Пересечение поверхностей. Способ вспомогательных концентрических сфер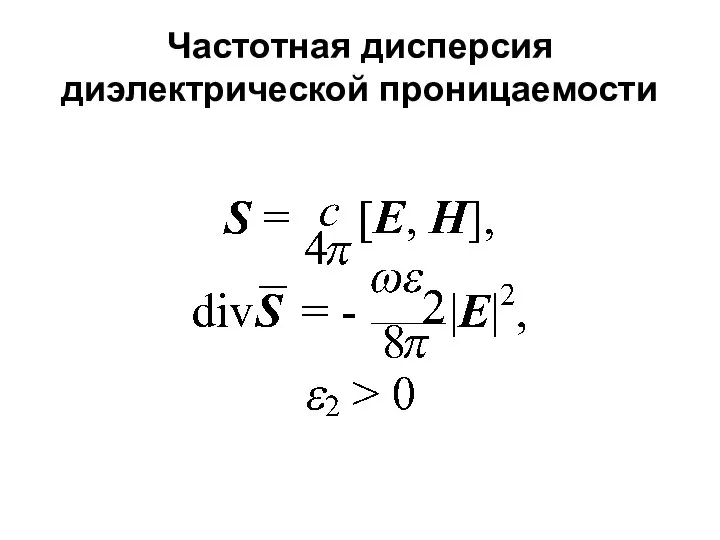 Частотная дисперсия диэлектрической проницаемости
Частотная дисперсия диэлектрической проницаемости Russiancop casting, совместно с телеканалом ТНТ, проводит кастинг на различные эпизодичные роли в 5 сезоне
Russiancop casting, совместно с телеканалом ТНТ, проводит кастинг на различные эпизодичные роли в 5 сезоне Моделирование, типы моделей
Моделирование, типы моделей